Loomスクリーンレコーダーは、専門家の有用性とビデオ通知アプリケーションであり、誰でも迅速に記録し、大勢の人で記録を提供することができます。このアプリケーションは、レコードをオンラインメディアステージに送信する必要があるクライアント向けに、ビデオの作成、変更、および配布装置を提供することを中心とはしていませんが、ビデオメッセージが期待される関心にかなり強く役立つことができる学校、職場、および協会の使用状況ではグループ。織機レコーダーは完全にシンプルで、ボタンを押すだけで実行できます。 Loomは画面全体を記録し、一瞬で共有可能な接続を提供します。最後に、Loomのダウンロードビデオの手順もこのブログ投稿で共有されています。それでは、詳しく調べてみましょう。
パート1.Loomからビデオを録画およびダウンロードする方法パート2.コンピューターにLoomをダウンロードしてインストールできますかパート3.ビデオを録画する代わりのLoomデスクトップLoom作業領域のお客様には、カメラのみ、画面のみ、および画面+カメラの3つの異なる記録モードがあります。プログラムの右上隅にある省略記号をタップし、[設定]を選択して、必要に応じてデフォルトの録画の選択肢を変更することで、メニューにすばやくアクセスできます。たとえば、クライアントは、アクセス可能な伝送容量または360pから1080pの範囲の数値によって示されるように、結果的に変化するように録音の性質を設定できます。同様に、コントロールメニューを目立たせるかどうかを選択したり、アカウントを開始する前に開始したり、記録中にマウスでスナップを表示したりできます。
ステップ1:Loomデスクトップを起動する
デスクトップアプリケーションの記号をクリックして、レコーダーを開きます。アプリケーションをPCにダウンロードしたら、Windowsの検索バーでLoomを探し、赤い風車のLoomロゴをスナップして開きます。サインインするか、Loomアカウントを作成します。 Loomを使用すると、マウスピースとカメラの入力の変更から、ゴール、設定、コンソールの代替ルートまで、同様に録音体験を変更できます。
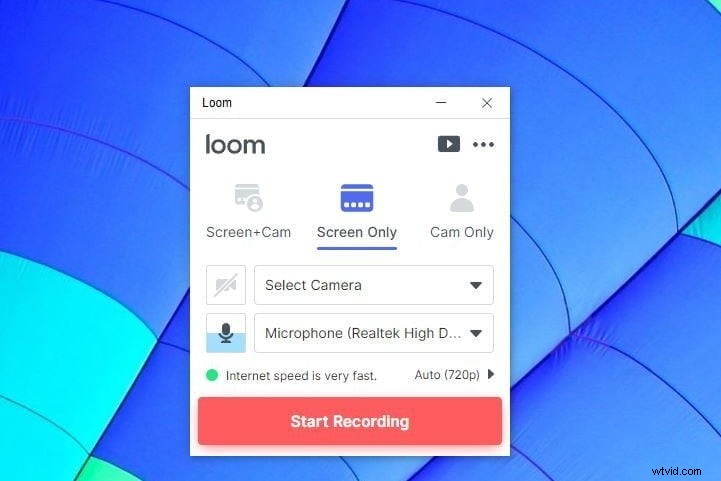
ステップ2:キャプチャモードを選択します
カメラとサウンドを画面で記録することにした場合、PCに関連付けられている任意のカメラまたはマウスピース(Webカメラなど)を選択できます。録音ボタンを押す前に、サウンドポインターを見て、マウスピースが強化されて音をキャッチしているかどうかを確認してください。 Screen +CamおよびScreenOnlyの選択肢では、フルスクリーン、特定のウィンドウ、またはカスタムサイズの記録領域のいずれを記録するかを選択します。多数の画面があるという偶然の機会に、同様にどの画面を記録するかを選択できます。
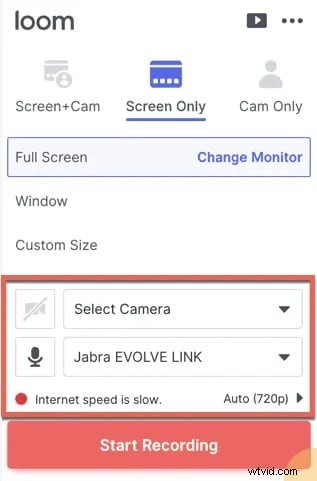
ステップ3:[記録の開始]をクリックします
カスタマイズが完了したら。録音開始ボタンを押すだけです。短い開始があり、その後、レコーディングミーティングが始まります。録音が開始されると、画面の左側に赤い「録音」ボタンが表示されます。
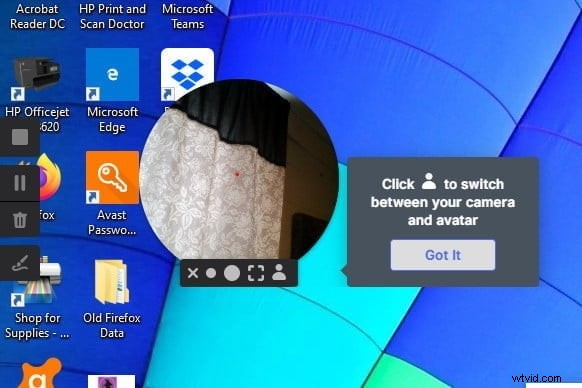
ステップ4:録音を停止/保存する
最後に、録音を終了するには、コントロールメニューの停止ボタンを使用するか、作業領域にLoomアプリケーションをスナップします。同様に、コントロールメニューから録音をすばやく再開、停止、または消去できます。
録画を終えると、ビデオはLoomに転送され、すぐに視聴して接続を提供できます。巨大なビデオドキュメントをダウンロードする理由はありません。
動画をダウンロードまたは共有する方法
最近録画したビデオをどこで観察するかを考えていると仮定して、Loom.comのマイビデオライブラリを探索します。マイビデオライブラリは、すべてのLoomレコーディングとエンベロープが存在する場所です。録画を終了すると、ビデオは結果的に処理され、ビデオライブラリに表示されます。マイビデオライブラリにいるときに、ダウンロードまたは共有する必要のあるビデオをクリックします。それが開かれるたびに、提供されたビデオ接続の選択肢がビデオの片側に表示されます。
Loom for PCは、Gmail、Slack、Coda、Notion、Intercom、Jira、Headwayなどの有名なクラウド管理の幅広いクラスターで完全に実行可能であり、地球の片側から反対側へのクライアントに、最も愛されているLoomの録音を直接見ることができるようにします。独自のLoomアプリケーションとレコードを導入して処理することを期待されていないアプリケーション。このアプリケーションには、ビデオとサウンドの記録、作業領域またはアプリケーションサーフェスの記録、テキストの追加、および電子メールの作成に必要な速度よりも高速なビデオ作成をすべて考慮しているはるかに簡単なデバイスに対する暗黙のヘルプがあります。取引を甘くするために、ビデオとサウンドでメッセージを送信するだけで、メッセージをより速く、より明確に受信でき、その後、作曲を行ったり来たりすることができます。
Loomの画面記録ソフトウェアを使用すると、PCのスペースを占有することなく、画面を記録し、接続を使用してビデオをすぐに共有できます。 Loomは4つのアクセスレベルで提供され、それぞれが巨大な協力条件での使用が期待されるますます多くの機器を開きます。基本的な無料レベルでは、最大25の録画と制限されたウォッチャーエクスペリエンスの作成が可能です。一流のレベルは、プロレベルと、グループビデオライブラリ、カスタムマーキング、完全な試験とボードツールセットを開く2つのチーム中心のレベルを持つ人々のより多くの人を中心にしています。最も注目に値するレベルのLoomを除くすべてのものは、14日間のテスト期間中に無料で入手できます。
Microsoft Windows PCに事前に導入されているものを含め、多くの画面記録機器が存在します。ただし、それらのほとんどは探索が難しく、ビデオを共有するためだけに巨大なドキュメントをダウンロードして転送することを期待しています。贅沢なレコーディングソフトウェアで問題を解決できますが、Loomは、ボタンを押すだけでレコーディングとスクリーンアカウントをレコーディングするためのシンプルで無料の方法を提供します。ただし、いつものように、その過剰なコストは一部の個人にとって問題になる可能性があるため、最高のLoom選択科目を確認することが不可欠です。FilmoraScreenRecorderは、スクリーンレコーディング、内外のサウンドレコーディング、およびカム録画。これにより、期待どおりの明確さを保証できます
Filmoraは、WindowsおよびMacステージでアクセスできる最もすばらしいビデオ共有デバイスの1つです。 Filmoraの助けを借りて、画面、マウスピース、サウンド、および作業領域をすべて同時に記録することができます。これらの録音はPCで節約され、どの段階でもすばやく共有できます。 Filmoraを利用して、自分が説明しているフィルムと一緒にPC画面に物質を記録できます。または、カメラジャストモードで自分自身を録画することをもう一度決定します。以下のビットバイビットガイドでは、次のビジネススピーカービデオ、大学の講義、スクリーンレコーディング、または単にオンラインの交流会にFilmoraを使用するための最良の方法を説明します。このソフトウェアを初めて使用する場合は、デスクトップ画面の記録に飛び込む前に実行するのが簡単で数分のタスクであるため、ソフトウェアをダウンロードしてインストールするためのリンクが提供されています。
織機の代替品としてFilmoraを使用する手順:
Filmoraの画面録画は、画面に表示されているデータをコンパニオン、さらに重要なことに、同僚や同僚と共有するのに役立ちます。 Filmoraスクリーンレコーダーを利用するために実行する必要のある手順を学びましょう。
ステップ1:Filmoraをインストールして開く
インストーラーをダウンロードする場合は、公式Webサイトにアクセスして、最新バージョンのWondershareFilmoraをダウンロードする必要があります。インストールを開始するには、システムで.exeファイルを開き、デフォルトのインストール手順に従います。インストールが正常に完了すると、デスクトップからFilmoraを開くと、以下のインターフェイスが表示されなくなります。このインターフェイスから、新しいプロジェクトを選択する必要があります。 PC画面を効果的に記録することができます。
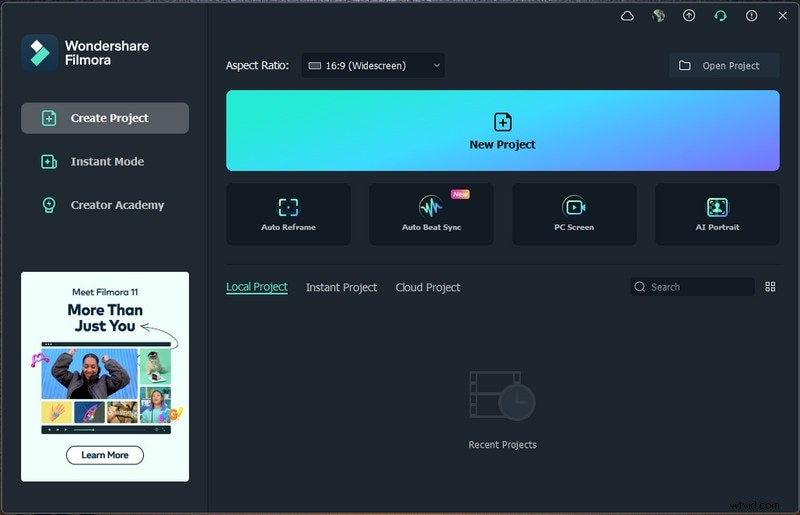
ステップ2:画面をカスタマイズする
これで、FilmoraのレコーディングUI内で、画面を最大限にカスタマイズできます。そのインターフェイスから、[記録]ボタンをクリックし、次のように[PC画面の記録]を選択します。ここでは、記録する画面に最適なビデオキャプチャ設定を選択できます。 Filmoraでは、マイク、システムサウンド、Webカメラ、および画面記録用の別の設定を簡単に有効にすることができます。
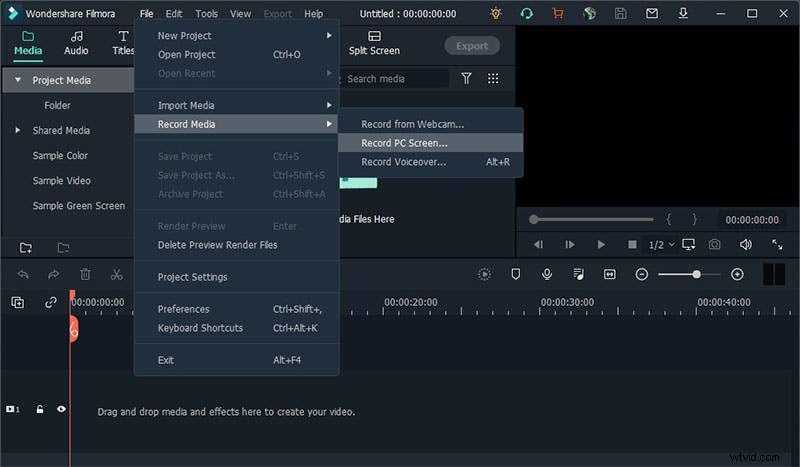
ステップ3:録音の共有を開始する
最後に、準備ができたら、録音ボタン(赤い丸で囲んだボタン)を押すと、3秒の準備時間が与えられた後に録音が開始されます。後で画面アクティビティの記録を開始できます。
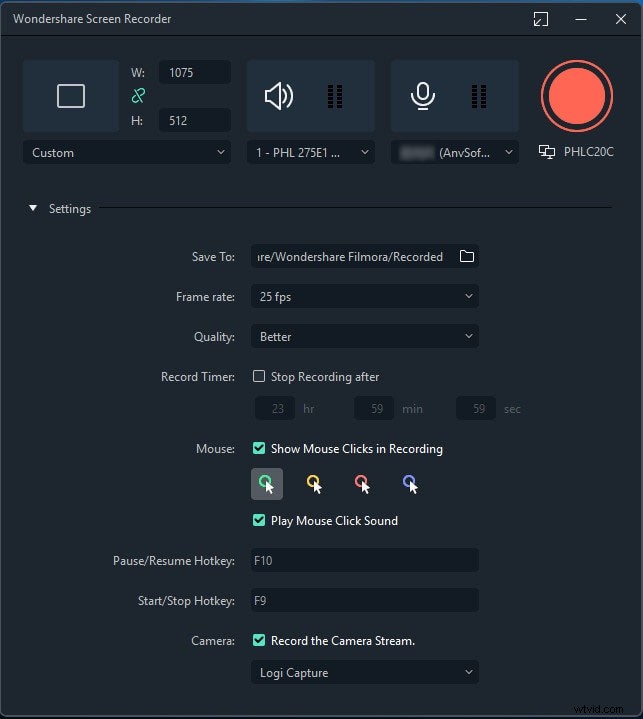
完了したら、[停止]ボタンを押すだけで、ビデオエディタが表示され、録画内の最高の機能を最大限に活用できます。エディターでは、タイトル、トランジション、カーソル設定、オーディオ編集などを使用できます。その後、芸術作品をYouTubeやその他の有名なステージに直接共有するには、[エクスポート]ボタンをクリックして、ビデオ録画を共有するプラットフォームを選択します。
結論
Loomアプリケーションは、アプリケーションが使用する従来のソフトウェアや機器がWindowsやMacなどのほとんどのステージで実行されているようには見えないか、GoogleChrome用に拡張されているように見えます。ただし、Loomレコーダーに関連するいくつかの短所があるため、Filmoraを使用することをお勧めします。これにより、レコーディングの開始を期待するためのすべての支援が提供されます。教育演習、デモ、録音の準備など、かなり多くのことを行いたいと思うでしょう。それをどのように利用するかを理解することは難しくありません。高レベルのIT情報は必要ありません。
