Adobe Connectは、ユーザーがプレゼンテーションやオンラインチュートリアルビデオを作成できるようにする豊富な機能を備えたアプリケーションです。 Adobe Flashの助けを借りて、AdobeConnectではビデオ会議を便利に開催することもできます。一部のユーザーは、Adobe Connectビデオセッションを録画し、それらの録画をコンピューターに保存して、いつでも確認できるようにしたい場合があります。
これは、AdobeConnectセッションを記録してAdobeConnect記録をダウンロードするための最良の方法です ?その質問に対する答えは、この投稿にあります。
WindowsでAdobeConnectRecordingをダウンロードする方法
使用できる優れたレコーダーがたくさんあるので、WindowsユーザーがAdobeConnectの会議を記録してAdobeConnectの記録を保存するのは簡単です。これらすべてのオプションの中で、2つのすばらしい会議記録ツールは注目に値します。
1。内蔵レコーダー
おそらく、Adobe Connectに組み込みのレコーダーがあることを知らないかもしれません。このソフトウェアは、使いやすいデフォルトのAdobeConnectビデオダウンローダーとして機能します。このツールは、画面を記録するための基本的な要件の一部を満たすことができます。また、この組み込みツールを使用してWeb会議を記録する操作はそれほど変わらないため、以下の手順を実行してみてください。
また、注目に値することがあります。セッションをホストとして記録する必要があります。録画が終了すると、録画したAdobe Connectビデオがローカルドライブに保存され、必要に応じて視聴できます。以下のチュートリアルでは、このAdobe Connectビデオダウンローダーの使用方法を説明し、手順に従って保存したいものを取得できます。
以下の手順に従って、AdobeScreenRecordingをダウンロードします。
ステップ1。 マイクを確認してソフトウェアを起動します。
ステップ2。 次に、[会議]オプションをクリックし、ドロップダウンメニューから[会議の記録]を選択します。
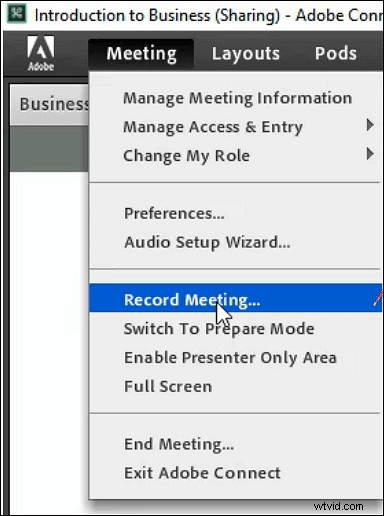
ステップ3。 会議のタイトルと説明をダイアログボックスに追加します。音声を同時にキャプチャする場合は、[音声会議をオンにする]機能をクリックすることを忘れないでください。
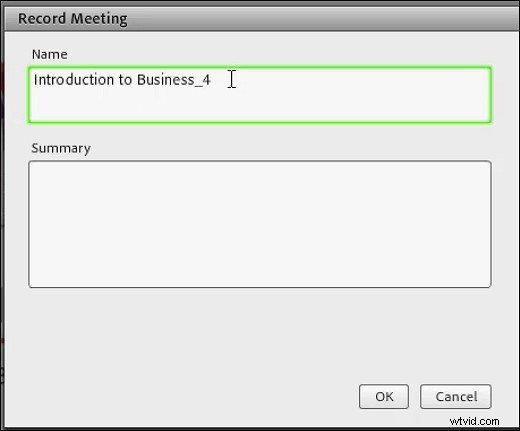
ステップ4。 「会議の記録」ボタンをクリックして、記録を開始します。必要なコンテンツをすべて入手したら、[録画の停止]をクリックして録画したビデオを保存します。
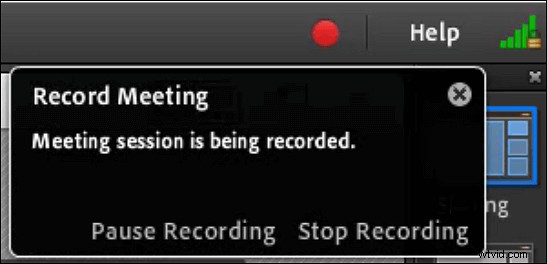
記録したい会議の主催者でない場合はどうなりますか?素晴らしいAdobe画面記録ツールを使用して許可なく会議をキャプチャするにはどうすればよいですか? Windows上のサードパーティソフトウェアは、それを簡単に行うのに役立ちます。次のようなものです。
2。 EaseUS RecExperts for Windows
EaseUS RecExpertsは、1080pおよび60 fpsで録画を作成できる有能なWindowsスクリーンレコーダーとして、会議の細部を忠実に保持し、録画されたビデオを確認するときに必要なすべてのものを見つけることができます。さらに重要なのは、ホストの許可なしにこのAdobe画面記録ソフトウェアを自由に使用できることです。
このレコーダーは、強力なオンライン会議レコーダーよりも多くの機能を提供します。たとえば、録画が終了すると、不要な部分を削除して重要なコンテンツを保持するための主要なビデオ編集ツールが提供されます。
EasyUS RecExperts
- さまざまな出力形式、フレームレート、ビットレートを選択してください
- 画面の一部または画面全体を記録する
- タスクスケジューラを使用して自動的に記録を開始する
- フェイスカメラレコーダーとして機能する
ステップ1.画面記録オプションを構成する
コンピューターでEaseUSRecExpertsを開き、[フルスクリーン]または[リージョン]をクリックして、キャプチャする画面上の領域を選択します。次に、パネルの左下にあるサウンドアイコンをクリックして、オーディオソースを選択します。必要に応じて、下部にある[Webカメラ]アイコンをクリックして、Webカメラの映像のオーバーレイをスクリーンキャストに追加します。
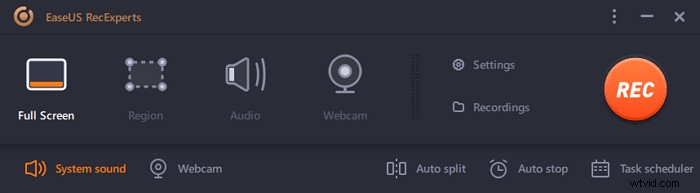
録音後に録音ファイルを分割したい場合は、「自動分割」をクリックすると、設定したファイルサイズや録音時間に応じて録音ファイルが自動的に分割されます。
ステップ2.録音設定を指定する
基本的な記録オプションを構成したら、詳細設定を構成することをお勧めします。
「設定」をクリックしてメニューを開きます。次のメニューで、スクリーンキャストの形式を選択し、必要に応じて他のオプションを指定します。次に、下部にある[OK]をクリックして設定を保存します。

ステップ3.録音の開始と停止
これで、メインインターフェイスに戻るはずです。キャプチャしたい画面を開き、ソフトウェアの「REC」をクリックします。次に、画面に表示されているすべてのものの記録を開始します。
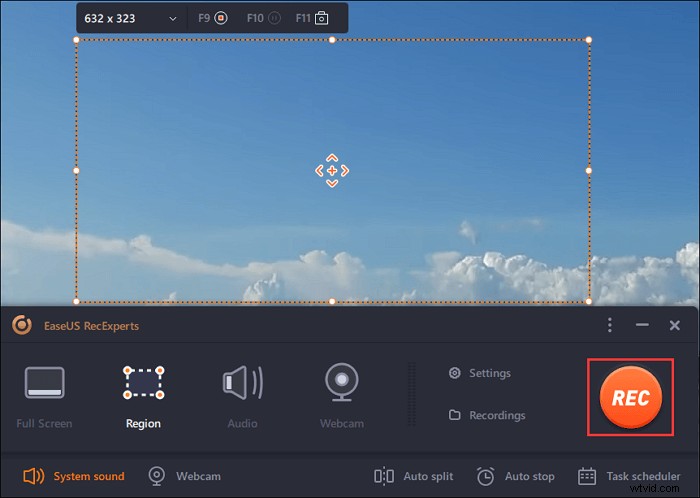
次に、記録を一時停止または停止したり、記録中にスクリーンショットを撮ったり、記録を停止する特定の時間を設定したりできるツールバーが表示されます。

ステップ4.すべての録音を表示する
記録が完了すると、このソフトウェアはすべての記録を1か所に保存して表示できるようにします。ここで記録されたファイルをプレビューおよび編集できます。
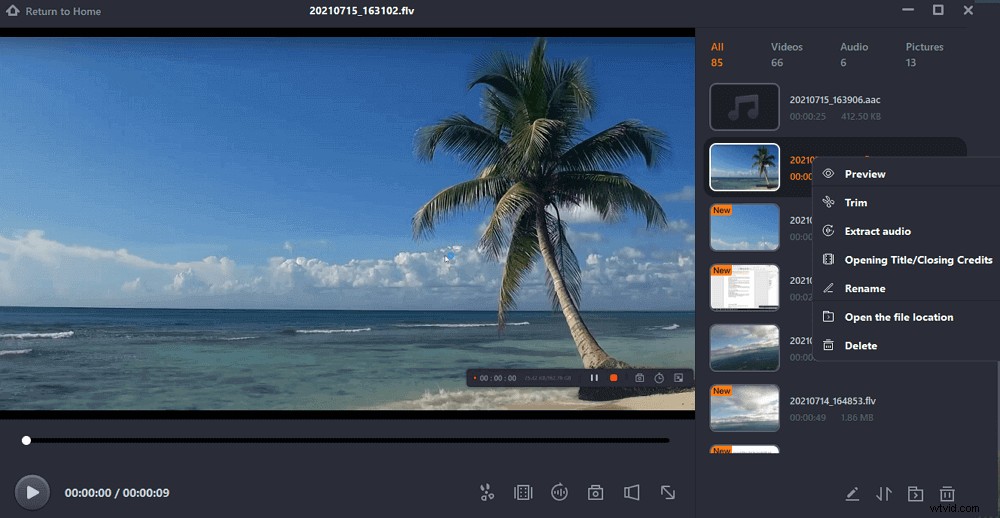
MacでAdobeConnectの会議を記録する方法
Mac版のEaseUSRecExpertsを選択して必要なものをキャプチャする場合、MacでAdobeConnect会議を記録することは難しくありません。
この直感的でユーザーフレンドリーなレコーダーは、初心者からプロまで、すべてのMacユーザーに適しています。このMacスクリーンレコーダーを使用すると、Adobe Connectの会議を高品質でキャプチャすると同時に、さまざまなオーディオソースからのサウンドを録音できます。
パソコンとマイクからの音声を同時にまたは別々に録音できるため、他の人のプレゼンテーションや自分自身を保存できます。
主な機能:
- 記録をスケジュールするための記録タスクを作成する
- 数回のクリックでGIFを記録する
- 音声でゲームをキャプチャする
- Macでスクリーンショットを撮る
この素晴らしいAdobe画面記録ツールをお見逃しなく。次のボタンをクリックしてダウンロードしてください。
MacでAdobeConnectビデオを保存する方法:
ステップ1。 会議に参加する前に、EaseUS RecExpertsforMacをダウンロードして起動します。次に、「フルスクリーン」または「地域」の2つのオプションから適切な会議の記録領域を選択します。
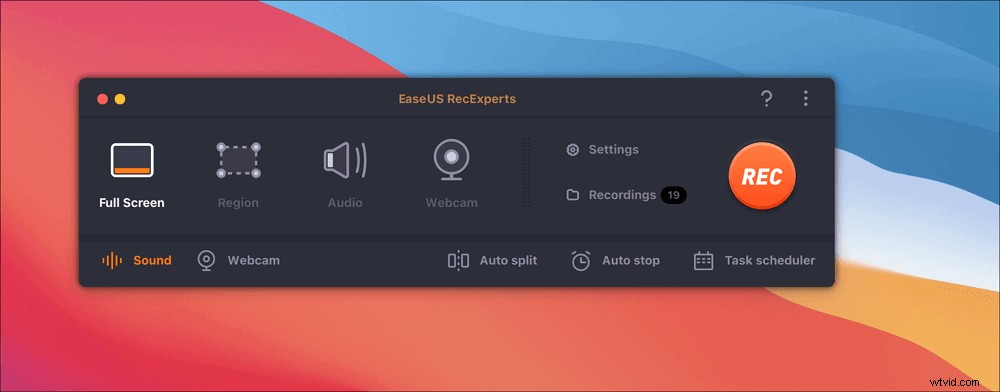
ステップ2。 次に、左下隅にある[サウンド]ボタンをクリックして、適切なオーディオソースを選択します。 [録音サウンドの選択]ウィンドウの2つのボタンを使用して、システムサウンド、マイクオーディオ、またはその両方をキャプチャするかどうかを決定できます。
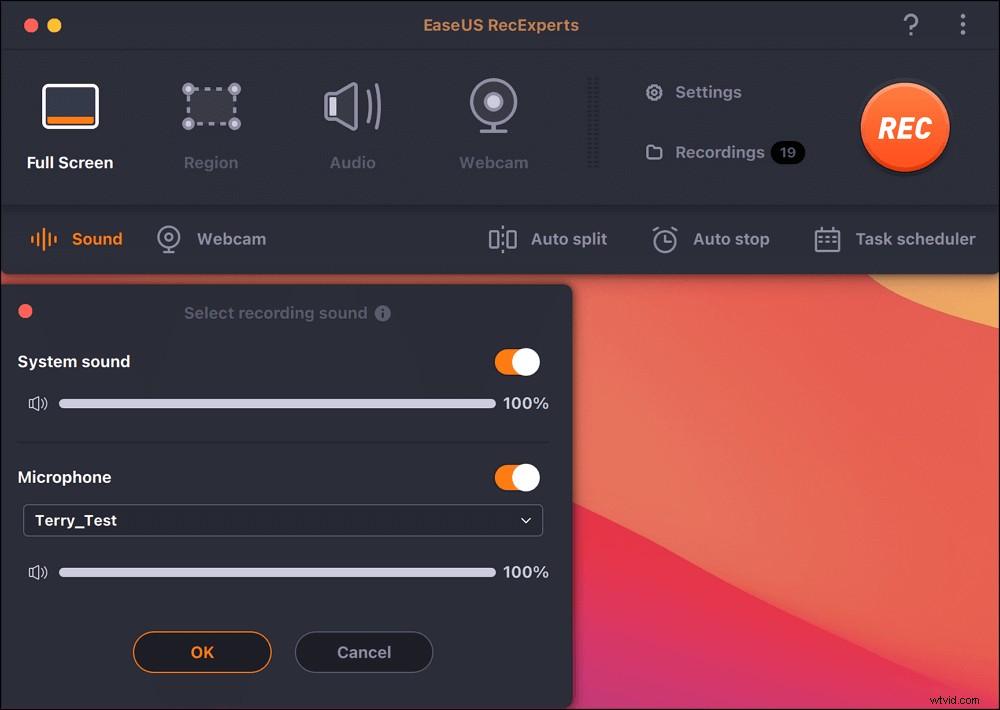
(オプション)会議画面と一緒にWebカメラをキャプチャするには、[サウンド]ボタンの横にある[Webカメラ]アイコンを使用して、内蔵カメラまたは外部カメラをアクティブにすることができます。
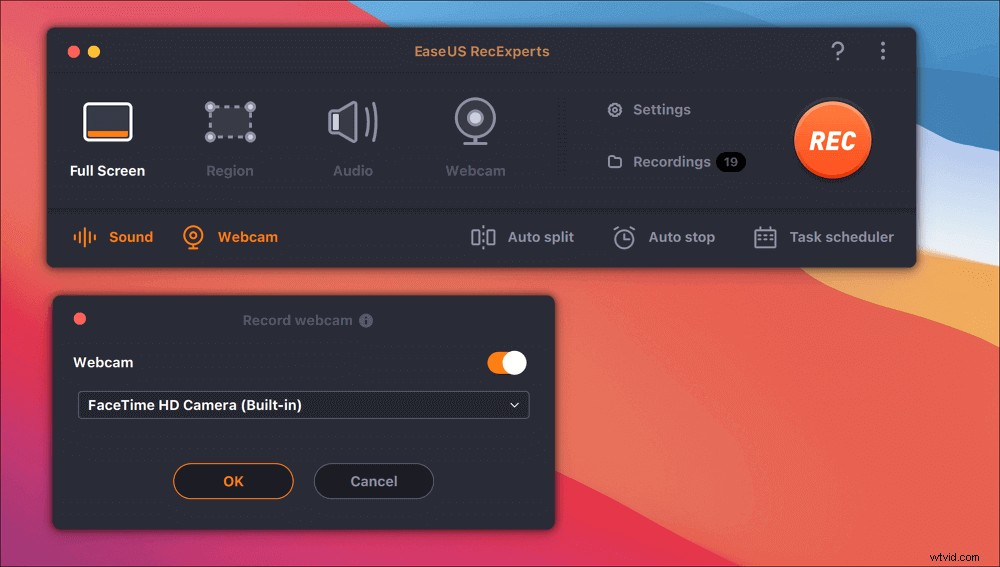
設定を調整したら、「REC」を押して録音を開始します。
ステップ3。 記録中は、記録を一時停止または停止したり、スクリーンショットを撮ったりできるフローティングツールバーがあります。キャプチャしたビデオを保存する場合は、このツールバーの[停止]をクリックします。
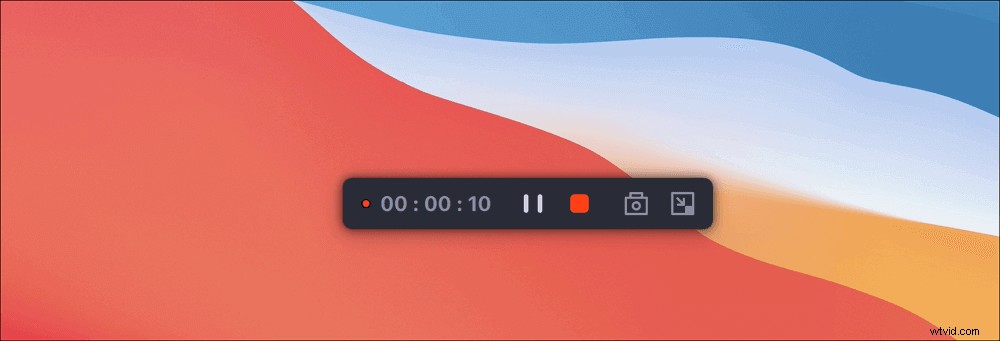
ステップ4。 録画が停止すると、内蔵プレーヤーがポップアップし、録画したビデオを直接見ることができます。
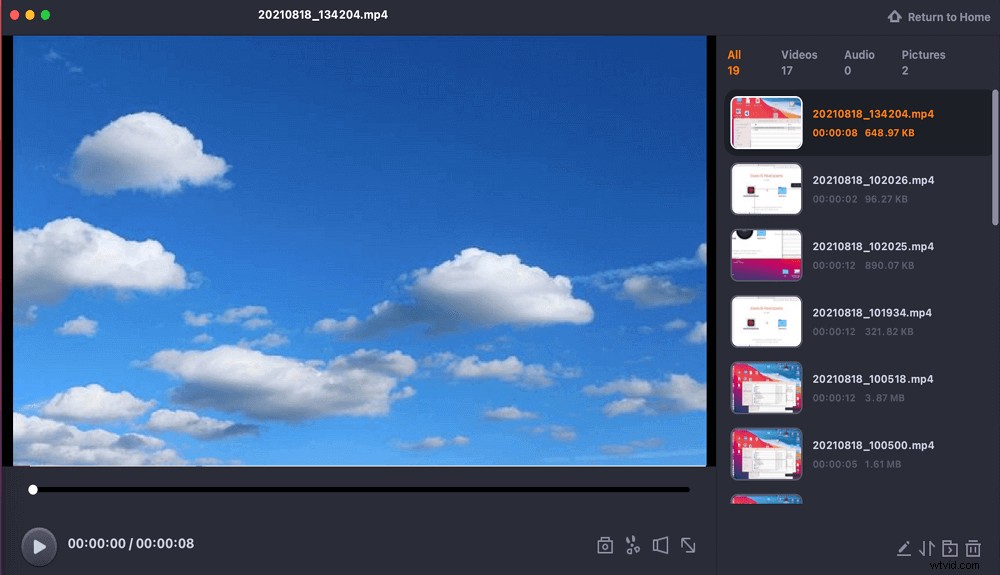
Adobe ScreenRecordingOnlineのチュートリアル
サードパーティのソフトウェアをダウンロードしてインストールするためにストレージスペースを無駄にしたくない人は、別の方法を使用してAdobeConnectWeb会議をオンラインで記録することもできます。
利用可能なオンライン画面記録ツールはたくさんあるので、1つの例とそれを使用するためのガイドを選択します。このオンラインはスクリーンアプリとして知られています。このツールのホームページはわかりやすくユーザーフレンドリーで、多くの役立つ情報をすばやく入手できます。
画面中央の赤いボタンをクリックすると、録音を開始できます。ただし、何らかの理由により、録音を15分に制限する必要があり、録音が失われる可能性があります。
Adobe Connect Recordingをオンラインでダウンロードする方法:
ステップ1。 ページを開き、[開始]ボタンをクリックして記録を開始します。
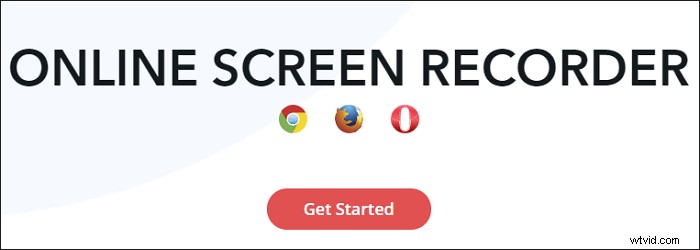
ステップ2。 Adobe Connectのウィンドウを共有することを選択し、[記録の開始]ボタンをクリックします。
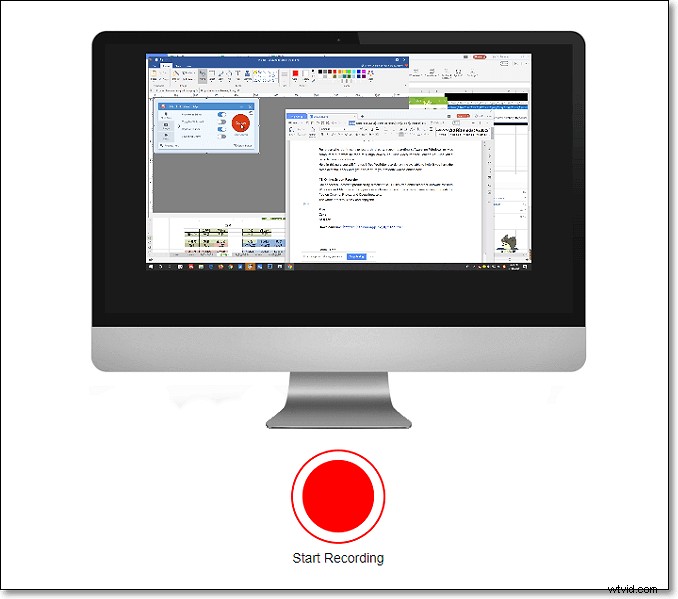
ステップ3。 録画した動画を保存したい場合は、「録画停止」をクリックしてください。左側の画面にボックスが表示されます。 「ビデオの準備ができました」の下のアイコンをクリックして、WebM形式でダウンロードします。別の形式に変換する場合は、次の記事を読むことができます:>>WebMをMP4Windows10に変換します。
試してください: https://screenapp.io/#
結論
AdobeConnectの記録を取得する方法はたくさんあります。 。組み込みのAdobeConnectビデオダウンローダーまたはオンラインツールを使用して、これを完了することができます。 Windowsには無数の便利なスクリーンレコーダーがあります。
ただし、EaseUS RecExpertsは、高品質の録画を取得したい人に最適である必要があり、クリックするだけで4K/60fpsのビデオを取得するのに役立ちます。今すぐダウンロードすることを躊躇しないでください。
Adobeスクリーンビデオキャプチャに関するFAQ
これらのFAQは、Adobeビデオキャプチャに関するいくつかの質問に答えることができます。詳細については、読み続けてください。
1。 Adobe Connectセッションを記録できますか?
はい、Adobe Connectには、セッションをすばやくキャプチャしてダウンロードするための組み込みの記録ツールが用意されています。それに加えて、代わりにEaseUSRecExpertsを使用することもできます。このソフトウェアは、Adobe Connectセッションの高品質ビデオを録画でき、出力ファイルをより満足のいくものにするために設定を自由に調整できます。
2。 Adobe Connectレコーディングをダウンロードできますか?
はい、AdobeConnectの録音をダウンロードできます。まず、WindowsPCでEaseUSRecExpertsを起動し、画面全体の記録、画面の一部の記録、Webカメラの記録などの適切な記録モードを選択する必要があります。その後、適切なオーディオソースを選択して録音を開始するだけです。
3。 Adobeでスクリーンレコーディングできますか?
はい、EaseUSRecExpertsを使用してAdobeの会議を記録できます。この強力な記録ソフトウェアをPCで起動し、画面全体をキャプチャするか、画面の一部のみをキャプチャするかを決定するだけです。オーディオソース、出力形式、ビデオ品質などの他の設定を調整することを忘れないでください。その後、Adobeの会議の記録を簡単に開始できます。
