多数のラップトップ画面記録ソリューションが利用可能であるため、エンドコールを受信しているときに混乱を感じる可能性があります。この投稿では、Windowsで最高の8ラップトップスクリーンレコーダーを紹介しているので、心配しないでください。以下にリストされているツールには、より良い結果を得ることができるように、音声で画面を録音するなどのプロ級の機能が付属しています。それでは、PC上のトップ8のラップトップ画面記録ソフトウェアについての議論を続けましょう。
Windows / Macのトップ8ラップトップスクリーンレコーダー:
- 1。 EaseUSRecExperts★★★
- 2。 FlashBack Express
- 3。 TinyTake
- 4。 OBS Studio
- 5。織機
- 6。 VSDC無料スクリーンレコーダーソフトウェア
- 7。 XSplit Broadcaster
- 8。 iSpring Free Cam
Windows/Macのトップ8ラップトップスクリーンレコーダー
以下は、WindowsおよびMacユーザー向けのトップ8のラップトップ画面記録ソフトウェアです。
トップ1.EaseUSRecExperts★★★
互換性:Windows11/10/8/7とMac
EaseUS RecExpertsは、使いやすく効率的なノートパソコンの画面記録ソフトウェアで、Windowsノートパソコンのあらゆる部分を記録し、内面の創造性を引き出すのに役立ちます。このユーティリティは、ゲーム、ビデオチュートリアル、Skype通話、ライブストリーム、ウェビナーなどの録画に最適です。録画中は、システムサウンド、マイク、さらにはWebサイトの有無にかかわらずコンピュータ画面を自由に録画できます。
さらに、録画体験を向上させるために、効率的なスケジュール録画が可能になります。
EasyUS RecExperts
- 画面の一部を記録するか、ノートパソコンの全画面をキャプチャします
- システムまたは外部オーディオをキャプチャすることを選択します
- ストリーミングビデオとオーディオを簡単に録画する
- あなたの顔を映したウェブカメラビデオを作成します
- 時間制限なしでビデオをキャプチャします
2。 FlashBack Express
互換性:Windows 10 / 8.1 / 7
このスクリーンレコーダーは、全画面または選択した部分を記録するのに理想的です。画面の録画が完了すると、ビデオは簡単な編集マネージャーに表示され、必要に応じてトリミングできます。より専門的な結果を得るために、画面の記録にWebカメラの映像を追加することもできます。
結果はYouTubeやFlashBackConnectで簡単に共有したり、後で参照できるようにラップトップにダウンロードしたりできます。このスクリーンレコーダーの使いやすいインターフェースは、初心者ユーザーのために天国で作られたマッチです。
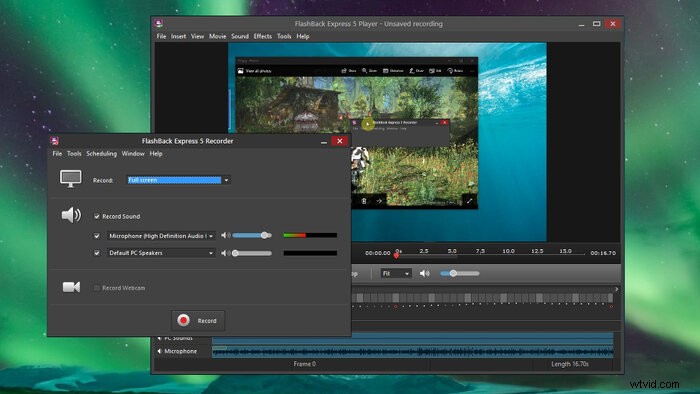
長所
- キャプチャした映像は簡単に共有できます
- 録音に時間制限を課さないでください
- さまざまな形式で動画をエクスポートできます
短所
- 特定の機能は有料版でのみ利用できます
- 有効なメールアドレスで登録する必要があります
3。 TinyTake
互換性:Windows 10 / 8.1 / 8/7
TinyTakeは、機能豊富なビデオおよび画面イメージキャプチャツールです。このユーザーフレンドリーなツールを使用すると、教育用ビデオを簡単に作成できます。このツールを使用すると、矢印やテキストボックスを追加したり、画面記録の一部を強調表示したりすることもできます。
画面全体、Webカメラ、または特定の部分をキャプチャするには、マウスを右クリックして、使用可能なオプションから選択する必要があります。この最高のノートパソコンのスクリーンレコーダーは、しゃっくりなしで録画プロセス全体を完了することができるユーザーフレンドリーなインターフェースを備えています。
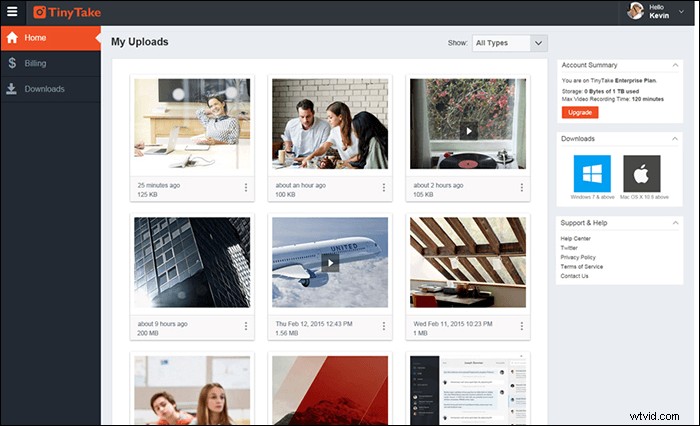
長所
- YouTubeに録音をアップロードする
- 60分の期間にわたるビデオキャプチャを許可する
- ドラッグアンドドロップして、録音を共有して注釈を付けます
短所
- 無料版を商用目的で使用することはできません
- 限られたソーシャルプラットフォーム共有チャネル
- 基本バージョンでは、2GBのクラウドストレージしか使用できません
4。 OBS Studio
互換性:Windows 10 / 8.1/8とMac
このオープンソースソフトウェアを使用すると、ラップトップでWebカメラを記録し、画面をキャプチャし、マイクを使用できます。好みに応じてレイアウトを再配置することで、プロフェッショナルグレードの結果を得ることができます。
OBS StudioはGPUから直接記録し、フルスクリーンモードでゲームをキャプチャできます。ユーザーは、シーンを切り替えながら、カスタマイズ可能なさまざまなトランジションの中から選択することができます。シーンとソースの両方を、ライブストリーミングの前にスタジオモードでプレビューできます。
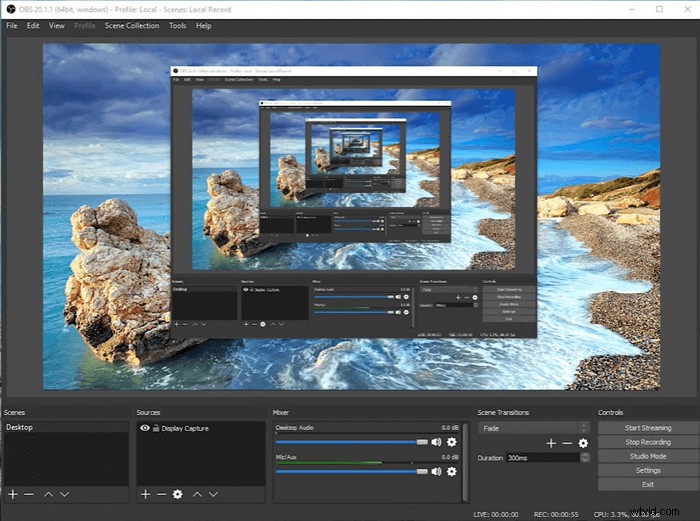
長所
- ゲームコンテンツの記録用に特別に最適化されています
- 画面録画はFacebook、YouTube、Twitchにストリーミングできます
- 許可なくズーム会議を記録し、オンラインディスカッションを行う
- 作成されたビデオには透かしが含まれていません
- WindowsPC用の最高の無料ノートパソコンスクリーンレコーダー
短所
- セットアップが完了するまでに少し時間がかかります
- 初心者ユーザーにはあまり適していません
5。織機
適用対象:オンライン
Loom Online Recorderを利用して、コンピューターの画面を一流の品質で記録します。この非常に強力なウェブベースのユーティリティは、ソフトウェアをインストールしなくても使用できます。録画した動画は、YouTube、Googleドライブ、またはDropboxですぐに共有できます。以下はそのその他の機能です。
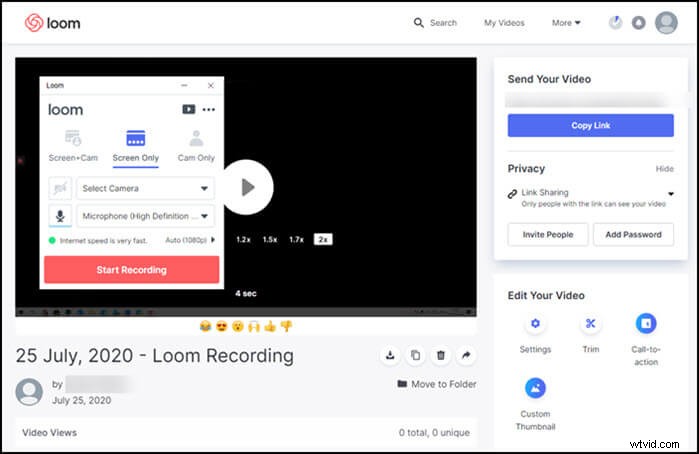
長所
- 画面の記録中にウェブカメラを追加する
- マイクなどのオーディオリソースを選択してください
- 作成したリンクを介して動画を送信する
- YouTubeから音声を録音する
短所
- 出力形式の詳細設定がない
6。 VSDC無料スクリーンレコーダーソフトウェア
互換性:Windows 10 / 8.1 / 7
この無料のプログラムは、さまざまな形式のビデオファイルを作成するためのデスクトップスクリーンショットをキャプチャするのに役立ちます。デスクトップ全体または特定の部分を選択して、直感的なビデオチュートリアルを作成できます。音声または音声は、マイクなどのさまざまな外部サウンドデバイスから録音できます。ビデオキャプチャ中に描画モードに切り替えて、鉛筆ツールで特定の領域をマークすることもできます。これらの機能は、さまざまなオーディオおよびビデオ効果を備えたノートパソコンの画面を記録するのに非常に役立つことがわかります。
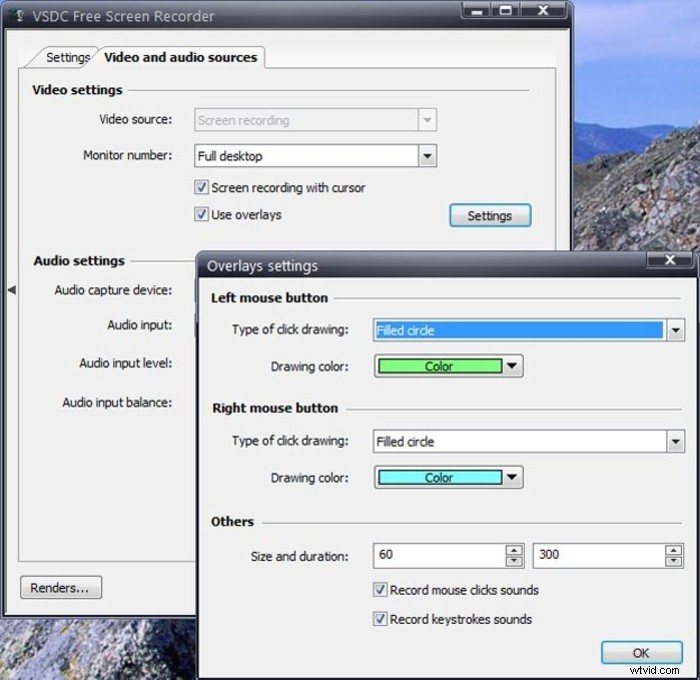
長所
- マイクからの音声で画面を録音する
- キャプチャ領域は好みに応じてカスタマイズできます
- 使いやすいインターフェースのシンプルな設定により、ソフトウェアは初心者に最適です
- 図形や注釈などの描画ツールは、プロ級の結果をもたらします
短所
- このツールでスクリーンショットを撮ることはできません
- 動画をさまざまなポータルに直接アップロードすることはできません
- 必要なビデオ編集ツールがない
7。 XSplit Broadcaster
互換性:Windows 10 / 8.1 / 8/7
無料のXSplitBroadcasterは、ノートパソコンの画面、Webカメラ、ビデオカード、および任意のメディアファイルを記録できます。ライブストリーミング、スクリーンキャスト、ゲームキャストを行うことができます。ドラッグアンドドロップツールを使用したインタラクティブなナビゲーションがあります。これにより、さまざまなフォルダの画像に簡単にアクセスして、ストリーミング画面に配置できます。
XSplit Broadcasterはさまざまなファイル形式をサポートしていますが、PNG形式を使用すると、画面の記録中に最良の結果が得られます。ユーザーは、放送の選択をスキップして、要件に応じてローカル録画オプションに切り替えることもできます。
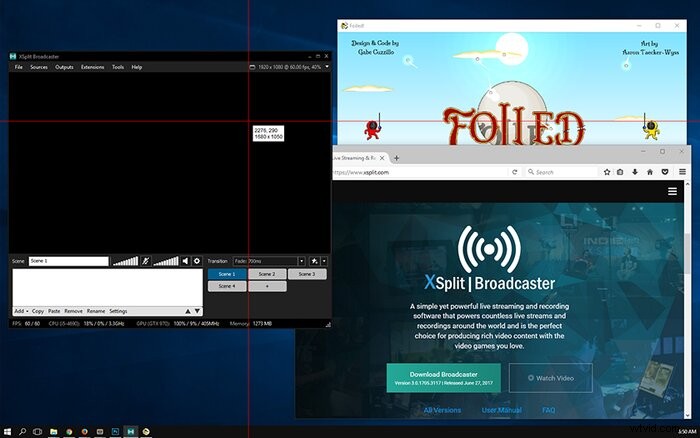
長所
- プラグインとカスタマイズの幅広い選択肢を提供します
- ストリームレイアウトを自動的に読み込んで、画面を簡単に記録できます
- 使いやすさを向上させるために、マクロとホットキーの作成を許可します
- プライムアマゾンビデオを簡単に録画する
- Windowsで最高のラップトップスクリーンレコーダー
短所
- 学習曲線が急になり、初心者が理解して操作するのが難しくなります
- 特定の機能は、結果ファイルの透かしでのみ使用できます
- 無料版は、通常のワークフローを混乱させる広告に悩まされています
- 複数のデバイスでの作業中の顔の複雑さ
8。 iSpring Free Cam
互換性:Windows 10/8/7
このソフトウェアを使用すると、ノートパソコンの画面をオーディオと一緒にキャプチャし、組み込みのエディタを使用して録音を調整することもできます。完了すると、記録されたビデオは720pの解像度とWMV形式で保存できます。 iSpring Free Camを使用すると、ユーザーはワンクリックでYouTubeなどのソーシャルメディアプラットフォームを介して画面の記録をアップロードして共有できます。
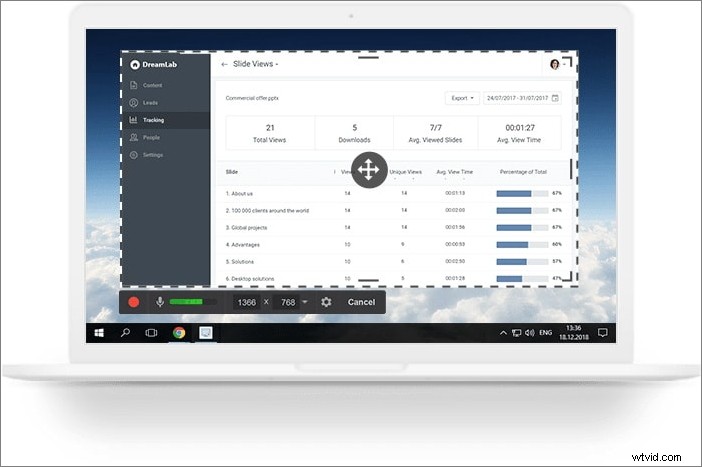
長所
- マイクでナレーションをキャプチャする
- Windows10または画面の選択した領域で全画面を記録する
- さまざまなアプリケーションやプログラムのサウンドをキャプチャする
- 組み込みのオーディオおよびビデオエディタ
短所
- 限られた形式で動画をエクスポートする
- 比較的高いCPU使用率
結論
要約すると、8つの最高のノートパソコンのスクリーンレコーダーについて説明しました。これらのツールにはすべて長所と短所がありますが、EaseUS RecExpertsは、シンプルで直感的なインターフェースで他のツールとは一線を画しています。軽量でありながら、このツールにはプロ級の結果をもたらす機能が満載されています。このプログラムを使用すると、MP4などの複数の形式で録音を保存できます。
