タイムラプスビデオ:自然番組から探偵番組まで、あらゆるもののすばらしいカッタウェイで、時間の経過をすぐに披露します。ビデオが高速で再生される大量の静止画像であることを覚えていれば、どのデジタルカメラでも実行できることは容易に想像できます。
それは実際には真実です。カメラを使用してタイムラプスビデオを作成できます。おそらく、Lightroomだけを使用して、アクセサリをほとんどまたはまったく使用せずに作成できます。この記事では、クリップの作成について説明します。Lightroomではるかに長いシーケンスを作成できる可能性がありますが、短いシーケンスを作成して、iMovieまたはWindowsビデオメーカーで結合することをお勧めします。
タイムラプス写真に必要なギア
カメラ
リモートシャッターポートを備えた最新のカメラのほとんどは、タイムラプス写真を撮ることができます。必要な唯一の機能は、一定の間隔で一連のフレームを撮影する機能です。 Fujifilm X-T2、Nikon D750、Canon5DIVなどのカメラにはこの機能が組み込まれています。カメラがそうでない場合は、インターバロメーターと呼ばれる特別なタイプのリモートシャッターを購入できます。基本的なGoProスタイルのアクションカメラを使用することもできます。これらには、この機能が写真モードに組み込まれています。
インターバロメーター
それらを必要とするカメラについては、Canon TC-80のような公式のカメラブランドのものを入手するか、eBayから入手するか、LinkDelightとAmazonのリンクを配置することができます。カメラと同じポートがあり、カメラが互換性があることを示していることを確認してください。

三脚
一連の画像を実行しているため、最初の実行は静的になります。タイムラプスでモーションを行う方法があります。しかし、最初は、うまくいくものを手に入れましょう!どんな三脚でもかまいません。ただし、風に吹き飛ばされたり揺れたりしないものを用意することをお勧めします。カメラを少し動かすだけでも、最終的なビデオ品質に影響します。
レンズ
シーンを捉えられるレンズならなんでも!風景を撮影している場合は、広角レンズでシーンを設定できますが、望遠レンズではシーンを拡大して、たとえば雲の動きをより多く表示できます。夜のシーンをしている場合は、速いプライムが大いに役立ちます。
その他
本、アプリ、そして席。タイムラプスとは、時間を圧縮することです。つまり、撮影にかかる時間はそこにいなければなりません。フレームレートとフレーム数について説明しますが、基本的には、5秒ごとに20分間撮影すると、約10秒のビデオが得られます。うん、それはあなたがあなたの待機のために得るすべてです。撮影中に何か他のことをしたほうがいいかもしれません!
フレームレートと時間間隔の選択
ビデオは、フレームレート、つまり、ビデオが実行される1秒あたりに再生されるフレーム数で測定されます。さまざまなレートの負荷があります。 23.97フレーム/秒(fps)、24 fps、25 fps、29.97 fps、30fps。選択肢はたくさんあります。 Lightroomのビデオエクスポートは29.97fpsであるため、これに近いと考えるのが最善です。これは、フッテージの1秒あたり30ショット、または10秒間の300画像が必要であることを意味します。ビデオの世界では、10秒のクリップはかなり長いので、参考として、ショットの間隔を5秒にして、300 x 5=1500秒=25分で撮影します。
なぜ5秒間隔なのですか?ええと、2つの理由があります。 1つ目は、10秒で25分ではなく50分の撮影が可能になることです。2つ目は、日中は5秒でほとんどの広いシーンに適していることです。交通量が多い都市のシーンを撮影する場合は、1〜2秒で十分で、見栄えがします。天文学のシーンの場合、露出は15〜30秒で実行されるため、連続撮影モードを使用すると、よりスムーズな最終結果が得られる場合があります。
インターバロメーターの設定
カメラまたはインターバロメーターの設定は、デバイスによって異なります。 FujiX-T2とTC-80リモートでの外観は次のとおりです。他のデバイスにも同様のメニューがあります。
フジの設定(または例):
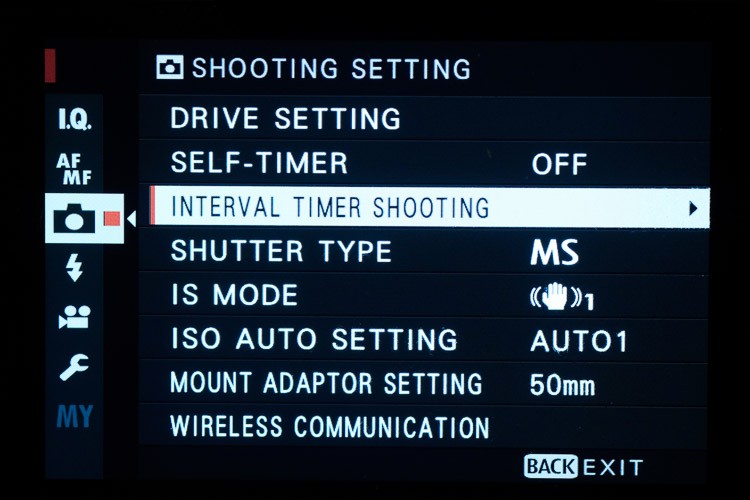
カメラメニューで、[インターバルタイマー撮影]を選択します。
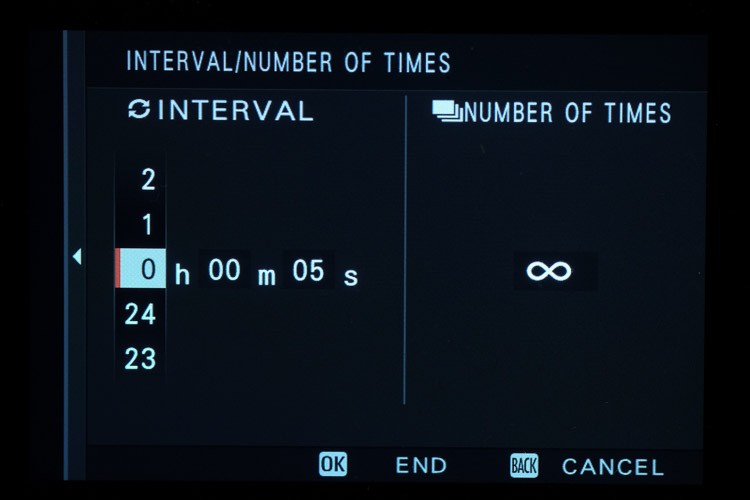
間隔を5秒に設定します。回数を無限大に設定します。
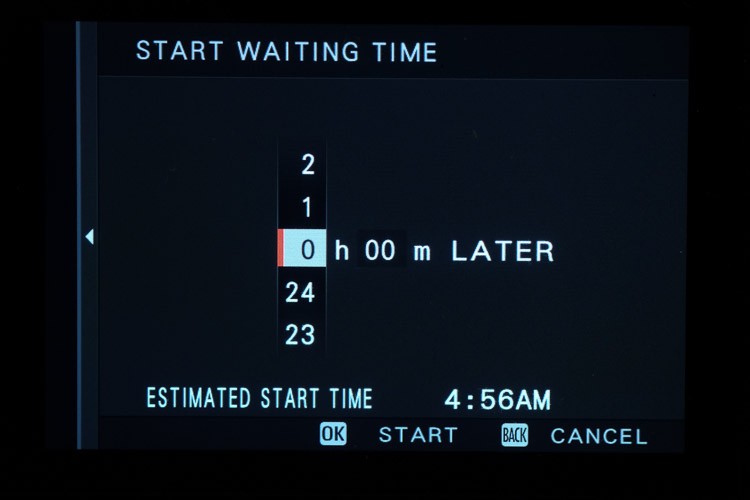
タイムラプスが始まる前に遅延を設定することもできます。
[OK]を押して開始します。
インターバロメーターの設定
間隔を示す一連のバーが表示されるまでモードを押します。次に、側面のダイヤルを押して時刻を編集し、秒、分などを変更します。ダイヤルを回して時刻を変更します。スタートボタンを押して開始します。

ショットを取得する
ある種の動きがある場所を選択してください。それは人、雲、あるいは海でさえありえます。キャプチャ時間中に何かが起こっている限り。
三脚を設置してシーンを構成します。テストショットを実行して、露出を確認します。画像に満足したら、1本の指でフレームを指して手のショットを撮り、タイムラプスが次の画像から始まることを知らせます。
インターバロメーター(内部または外部)を設定し、シーケンスに十分なショットが得られるまでカメラを発射させます。画像を大量に編集する予定がある場合は、Rawで撮影してください。露出が完璧であれば、JPEGで逃げることができます。妥協案として、より小さなファイルが必要な場合はmRawまたはsRawモードを使用できますが、編集制御が向上するという利点があります。
なぜこの選択をするのですか?たくさんの写真を撮影していますが、最終的なビデオがHDの場合、サイズは1920 x 1080ピクセルしかないため、巨大なファイルは必要ありません。 4Kの場合、明らかに大きなファイルが必要です(これらは幅3840ピクセルです)。
シーケンスが完了したら、2本の指でもう一度手を撮影して、前の画像がシーケンスの最後であることを知らせます。画像間の変化は微妙であり、テストショットの撮影とシーケンスの開始の間の長いギャップからビデオの外観が突然ジャンプすることを望まないため、これを行うと役立ちます。
コンピューターに戻る
まず、ファイルをLightroomにロードします。次に、1枚の写真を編集し、CTRL / CMD + Shift+Cを使用してすべての設定をコピーします。すべての写真を選択し、CTRL / CMD + Shift + Vを使用して、設定をすべての画像に貼り付けます。これには自動同期を使用できますが、処理量が多いため、大量の写真で速度が低下する可能性があります。
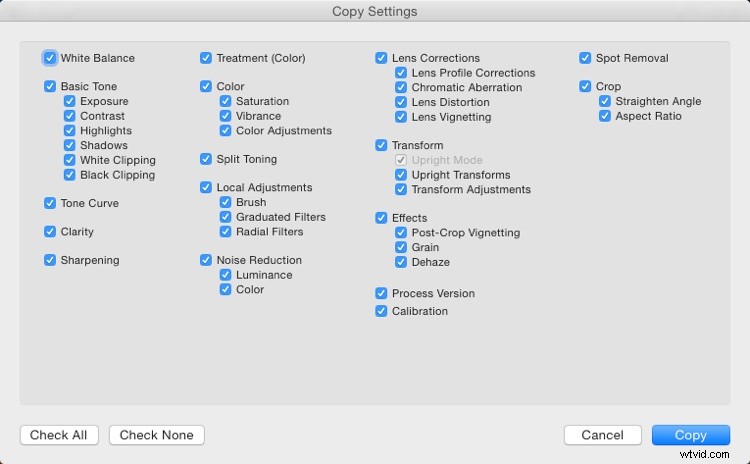
2つのハンドショットの間に画像のコレクションを作成します。元のフォルダ内の画像のフットプリントを減らしたい場合は、スタッキングを使用して、設定を1つの表示可能な画像に減らすことができます。この画像には、サムネイルに表示されているスタック内の画像の数が記載されたバッジが付いています。スタックする画像を選択し、ショートカットCTRL / CMD+Gを使用して画像をスタックにグループ化します。
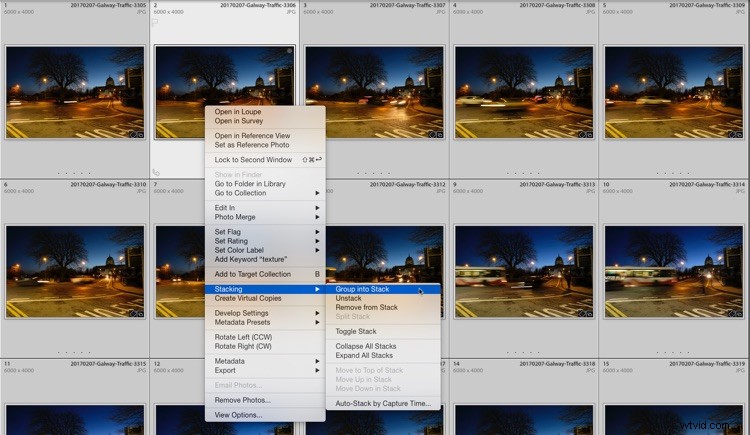
画像を積み重ねます。
タイムラプステンプレート
次に、タイムラプスコレクションを選択し、Lightroomのスライドショーモジュールに移動します。スライドショー用の特別なタイムラプステンプレートが必要です。これはここから無料で入手できます。指示に従ってテンプレートをインストールします。これは開発プリセットではないため、開発モジュールにはインストールされず、スライドショーに含まれている必要があることに注意してください。 Lightroomを再起動します。
見つけやすくするために、テンプレートブラウザパネルのヘッダーにある+をクリックして、テンプレート用のフォルダを作成します。そこから、ドロップダウンメニューから[新しいフォルダ]を選択し、「タイムラプス」という名前を付けました。次に、新しいテンプレートを作成しておらず、フォルダだけを作成していたため、ダイアログをキャンセルしました。最後に、タイムラプステンプレートをパネルのフォルダにドラッグしました。
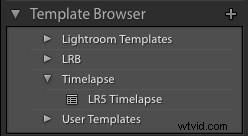
すべての設定が完了したら、テンプレートブラウザから新しいテンプレートを選択する必要があります。ビデオを作成するには、左側のパネルの下部にある[ビデオのエクスポート]をクリックします。 [ビデオプリセット]ダイアログで、必要な解像度(720、1080など)を選択します。希望のファイル名とパスを入力し、[エクスポート]をクリックします。
警告:Lightroomが倒れる可能性があるため、スライドショーモジュール内からタイムラプスビデオを再生しようとしないでください。これは、Lightroomがタイムラプスを作成するように設計されていないためですが、ビデオのエクスポートとしては正常に機能します。
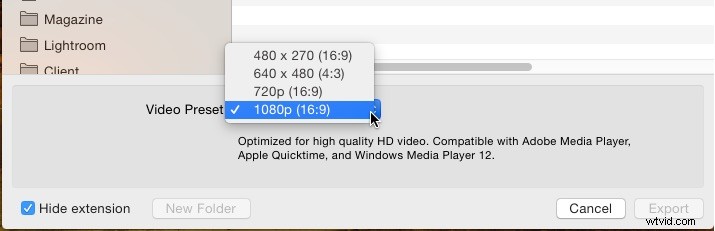
Lightroomは新しいビデオに追加する各ファイルを処理する必要があるため、ビデオのエクスポートにはしばらく時間がかかります。注意点として、Lightroomに最後の数フレームが含まれていない場合があります。これはレンダリングエンジンの問題であり、テンプレート自体とは関係ありません。問題として報告されていますが、今のところ回避する方法はありません。
代替ソフトウェア
PremiereProやAfterEffectsなどのほとんどのビデオエディタでは、画像をタイムラインにインポートできます。まず、Lightroomから写真をエクスポートし、使用するソフトウェアにインポートします。 Premiereの場合は、[ファイル]>[インポート...]を使用します。次に、シーケンスの最初の画像を選択します。 [画像シーケンス]チェックボックスをオンにして、[戻る]をクリックします。 Premiereは、写真からムービーシーケンスを自動的に作成します。
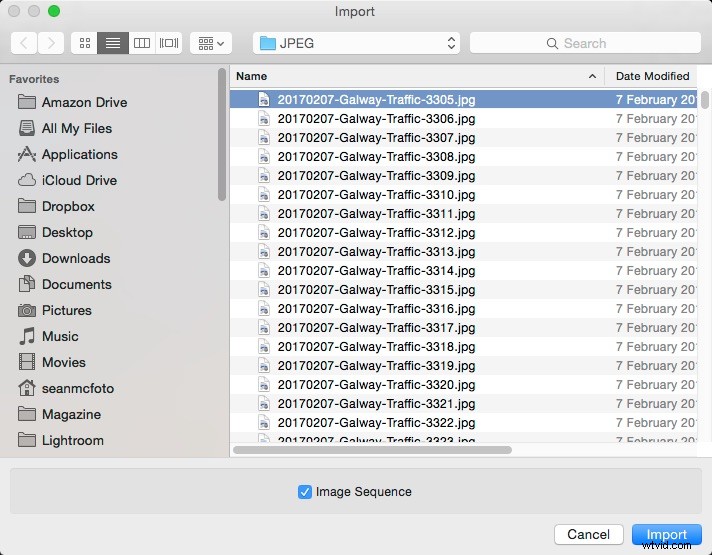
プロセスはソフトウェアごとに異なるため、マニュアルでその方法を確認する必要があります。通常、各画像を1つのフレームとして表示するように設定して、完璧なタイムラプスが得られるようにする必要があります。古いQuicktime7Proソフトウェアを使用している場合は、[ファイル]>[画像シーケンスを開く]を使用してファイルを選択できます。フレームレート(たとえば、毎秒24フレーム)を入力する必要があります。そうすると、Quicktimeがタイムラプスビデオを作成します。
自分で作成
必要なものの基本とタイムラプスの処理方法について説明したので、外に出て自分で作成しない理由はありません。楽しんで、下のコメントであなたのビデオを私たちと共有してください。
