ビデオ学習はもはや新しい概念ではありません!
最近では最も好まれる学習方法の 1 つになっています。私たちのほとんどは、情報をよりよく保持し、自分の都合に合わせて自分自身を訓練する自由を与えるため、テキストよりもビデオを好みます.
ビデオベースのコンテンツをオンラインで好む人が増えるにつれて、いくつかの中小企業や多国籍企業は、従業員をトレーニングするための魅力的なトレーニング ビデオを作成することを楽しみにしています。
しかし、ここに問題があります。
ビデオ作成を始めるのは難しく、学習曲線が必要なため、ほとんどの組織はあきらめて、テキストベースのトレーニング資料とガイドに固執しています。また、組織は、複数のビデオ作成ソフトウェアを一度に使いこなすのが難しいと感じています。これにより、ビデオベースの学習に切り替える前に、よく考えさせられます。
しかし、プロのトレーニング ビデオの作成がそれほど難しくなくなったとしたらどうでしょうか?
はい!
適切なビデオ作成ツールを使用すれば、誰でも数分で魅力的なトレーニング ビデオを作成できます。
実際、Animaker などの動画作成ツールの中には、動画作成プロセスをより簡単かつ迅速にするために、さまざまなカスタマイズ可能なテンプレートを提供するものもあります!
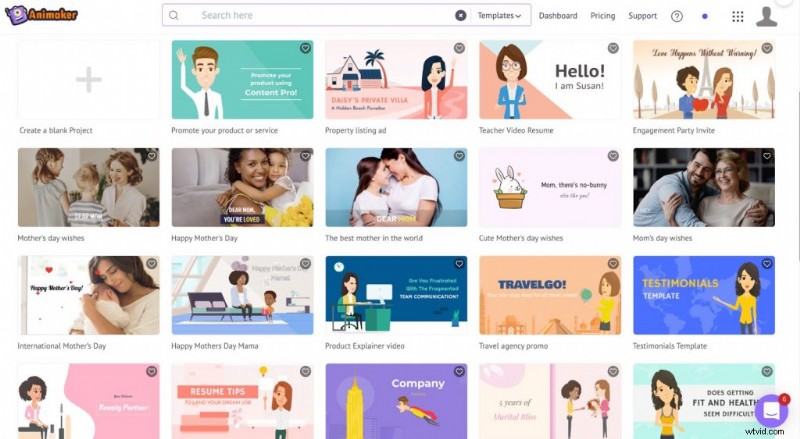
使いやすい Animaker のようなビデオ作成ソフトウェアを選択することで、ソフトウェアについて学習する時間を短縮できます。したがって、ビデオ作成プロセスがはるかに簡単になります。 1
そのため、始める前に、選択したソフトウェアがユーザー フレンドリーで予算に優しいものかどうかを確認してください。
以下は、まったくの初心者として作成できる一般的なタイプのトレーニング ビデオのリストです。
9 つの一般的なタイプのトレーニング ビデオを次に示します。
<オール>トレーニング ビデオの作成方法
上記のすべてのトレーニング ビデオは同じように効果的であり、時々試すことができます。ただし、ビデオ作成に慣れていない場合は、スクリーンキャスト ビデオ、アニメーション ビデオ、または組み合わせ (アニメーション + スクリーンキャスト) ビデオから始めることができます。これらのビデオは魅力的で、学習時間がほとんど必要なく、わずか数分で作成できるからです。 .
Adobe を使用せずにアニメーション ビデオを作成する方法について説明している Animaker のトレーニング ビデオです。 .
Animaker には、組み込みのエディター、テキストから音声への翻訳機能、1000 を超える既製のテンプレートのストック ライブラリ、および 100 を超える著作権フリーの音楽トラックがあります。
それでは、これ以上苦労することなく、効果的なトレーニング ビデオをできるだけ簡単な方法で作成する方法を学びましょう。
1.スクリプトを作成する
前もって計画を立て、台本を手元に置いておくことは常に安全です。
ビデオをどのように表示するかを決定します。コンテンツを適切なセクションに分割します。このスクリプトは、すべてのアクション ステップの概要を示すロードマップを作成し、ジャーニー全体をガイドするのに役立ちます。
興味深いグラフィック要素を備えた優れたビデオでさえ、優れたスクリプトがなければ失敗します。そのため、ビデオ作成プロセスを開始する前に、ビデオ スクリプトを常に用意しておいてください。
2.動画の作成を開始する
スクリプトの準備ができたら、トレーニング ビデオの作成を開始できます。
ステップ 1 :サイン 上へ 対象 アニメーター
サインアップして、Animaker で自分のアカウントを作成します。
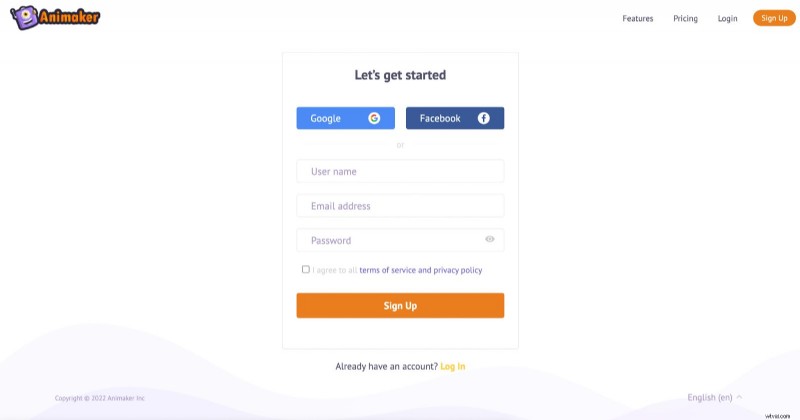
サインアップすると、Animaker のダッシュボードに移動します。
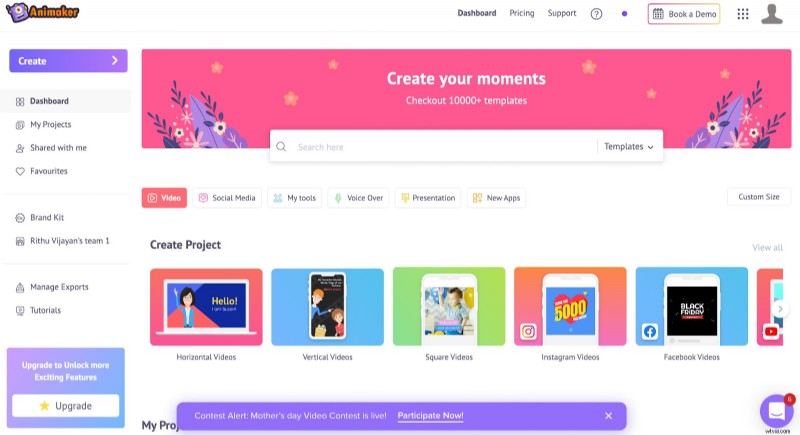
ここでは、トレーニング ビデオを簡単に作成するために必要なものすべてにアクセスできます。
少し圧倒され、どこから始めればよいかわからない場合は、ダッシュボードの左側にあるいくつかのハウツー チュートリアルを参考にしてください。
ステップ 2 :Animaker に慣れて始めましょう
既製のテンプレートを選択してカスタマイズしたり、新しいプロジェクトを最初から作成したりできます。
初心者の方は、既製のテンプレートをいくつか試してから、独自の新しいプロジェクトを作成してみることをお勧めします。
「作成」をクリックして開始します ボタンをクリックし、「作成」を選択します あ ビデオ」 .
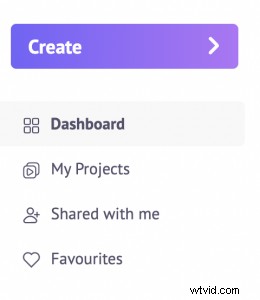
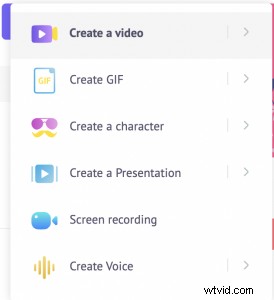
何千もの既製のテンプレートのダッシュボードに移動します.
これらの既製のテンプレートのいずれかを選択すると、Animaker のすべての基本機能をどのように使用するべきかを小さなビデオで確認できます。ビデオを見て、重要な機能とその機能についての基本的な考え方を理解してください。
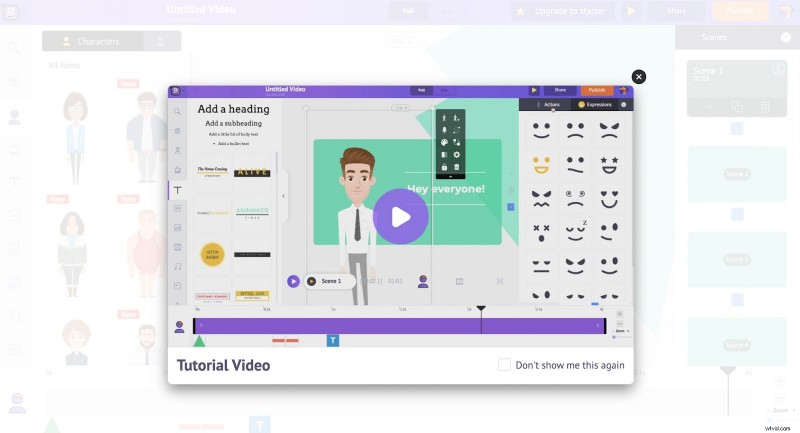
ソフトウェアを最大限に活用するには、その機能と使用例を明確に理解することが重要です。
それでは、アニメーカーの基本的なことを知っていきましょう。
Animaker には 5 つの基本セクションがあります。
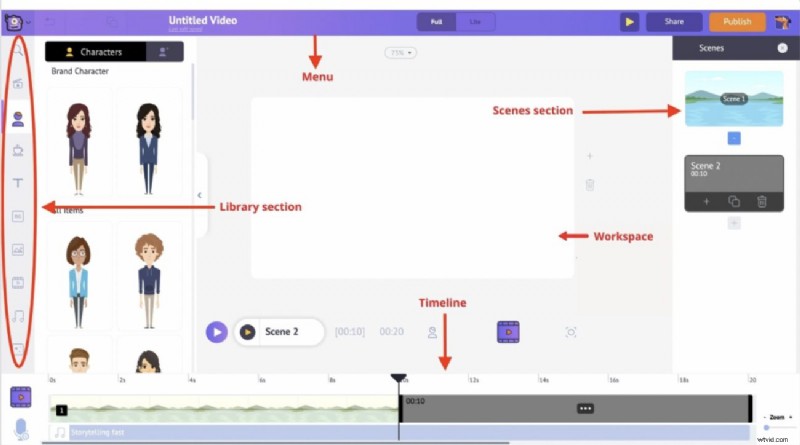
ワークスペース :真ん中の白いスペースがワークスペースになります。ここであなたの動画が生き生きとします。
図書館 :これは、音楽ファイル、アイコン、キャラクター、小道具などのすべてのアセットにアクセスできるセクションです。
シーン :シーン セクションには、ビデオに含まれるすべてのシーンがあります。シーンは、プレゼンテーションでスライドと呼ばれるものに似ています。
メニュー バー :これは、ビデオのタイトルを変更し、ビデオを再生、公開、および他のユーザーと共有するセクションです。
タイムライン :Animaker には 3 つの異なるタイムラインがあります。
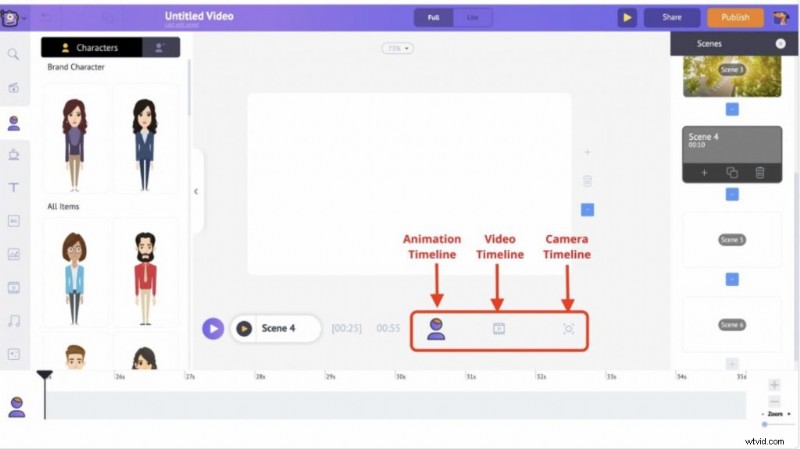
- アニメーション タイムライン :動画の開始と終了のタイミングを編集できます。
- カメラ タイムライン :カメラ エフェクトのタイミングを編集できます。
- ビデオ タイムライン :ビデオに追加された音楽トラックとビデオ ファイルを編集できます。
ステップ 3:Animaker でアニメーション ビデオを作成する
では、トレーニング ビデオを作成します。
作業するテンプレート/空のプロジェクトを選択したら、自分の好みに応じてすべての要素をカスタマイズできます.背景画像を変更したり、動くアニメーション キャラクターをシーンに追加したり、コンピュータから独自のファイルをアップロードしたり、BGM、グラフィック要素、テキストなどを追加したりできます。
変更したい要素をクリックして、左側のライブラリから代替要素を選択するだけです。
初心者の場合は、テンプレートのリストから適切なテンプレート カテゴリを選択することを忘れないでください。 (既存のテンプレートをカスタマイズする場合は、画像、テキスト、および組織のロゴの 3 つの基本的なものだけを変更することを忘れないでください。)
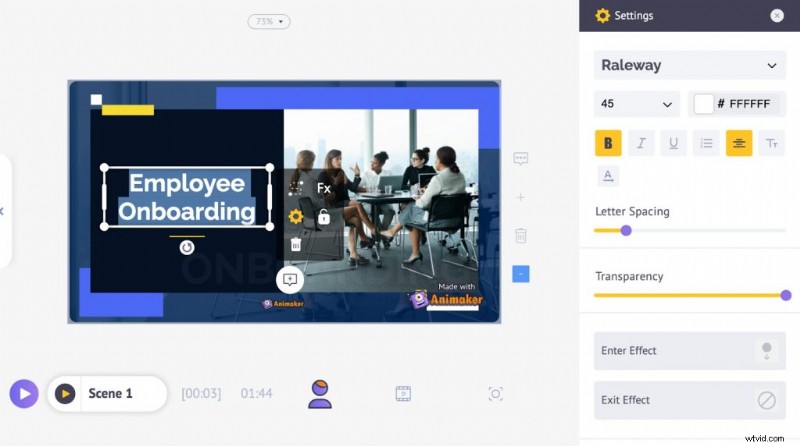
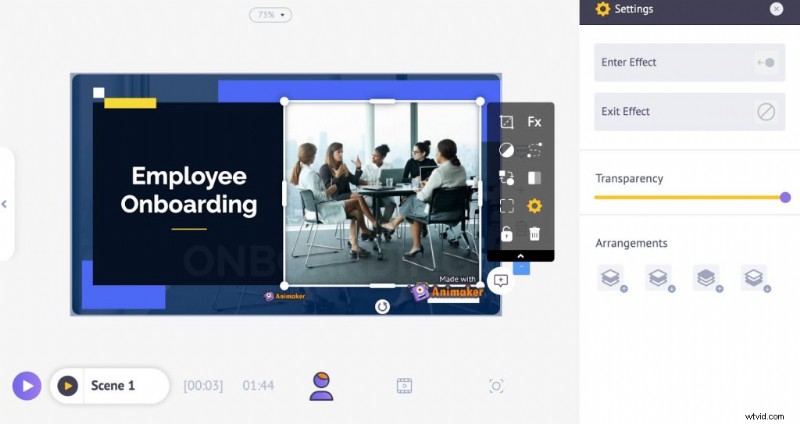
ステップ 4:Vmaker を使用して画面を録画し、元のビデオに挿入する
アニメーション ビデオの作成が完了したら、画面録画部分をキャプチャして、元のビデオに挿入できます。これらの簡単な手順に従ってください。
1. Animaker ダッシュボードに移動します Vmaker を選択します .
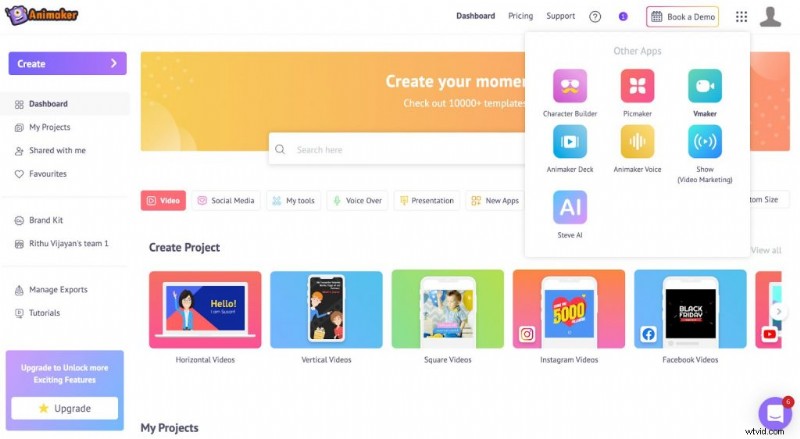 2. Vmaker のサインアップ ページに移動します。 サインアップ
2. Vmaker のサインアップ ページに移動します。 サインアップ
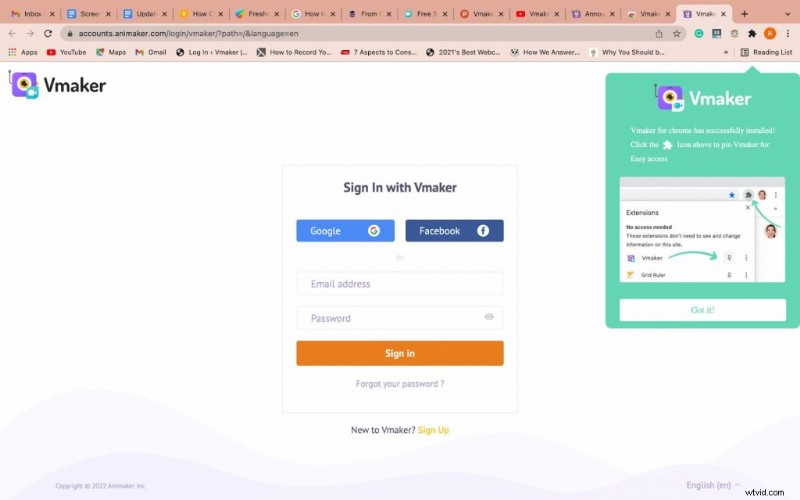
3. Vmaker にサインアップすると、Vmaker のダッシュボードに移動します。 ' をクリックします。 記録' ダッシュボードのボタン。ソフトウェアをインストールするための 2 つのオプションが表示されます。 Chrome 拡張機能または macOS アプリケーションのいずれかを選択できます。
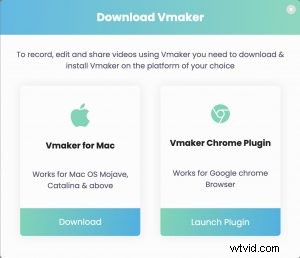 4.アプリケーションのインストールが完了したら、固定 ソフトウェアを Chrome ブラウザにインストールします。これにより、ソフトウェアに簡単にアクセスできます。
4.アプリケーションのインストールが完了したら、固定 ソフトウェアを Chrome ブラウザにインストールします。これにより、ソフトウェアに簡単にアクセスできます。
 5.記録したい Web ページに移動し、Vmaker アイコンをクリックします。録画設定を選択するように求める小さなポップアップ ボックスが表示されます。
5.記録したい Web ページに移動し、Vmaker アイコンをクリックします。録画設定を選択するように求める小さなポップアップ ボックスが表示されます。

ここでは、画面のみ、ウェブカメラのみ、または画面とウェブカメラの両方を録画することを選択できます。また、画面全体または現在のタブのみを記録するオプションも提供します。
ページで他のすべての録音要件を選択します。
注意 :画面の録画にナレーションを追加したい場合は、画面の内容を録画しながら行うことができます。 Vmaker は内部 (システム オーディオ) と外部 (マイク オーディオ) の両方を録音するため、音声ナレーションを録音に簡単に追加できます。
記録の準備ができたら、' をクリックします。 開始 録音中' ボタンを押して録音に進みます。
ただし、設定をさらにカスタマイズしたい場合は、ポップアップ ボックスの右上隅にある水平ドット マトリックスをクリックして、' を選択します。 設定 .'
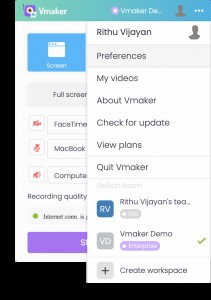
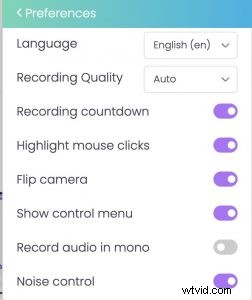
要件に応じて、役立つ機能をオンにすることができます。バックグラウンド ノイズをキャプチャしてゲーム ストリーム、チュートリアル、スクリーンキャストを記録したい場合は、ノイズ コントロール機能を有効にできます。 .
さまざまな楽しい要素を試して、ビデオの品質を向上させることもできます.
たとえば、背景を変更したり、ウェブカメラの吹き出しにフレームやフィルターを追加したり、動画にブランド名を追加したりできます。
Vmaker には、さまざまな楽しい要素を試してみるのに役立つ印象的な機能が多数用意されています。
Vmaker で最もよく使用される 2 つの機能のリストを次に示します。
- 仮想背景 : この機能を使用すると、背景を簡単に変更、ぼかし、または削除できます。さらに、コンピューターからアップロードして、独自の背景画像を設定することもできます。これは、ブランド イメージを背景として追加したいビジネス オーナーにとって大きなメリットとなります
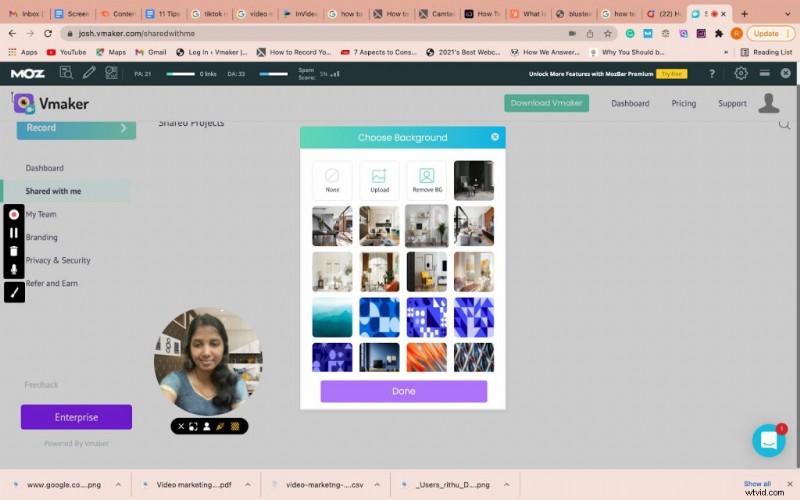
- 画面注釈とマウス強調 :ビデオの録画中に、Vmaker の画面注釈を利用できます マウス強調 特徴。画面注釈機能は、コンピューター画面上の重要なセクションを描画して強調表示するのに役立ちますが、マウス強調機能は、コンピューター画面上のクリックを強調表示します。
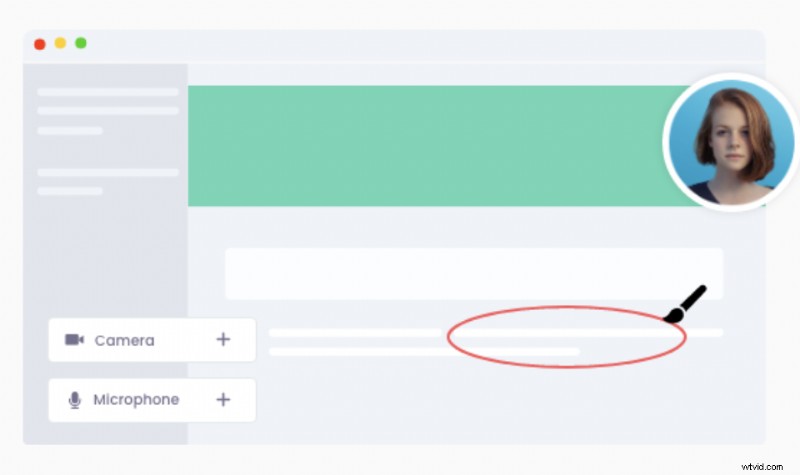
- 録音の準備ができたら、[録音開始] をクリックします。 ボタン。タイマーが開始し、画面上のアクションの記録が開始されます。ビデオの再生が終了したら、[共有の停止] をクリックして記録を停止できます。 ボタン。
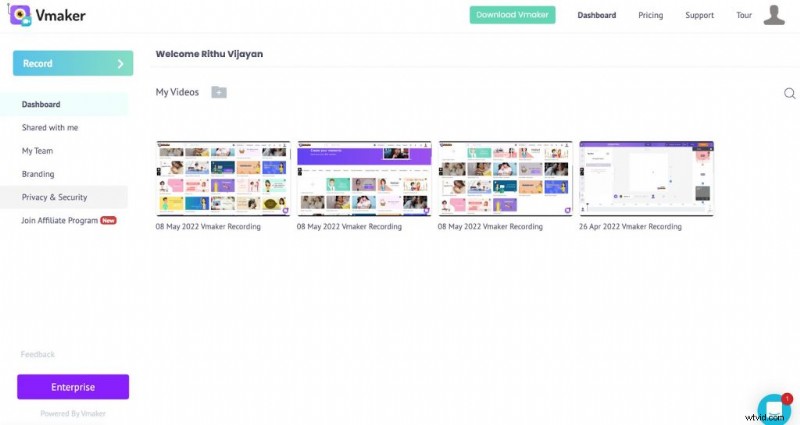 記録は、アクセス可能な Vmaker のダッシュボードに自動的にエクスポートされます。 「ダウンロード」できるようになりました この記録を元のビデオに追加するには、Animaker プロジェクトに移動し、' をクリックします。 アップロード ライブラリ セクションの ' ボタン .注意 :Vmaker はまもなく Animaker と統合されます。統合を投稿すると、ビデオを Vmaker から Animaker に直接インポートできるようになります。挿入したいシーンに移動し、アップロード ボタンをクリックします。
記録は、アクセス可能な Vmaker のダッシュボードに自動的にエクスポートされます。 「ダウンロード」できるようになりました この記録を元のビデオに追加するには、Animaker プロジェクトに移動し、' をクリックします。 アップロード ライブラリ セクションの ' ボタン .注意 :Vmaker はまもなく Animaker と統合されます。統合を投稿すると、ビデオを Vmaker から Animaker に直接インポートできるようになります。挿入したいシーンに移動し、アップロード ボタンをクリックします。 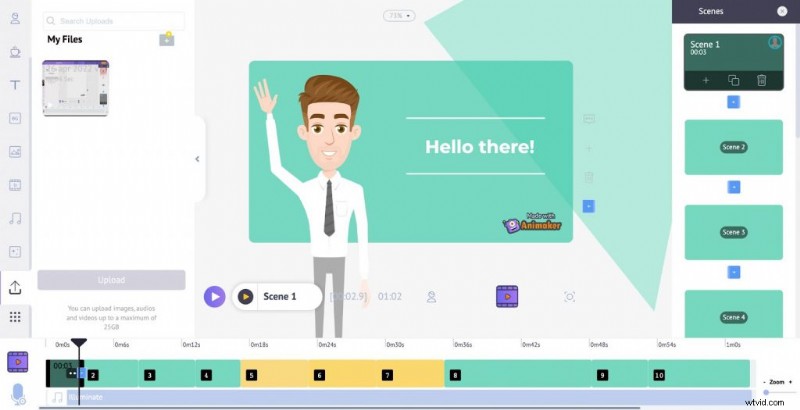
3.ビデオのナレーションを作成
ビデオ全体の作成が完了したので、アニメーション キャラクターにナレーションを追加できます。
以下に、従うことができるいくつかの簡単な手順を示します。
ナレーションを追加するアニメーション キャラクターをクリックします。アイテム メニューに多数のオプションが表示されます。
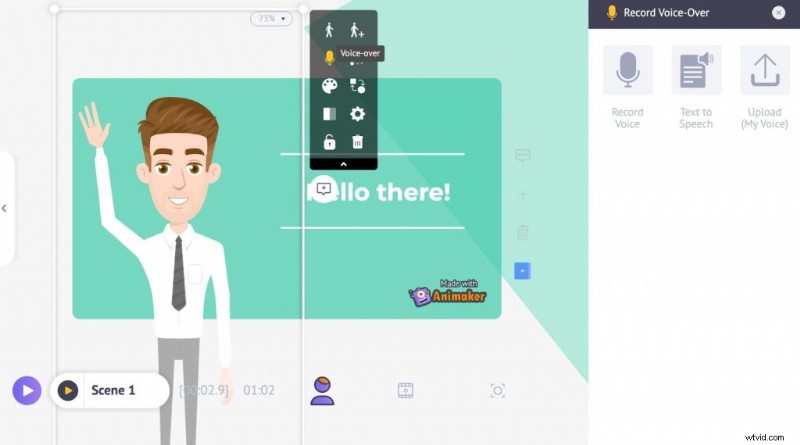
アイテム メニューのナレーション オプションをクリックすると、3 つのオプションから選択できます。
1.ナレーションを録音
このオプションを使用すると、ナレーションを直接録音してビデオに同期できます。
2.ナレーションをアップロード
このオプションを選択すると、事前に録音されたオーディオをビデオに追加できます。
3.テキストから音声への翻訳
書いたスクリプトをプロのナレーションに変換するには、テキスト読み上げを選択できます オプション。
ナレーションとして変換するテキストを入力できるダッシュボードに移動します。右側では、性別、言語などを選択できます。
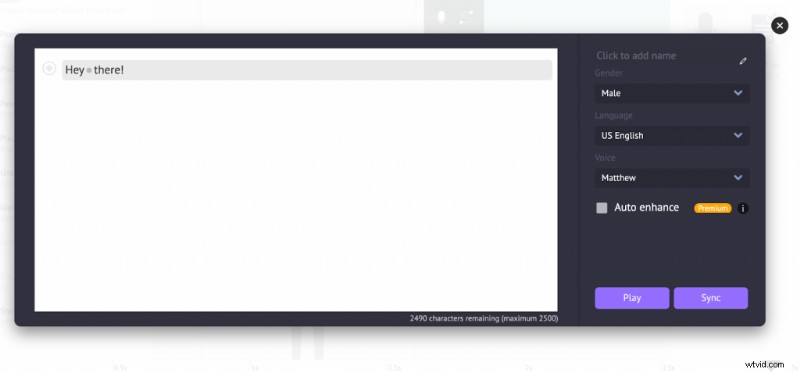 さらに、ピッチを調整することもできます 、ボリューム 、速度 左側のアイコンをクリックしてナレーションを再生します。
さらに、ピッチを調整することもできます 、ボリューム 、速度 左側のアイコンをクリックしてナレーションを再生します。
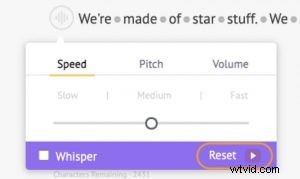
単語間のドットをクリックすると、区切りをカスタマイズできます そして息 効果 .
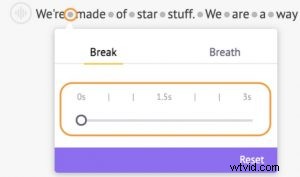
完了したら、[同期] をクリックして、オーディオを元のビデオに同期できます。 ボタン。
4.レビュー、編集、共有
上記のすべての手順を完了するとすぐに、ビデオのプレビューを見て、編集が必要かどうかを確認し、いくつかの変更を加えることができます.
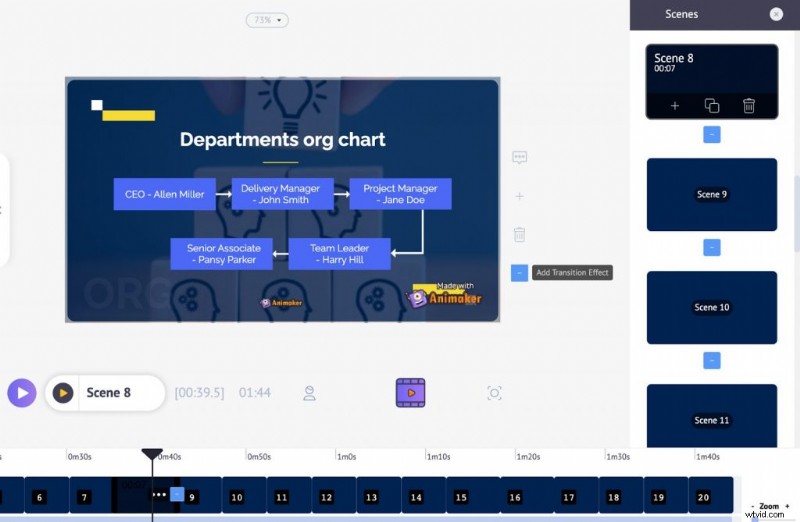
完了したら、ビデオをリンクとして共有するか、コンピューターにダウンロードできます。
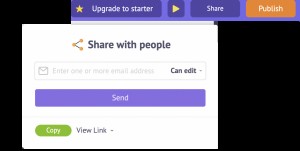
以上です。これで完了です!
アニメーションとスクリーン レコーディングを組み込んだ効果的なトレーニング ビデオを作成する方法を学習したので、チュートリアル ビデオ、ハウツー ビデオ、スクリーンキャストなどをいくつでも簡単に作成できるようになりました。
それで、あと何を待っているの?
すぐにトレーニング ビデオの作成を始めましょう!
