あなたは生徒に感銘を与えることを目指している教師ですか?
それとも、課題で A を一発で取得しようとしている学生ですか?
学生であろうと教師であろうと、私たちが持っているのは 1 つの目標だけです。目立ちたい!
しかし、仕事量や怠惰のせいで、同じような退屈なプレゼンテーションをすることになります!
したい場合
- 講義/課題を次のレベルに引き上げてください。
- あなたの主張を聞いてください。
- 永遠の印象を与える
他に類を見ないプレゼンテーションが必要になります。
しかし、プレゼンテーションはすっごく90年代です! 2K 方式でやりましょう!
アニメーション教育ビデオを写真に取り入れましょう!
トピックを説明するクールなビデオを作成できるのに、なぜありふれたプレゼンテーションを作成する必要があるのでしょうか?
ビデオのシーンでキャラクターやプロパティをズームできるのに、なぜロボット クリップアートを使用するのでしょうか?
すばらしいアニメーションを見たときの生徒やクラスメートの顔を想像してみてください!

そして最高の部分は、あなたが頑張らなくてもすぐにあなたのポイントが彼らの頭に登録されることです!
それでは、完璧なアニメーション教育ビデオの作成を始めましょう!
待って、私はあなたが不機嫌になるのを見ることができます!優れたアニメーション ビデオを作成するために必要な時間について考えていますか?
ハハ…心配しないで!息をのむようなアニメーション ビデオを 10 分以内に作成できる優れたツールが手元にあるので、このソリューションを提供します!
見事な教育用ビデオを作成するために、初心者でも魅力的なアニメーション ビデオをすばやく簡単に作成できる DIY ビデオ作成プラットフォームである Animaker を使用します。
このビデオをチェックして、ビデオ チュートリアルで教育ビデオを作成する方法を学んでください。
テキスト ガイドから方法を学びたい場合は、このまま読み進めてください。
Animaker を使用してアニメーション教育ビデオを作成する方法
最も複雑なコンセプトでも、正しく提供すれば楽しいものになります!
次の手順に従って、素晴らしい教育用アニメーション ビデオを作成し、視聴者が楽しく簡単に学習できるようにしましょう!
- ステップ 1 – アカウントを作成する
- ステップ 2 – Animaker のダッシュボードとインターフェースの探索
- ステップ 3 – 最初のシーンの作成
- キャラクターの追加
- 背景を追加する
- テキストの追加
- プロパティの追加
- キャラクターにナレーションを追加する
- 背景ナレーションの音声を追加
- シーンの長さの制御
- ステップ 4 – シーンの追加/削除/複製
- ステップ 5 – 2 番目のシーンの作成
- ステップ 6 – トランジション効果を追加する
- ステップ 7 – 音楽トラックを追加する
- ステップ 8 – ビデオのプレビューとダウンロード
それでは、学校のプロジェクト用のアニメーション教育ビデオを作成する方法を見てみましょう。コンセプトを念頭に置いて、先に進みましょう。
ステップ 1 – アカウントを作成する
アニメーカーにアクセスしてください。すでにアカウントを作成している場合はログインします。そうでない場合は、新しいアカウントを作成してログインしてください。
ステップ 2 – Animaker のダッシュボードとインターフェイスの探索
ログインすると、ダッシュボードに移動します。
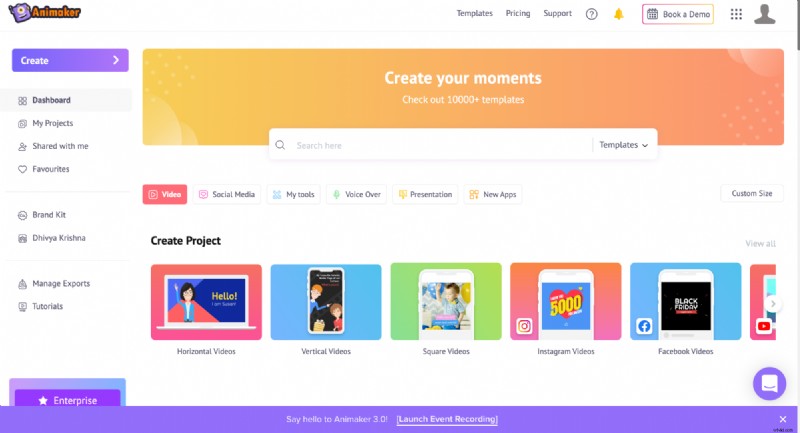
プロジェクトをゼロから始めることに不安がある場合でも、心配はいりません。 Animaker の事前構築済みテンプレートに任せてください。
テンプレート ページに移動し、テンプレートをプレビューして、その外観を確認します。次に、気に入ったテンプレートがあれば、それをクリックしてプロジェクトとして起動し、必要に応じてカスタマイズします。
または、ビデオをゼロから作成したい場合は、作成をお手伝いします。
新しいプロジェクトを作成するには、左側の [作成] オプションをクリックし、下の画像の指示に従います。
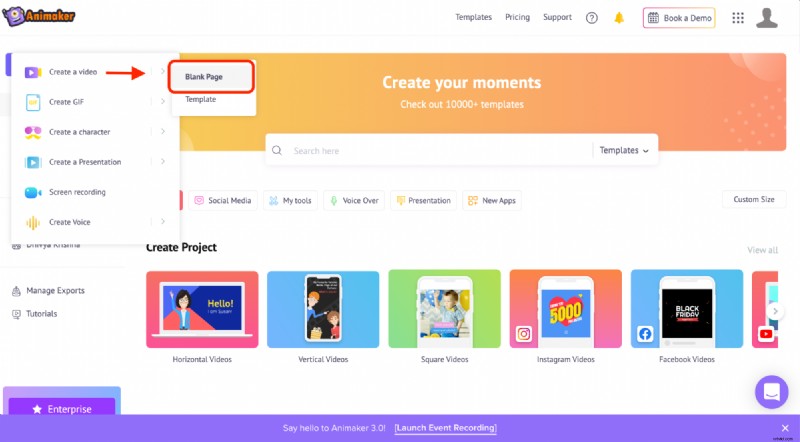
教育用のアニメーション ビデオの作成に取りかかる前に、Animaker のインターフェイスに慣れてもらいましょう。
アプリには 5 つのセクションがあります:
- ライブラリ
- ワークスペース
- シーン
- メニューバー
- タイムライン
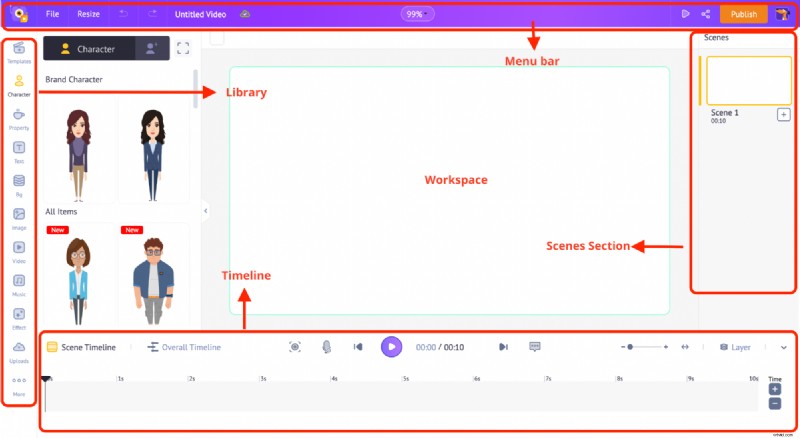
図書館 – Animaker アプリのライブラリには、キャラクター、小道具、アイコン、ストック アセット、音楽ファイルなど、ビデオに必要なすべてのアセットがあります。
ワークスペース – 中央の空白はワークスペースと呼ばれます。ここで、教育用アニメーション ビデオに命が吹き込まれます。
シーン – このセクションには、ビデオのすべてのシーンが収められています。何枚ものスライドを組み合わせてプレゼンテーションを構成するのと同じように、シーンを組み合わせて素晴らしいビデオを構成します。
メニュー バー – ビデオをプレビューし、タイトルを変更し、メニューからビデオを共有および公開できます。
タイムライン – 画面の下部にタイムラインがあります。タイムラインは、シーンに追加したアセットの時間制限と効果を監視するのに役立ちます。
ステップ 3 – 最初のシーンの作成。
キャラクターの追加:
アニメーションキャラクターの作成から始めましょう。ライブラリから既製のキャラクターを追加するか、キャラクタータブの下にある「独自の作成」をクリックしてカスタムキャラクターを作成できます。
このオプションを使用すると、自分に似たキャラクターを作成して、自分のドッペルゲンガーをビデオに登場させることができます!わくわくしませんか?
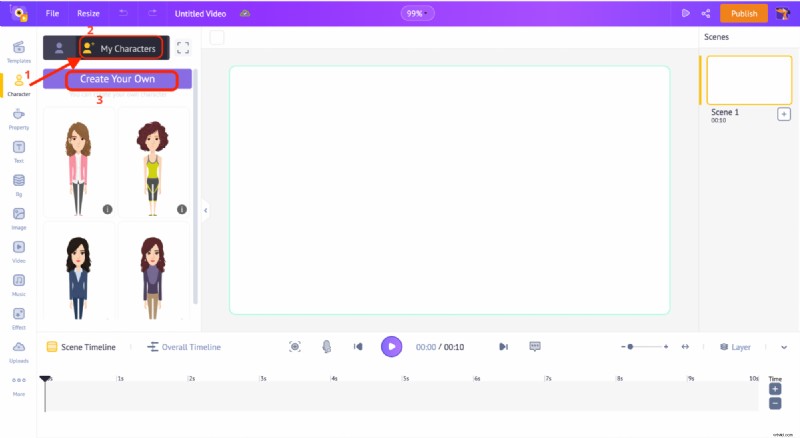
アニメーション キャラクターの作成方法については、リンクをクリックしてください。
キャラクターをクリックするだけでワークスペースにキャラクターを追加できます。キャラクターを追加したら、それをクリックして、上記の一連のオプションを見つけます.
[アクション] ボタンをクリックして、キャラクターの 500 以上のアクションを調べます。

では、話しているように見えるアクションをクリックしてみましょう。
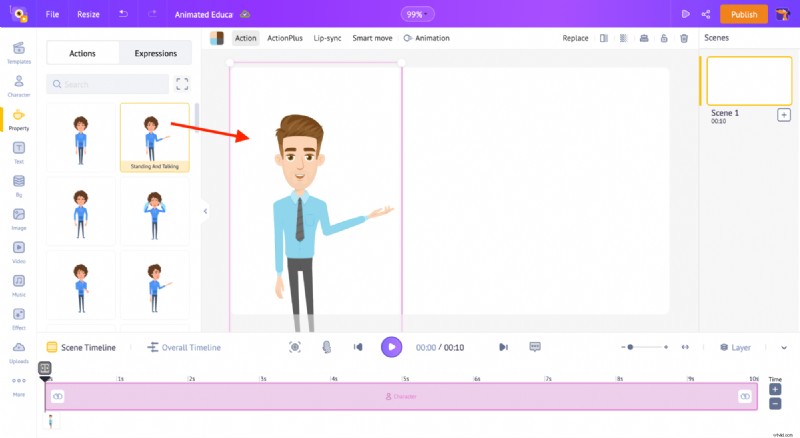
背景の追加:
次に、シーンに背景を追加します。ワークスペースの任意の場所をクリックします。ライブラリ セクションに新しいカラー パレットが表示されます。
「編集」オプションをクリックして、色を変更します。
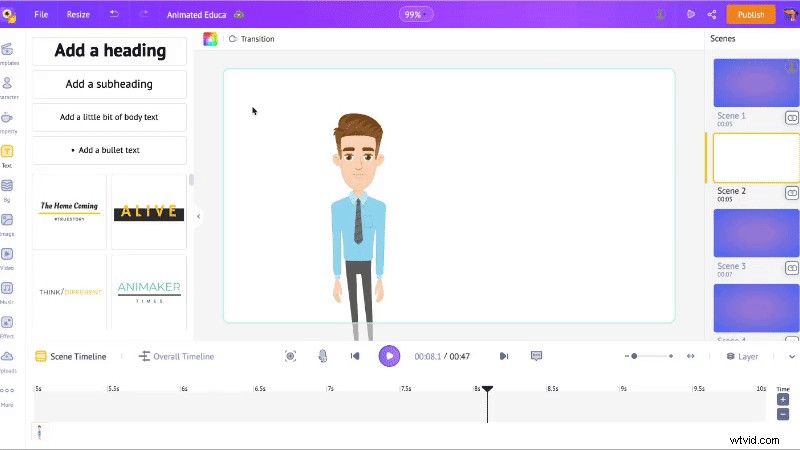
プラスボタンをクリックすると、複数の色をグラデーションとして背景に追加できます。
このようにシェードの方向を変更することもできます…
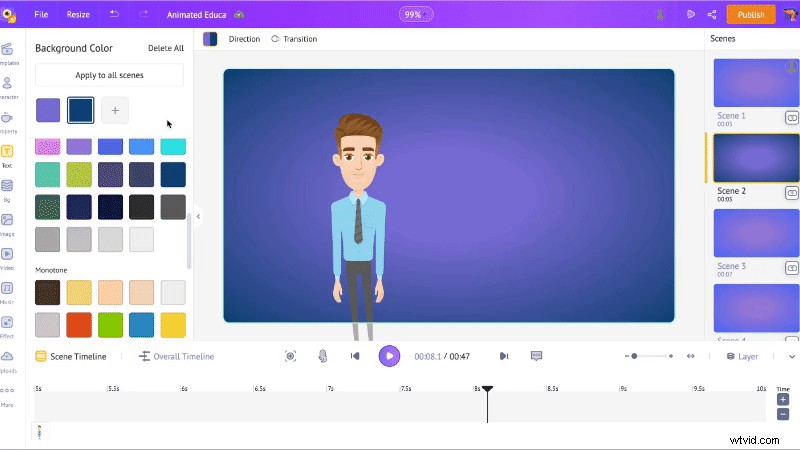
ソリッドカラーまたはグラデーションカラーの BG とは別に、Animaker には、多くのアニメーション、画像、およびビデオ BG も含まれています。以下の GIF に示すように、ライブラリの BG/Image/Video タブを使用して背景を変更できます。
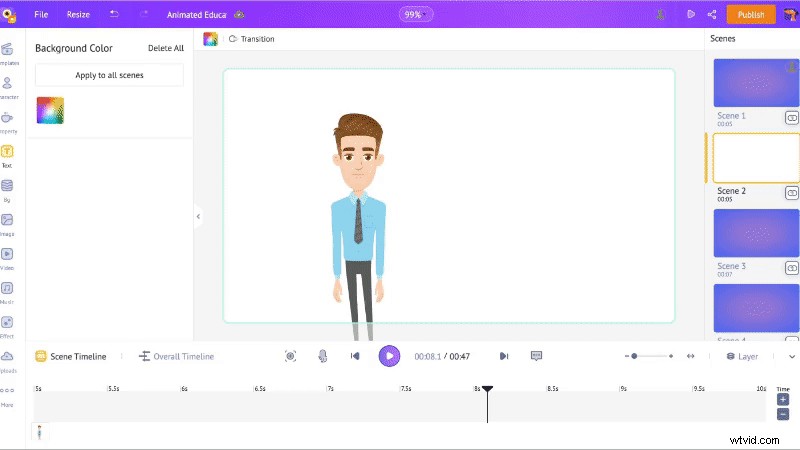
テキストの追加:
これが最初のシーン、導入シーンです。動画の内容を視聴者に伝えましょう。ライブラリからテキスト セクションを開き、テキスト ボックスの 1 つをクリックします。テキストを追加します。
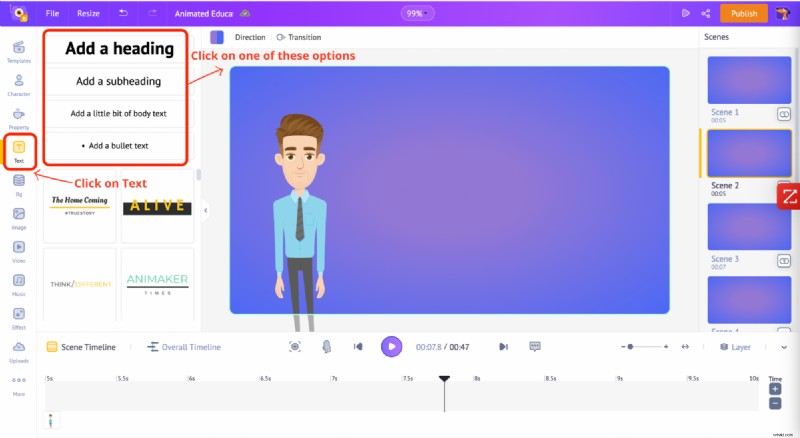
次に、テキストをクリックします。これにより、上部にテキスト設定が開きます。ここでは、フォント、テキストの色をカスタマイズしたり、テキストに効果やアニメーションを追加したりできます。
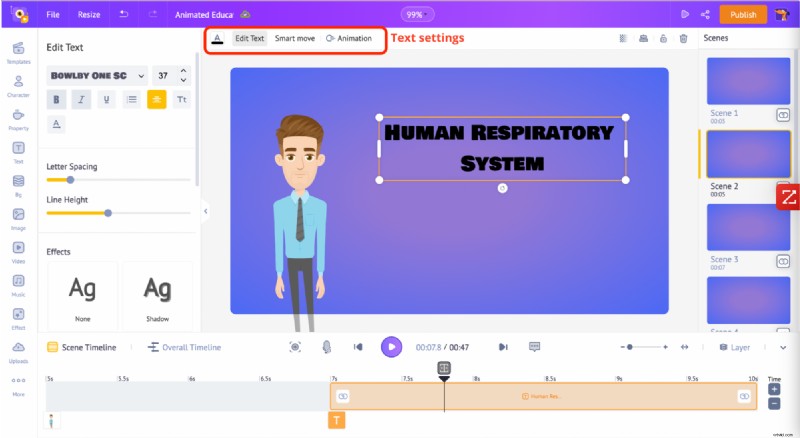
[テキストの編集] オプションを下にスクロールし、[効果] オプションのいずれかをクリックして、テキストを強化します。
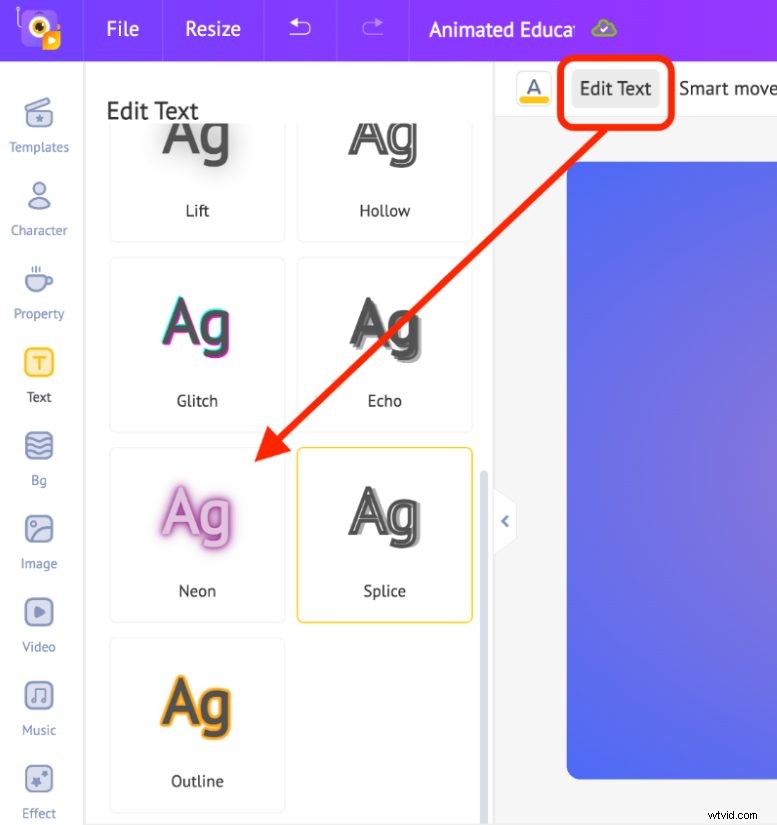
テキストをクリックすると、タイムラインに黄色のバーが表示されます。このバーは、テキストが表示される期間を表します。
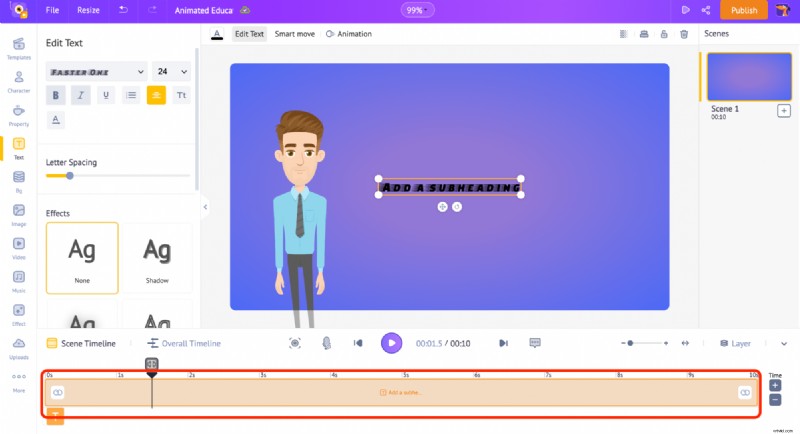
少し遅れてテキストが表示されるようにしましょう。黄色のバーの左端をドラッグして「2s」として配置すると、最初の 2 秒後にテキストが表示されます。
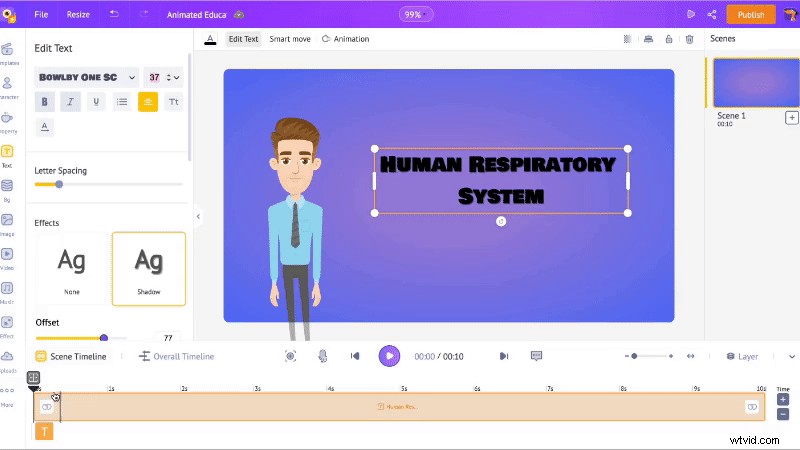
次に、テキストにアニメーションを追加します。
テキストをクリックして、上部にある「アニメーション」オプションを見つけます。

「Enter」タブから任意のエントリ アニメーションをクリックします。次に、濃い黄色のバーを調整して、タイムラインのアニメーション効果の持続時間を調整します。
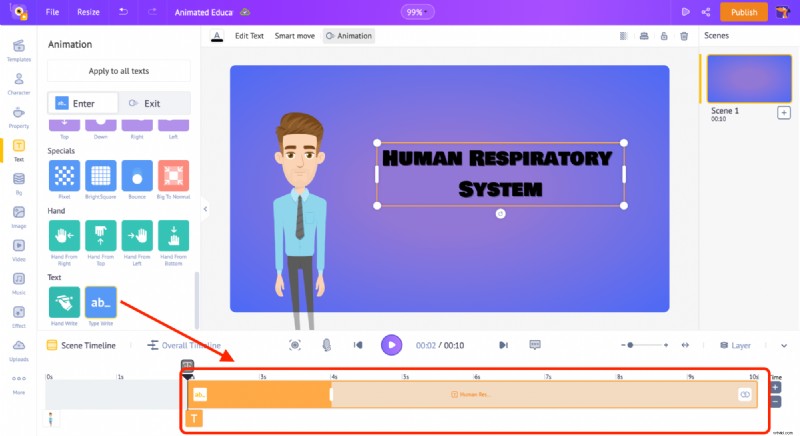
プロパティの追加:
シーンにプロパティを追加するには、(ライブラリから) プロパティ セクションをクリックします。動画は人間の呼吸器系に関するものなので、「肺」という単語を検索します。
検索結果の 1 つをクリックして、ワークスペースに追加します。次に、テキストに対して行ったのと同じように、タイムラインでプロパティの継続時間を調整し、[アニメーション] オプションをクリックして効果を追加できます。
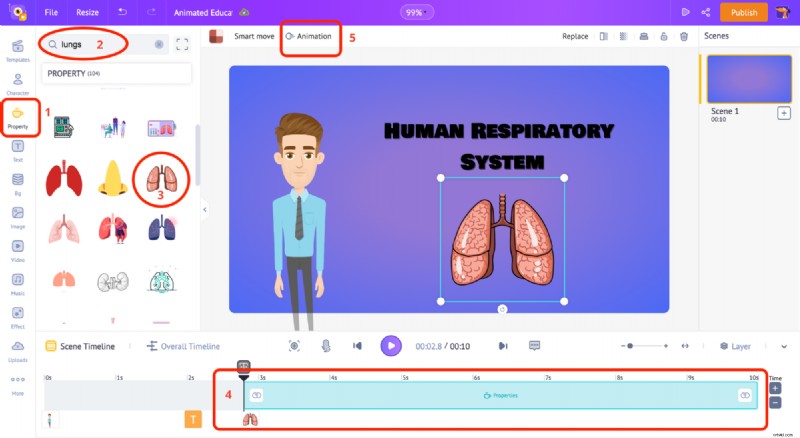
キャラクターにナレーションを追加:
このキャラクターにナレーションを追加するには、キャラクターをクリックして「リップシンク」オプションを選択します。たくさんのオプションが表示されます。
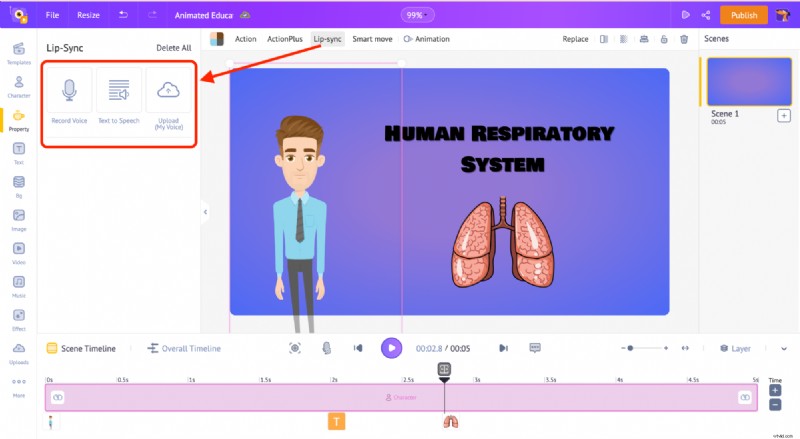
スクリプトの準備ができているので、「Text to Speech」オプションを使用します。 Animaker は、テキストを簡単に音声に変換し、キャラクターと自動的に口パクします。ここで、性別、言語、声を変更して、2 つのキャラクターを区別できます。
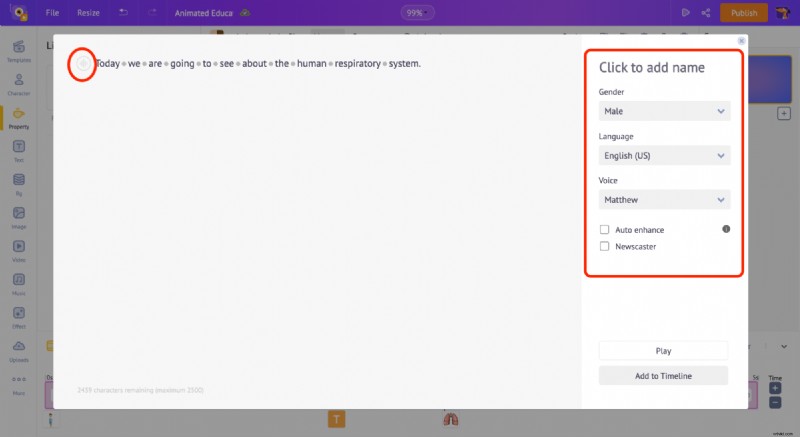
テキストを音声に変換したい場合は、サウンド、ピッチ、ボリュームなどの機能を使用して、より自然に聞こえるようにすることができます。これらのオプションにアクセスするには、テキストの左側にあるボタン (上のスクリーンショットでは赤く丸くなっている部分) をクリックします。
それだけでなく、各単語間の灰色の点をクリックすることで、文の区切りと息を制御できます。
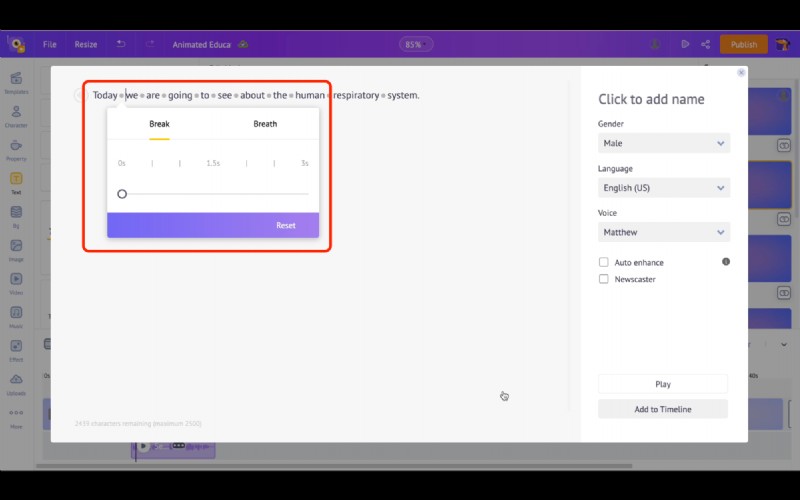
オーディオに問題がなければ、[タイムラインに追加] オプションをクリックすると、オーディオが自動的にキャラクターと同期されます。
バックグラウンド ナレーションの音声を追加:
ナレーションを追加してキャラクターにリップシンクする方法を見てきました。では、キャラクターに付けるのではなく、バックグラウンドボイスとして付けてみましょう。
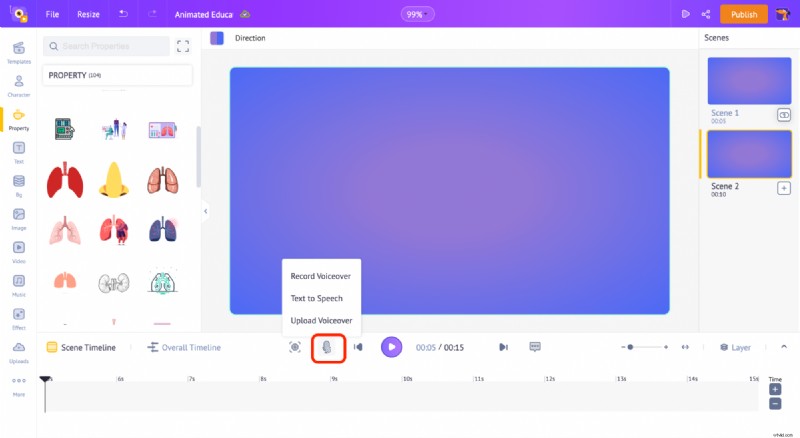
上のスクリーンショットにあるように、タイムラインから音声を追加するオプションがあります。ナレーション記号をクリックし、[テキスト読み上げ] を選択して、既製のスクリプトを貼り付けます。
音量、ピッチ、その他のオプションを調整したら、[タイムラインに追加] オプションをクリックしてナレーションをシーンに追加します。
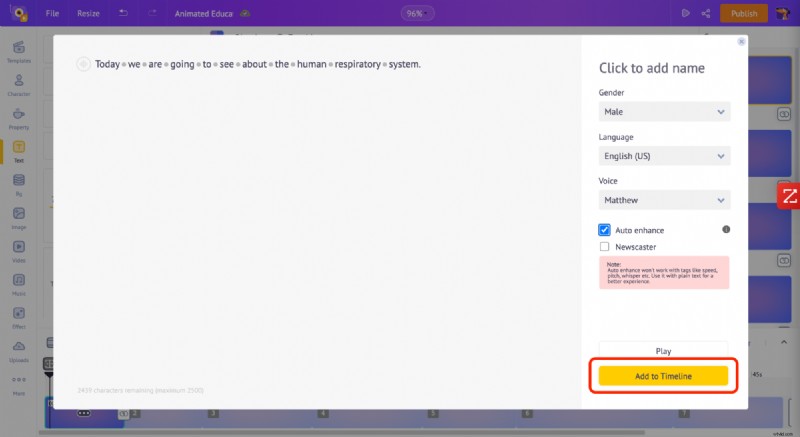
ナレーションを追加すると、(下の画像に示すように) ポップアップが表示されます。
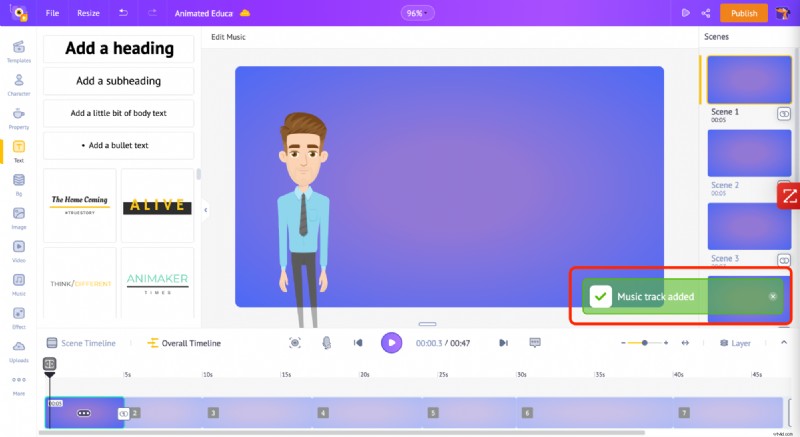
シーンの長さの制御
デフォルトでは、シーンの長さは 10 秒です。 5秒にしましょう。シーンの長さを調整するには、右下のプラス ボタンまたはマイナス ボタンをクリックします。
マイナス ボタンを 5 回クリックすると、シーンの長さが 5 秒に短縮されます。
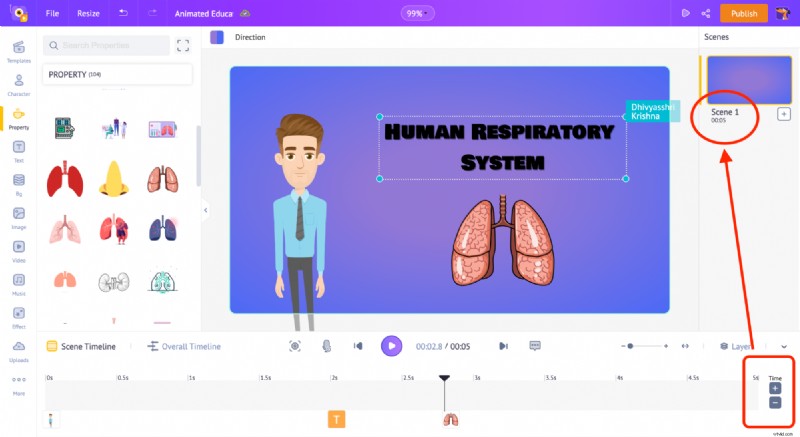
ステップ 4 – シーンの追加/削除/複製
シーン タブから、任意のシーンの 3 つのドットをクリックします。 3 つのオプションが表示されます。
シーンを追加 – これにより、新しい空白のシーンを作成できます。
Duplicate – 現在のシーンを複製できます。これは、あるシーンのプロパティを別のシーンに適用する最も簡単な方法です。
削除 – 現在のシーンを削除します。
すべてのシーンの背景を同じにしたいので、複製オプションを使用します。
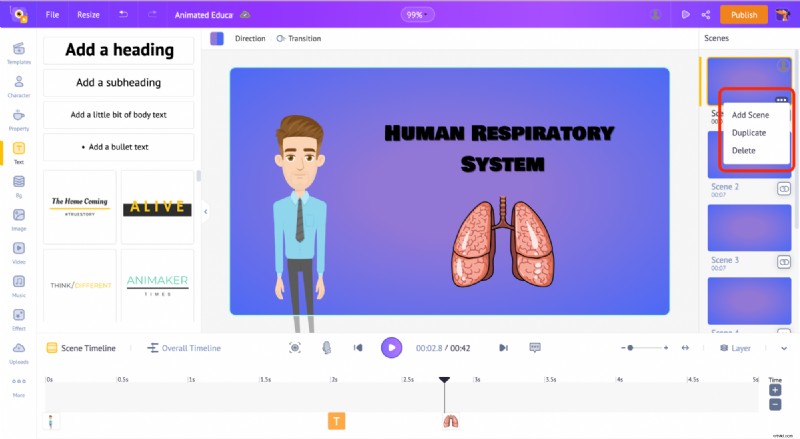
ステップ 5 – 2 番目のシーンの作成
シーンを複製したので、2 番目のシーンには最初のシーンのすべての要素が含まれています。
このシーンでは、酸素分子が肺をどのように移動するかを示しましょう。
まず、肺を追加しましょう。そのため、プロパティ セクションに移動し、「肺」という用語を検索してください。
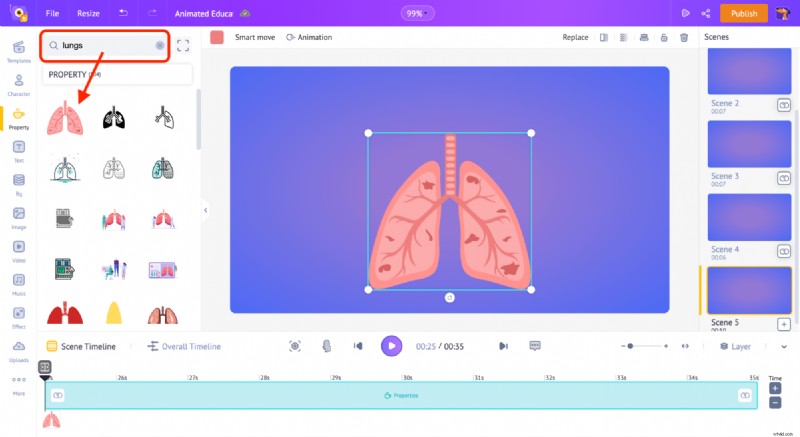
では、酸素分子を追加しましょう。しかし、まず、酸素分子に似た性質が必要です。酸素の分子構造はダンベルに似ているため、ダンベルを使用して酸素分子を表しています。
ダンベルを追加したら、「色」オプションをクリックして色を変更します。
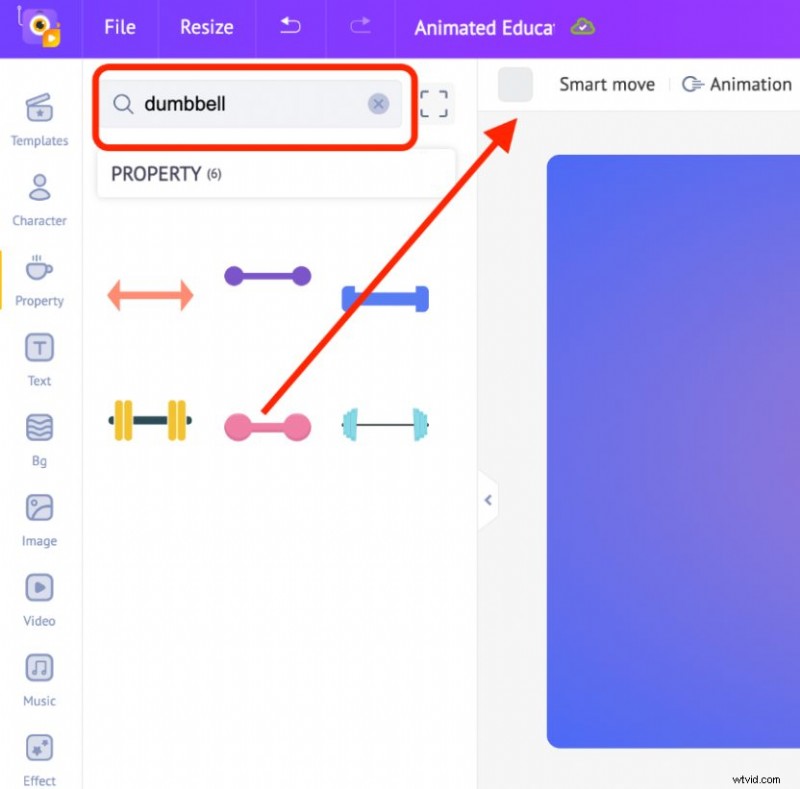
それでは、酸素分子が肺の中を移動するようにしましょう!アイデアは、O2分子が気管に入り、左肺に移動することです.このために、「Smart Move」オプションを使用します。
ダンベルを肺の最初 (上部) に置き、[スマート ムーブ] オプションをクリックします。ここで、時間枠に 2 つのフレームが表示されることに気付くでしょう。これらのフレームを調整することで、O2 分子を動かすことができます。
1 つのフレームがパイプの上部にある必要があります。 2 番目のフレームをクリックして、パイプの端までドラッグします。タイムラインで、2 番目のフレームをクリックし、最初のフレームから離します。
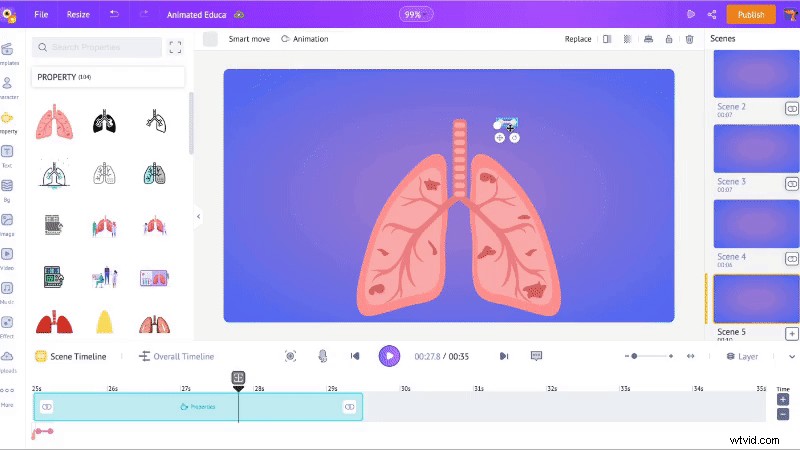
これが分子の動きです。
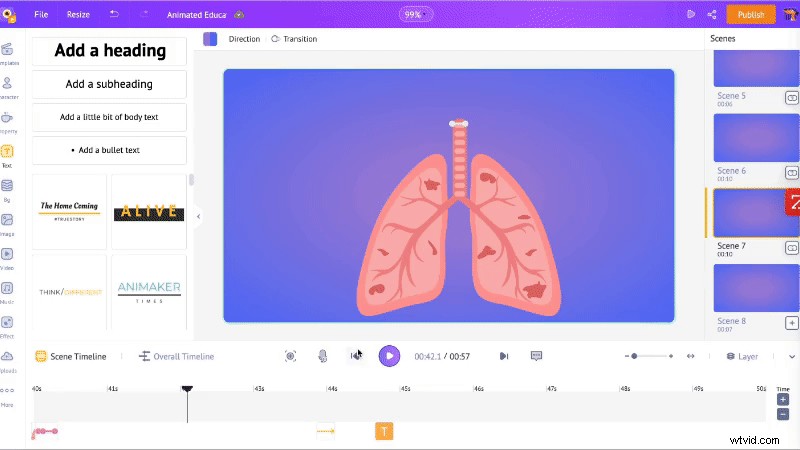
では、分子が左肺に入るようにしましょう。このために、ダンベルの別のフレームを追加します。これを行うには、タイムライン上の黒い再生ヘッドを少し右にドラッグし、「+」記号をクリックします。これにより、3 番目のフレームが追加されます。
次に、3 番目のフレームを左肺の神経の終点までドラッグします。
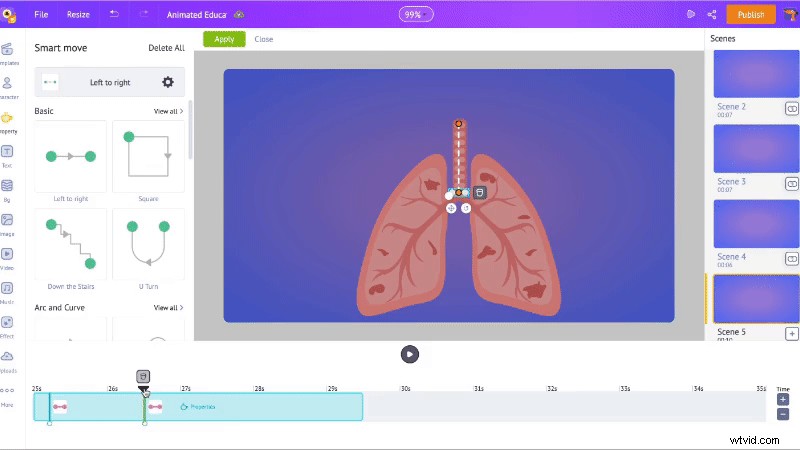
分子をまっすぐに動かす代わりに、2 番目と 3 番目の点の間の点線を移動することで、分子の経路を調整できます (下の GIF を参照)。
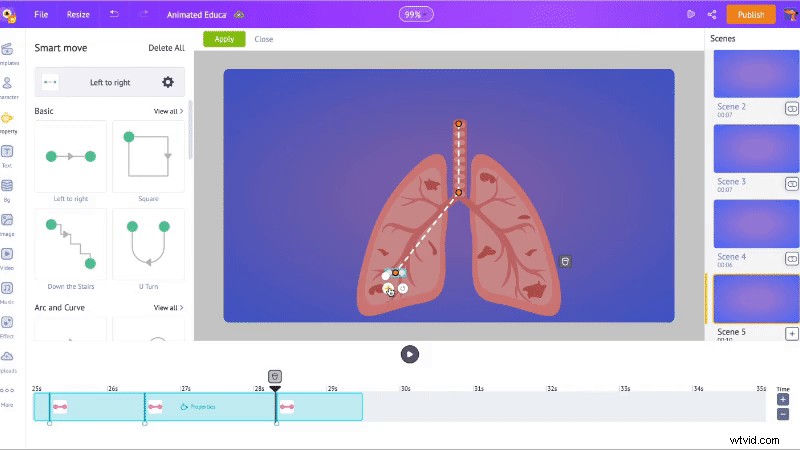
ショータイムです! O2分子がどのように動くかを見てください。
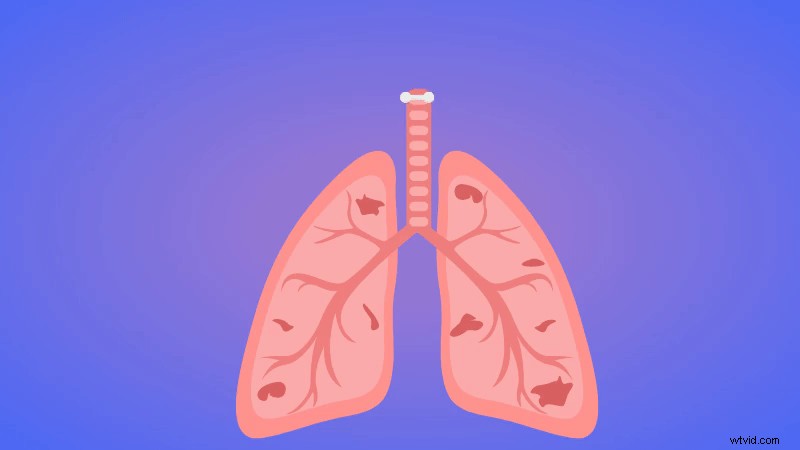
右肺のアニメーションを再作成する代わりに、単純にコピー アンド ペーストして方向を調整できます。
簡単ですね。
最初の 2 つのシーンを作成した方法と同様に、他のシーンも作成できます。
ステップ 6 – トランジション効果を追加します。
各シーンの間にトランジション効果を追加しましょう。シーン セクションのトランジション効果をクリックして、トランジション タブを開きます。ここから、シーン間にさまざまなトランジションを追加できます。
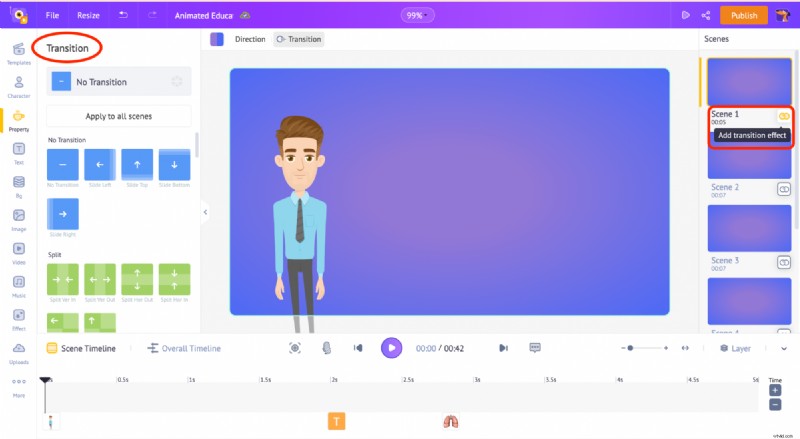
ステップ 7 – 音楽トラックを追加する
音楽トラックを追加するには、ライブラリの音楽セクションに移動します。使用できる著作権フリーの音楽トラックは 30,000 以上あります。音楽トラックにカーソルを合わせると、音楽を聞くことができます。
ビデオに適用するトラックをクリックします。
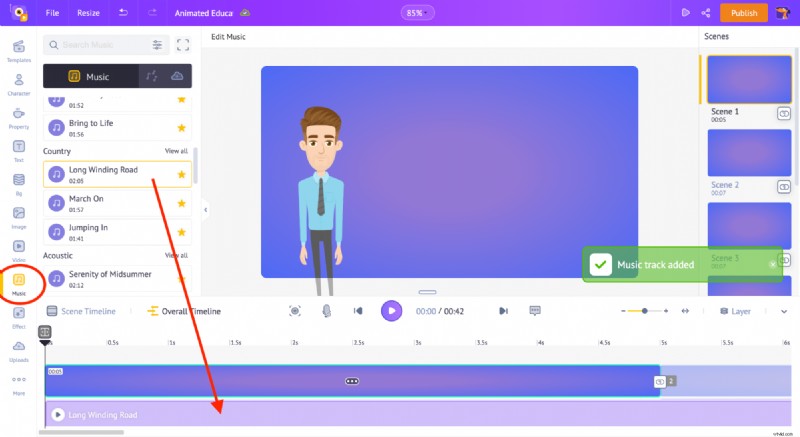
前に追加したボイスオーバー トラックに影響しないように、トラックの音量を下げましょう。音楽トラックまたはナレーションの音量を下げるには、[全体のタイムライン] に移動し、トラックの中央にある 3 つのドットをクリックします。
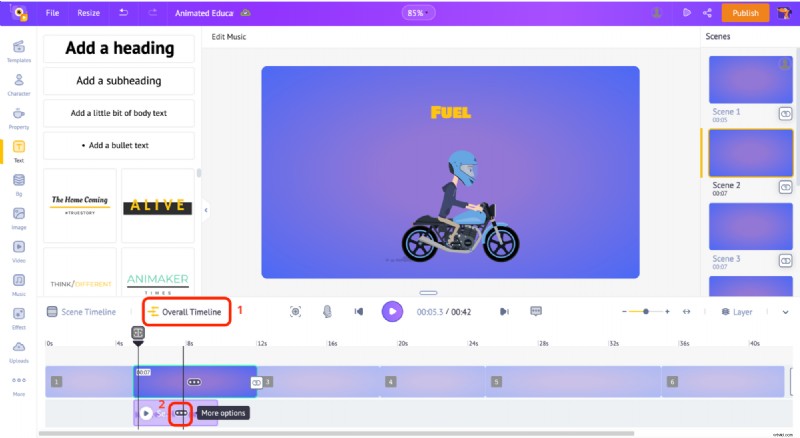
下の画像に示すように、トラックの音量を制御したり、トラックを再生したり、高度な編集を行ったり、複製したり、削除したりするための一連のオプションが表示されます。
ボリューム スライダーを使用して、トラックのボリュームを制御します。
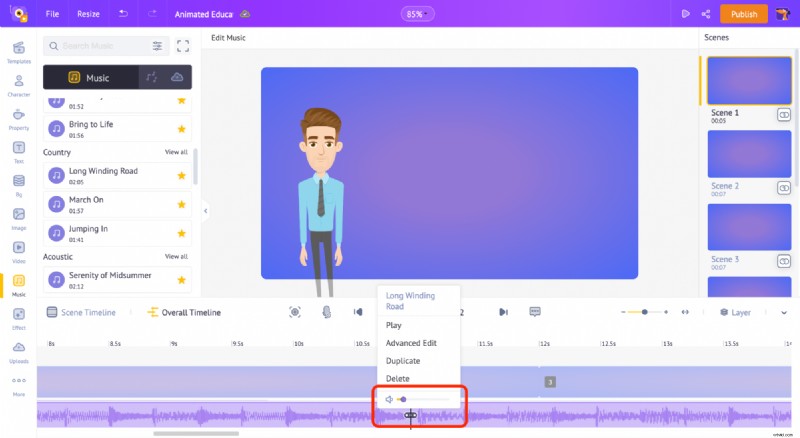
ステップ 8 – ビデオのプレビューとダウンロード
ビデオをプレビューするには、上部のプレビュー オプションをクリックします。
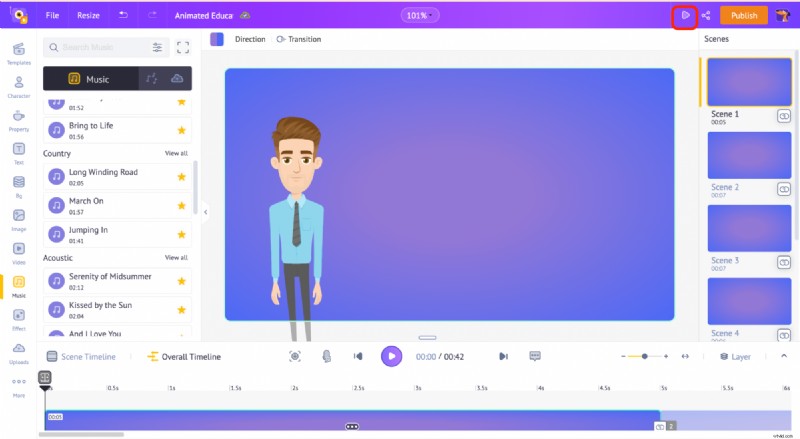
ビデオをダウンロードするには、上部の [公開] ボタンをクリックし、[ビデオのダウンロード] オプションを選択します。
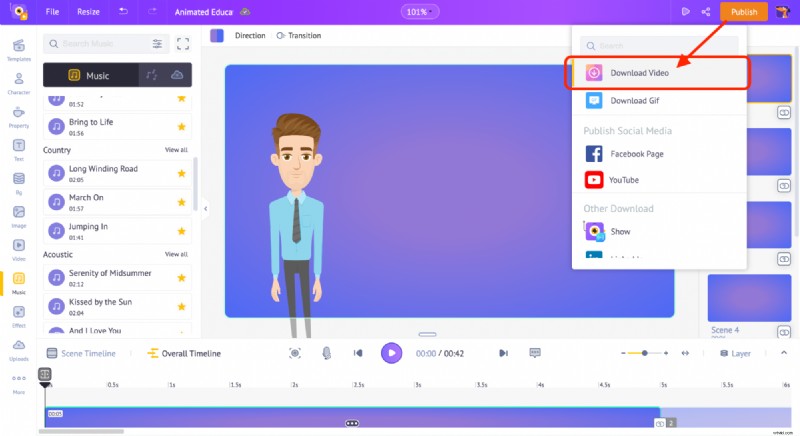
これにより、エクスポートを管理できるページが表示されます。
これで、アニメーション教育ビデオを作成する方法がわかりました。
だから、これ以上待たないでください!
素晴らしいアニメーション教育ビデオを作成する実践的な経験を積んで、クラスを盛り上げましょう!
今すぐアニメーション教育ビデオを作成しましょう!質問がありますか?以下のコメントセクションに追加してください。喜んでお手伝いさせていただきます!
