ビデオからオーディオをカットすることは不可能な作業ではありませんが、適切な知識がなければ、難しいように見えます。ビデオ編集に飛び込む人が最初に知っておく必要があるのは、オーディオをカットするために使用するデバイスで動作する優れたソフトウェアが必要であるということです。ソフトウェアの必要性を理解し、適切なものを確保した後、編集業務に適した許容可能なオーディオ形式を知ることも便利です。
この記事では、iPhoneとMacで使用するソフトウェアに触れるだけではありません。ただし、ビデオの編集でプロのようにそのソフトウェアを使用する方法の詳細なガイドもあります。これが必要な場合は、読み続けてください。
セクション1。ビデオの音声をミュートする方法
第2節。ビデオの音楽を抽出して保存するための要件
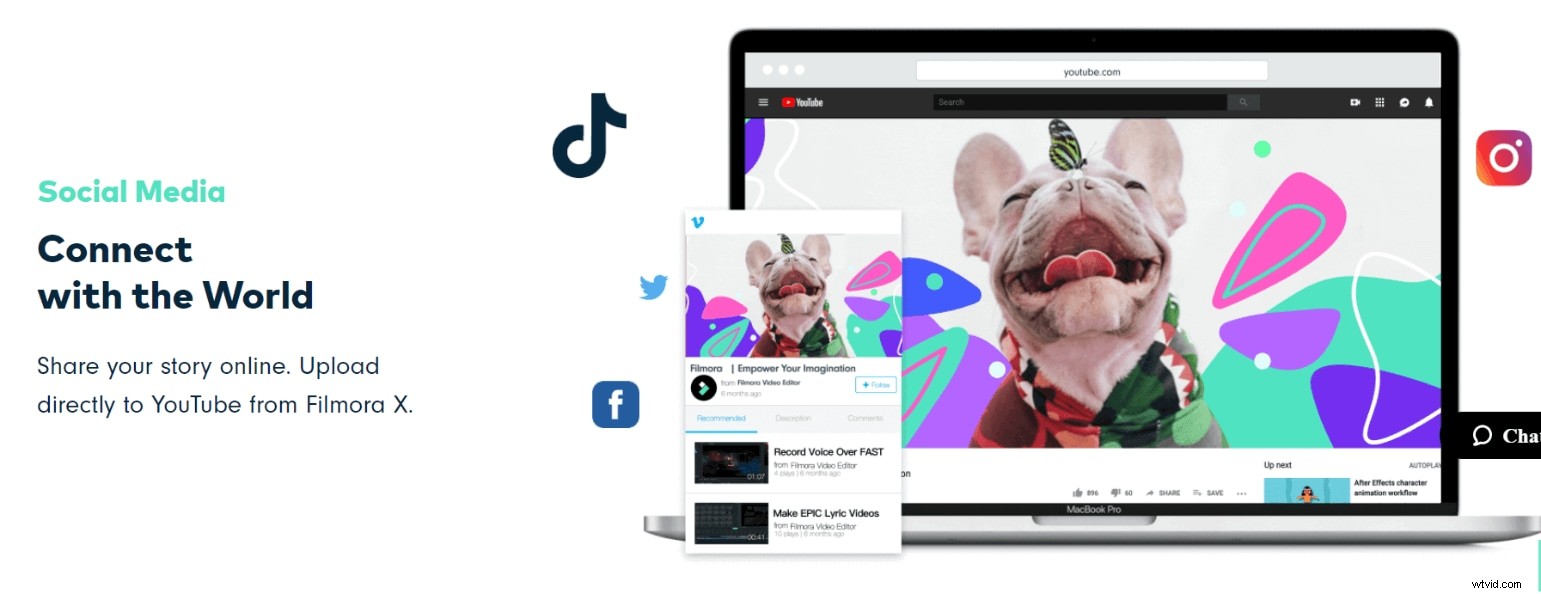
セクション1.ビデオの音声をミュートする方法。
パート1。 Macでビデオからオーディオをカットする手順
パート2。 iPhoneのビデオからオーディオをカットする手順
Macのビデオからオーディオをカットする手順
編集にMacを使用している場合は、Filmoraが最善の方法であることを知っていることは良いことですが、ナビゲートする方法を知っていることが重要です。心配しないでください、あなたが始めるために必要なステップはすべてこれらの3つのステップにリストされています。
ステップ1:ビデオをFilmoraにインポートする
ビデオをFilmoraにインポートします。ビデオをFilmoraインターフェースに直接ドラッグすることもできます。
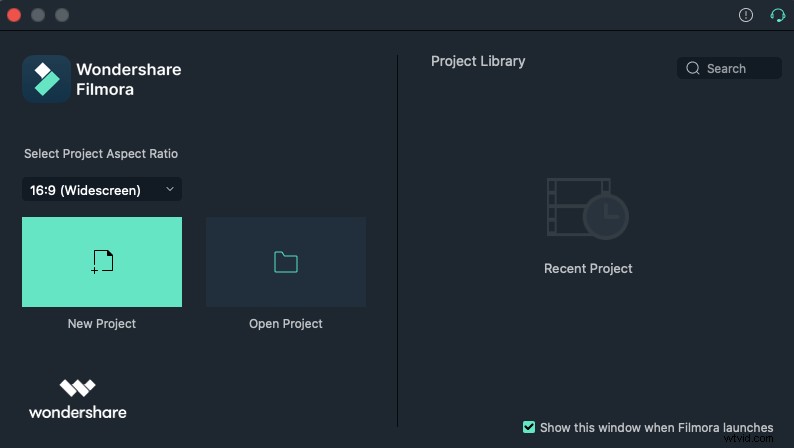
ステップ2:音声をミュートする
ビデオをタイムラインにドラッグした後、スタンドアロンビデオを右クリックし、[ミュート]を選択します。
ステップ3:編集内容を保存します
インターフェイスの[エクスポート]ボタンをクリックして、目的のビデオ形式を選択します
iPhoneのビデオからオーディオをカットする手順
iPhoneでミュートを実行する場合は、iMovieでミュートを実行するためのいくつかの手順も実行する必要があります。
ステップ1:iMovieを開く
iMovieアプリを開くには、クリックして開くだけでなく、ポップアップする[続行]ボタンをクリックして、このプロセスをフォローアップする必要があります。アプリが開いていて、魅力的なインターフェースが表示されている場合は、次の手順に進みます。
ステップ2:必要な動画を選択します
インターフェイスにはさまざまなページがありますが、懸念事項はプロジェクトページにあります。そのページで、新しいビデオを開始または入力するように指示するプラス記号ボタンをクリックします。プラス記号をクリックすると、さらに選択する映画が表示されます。
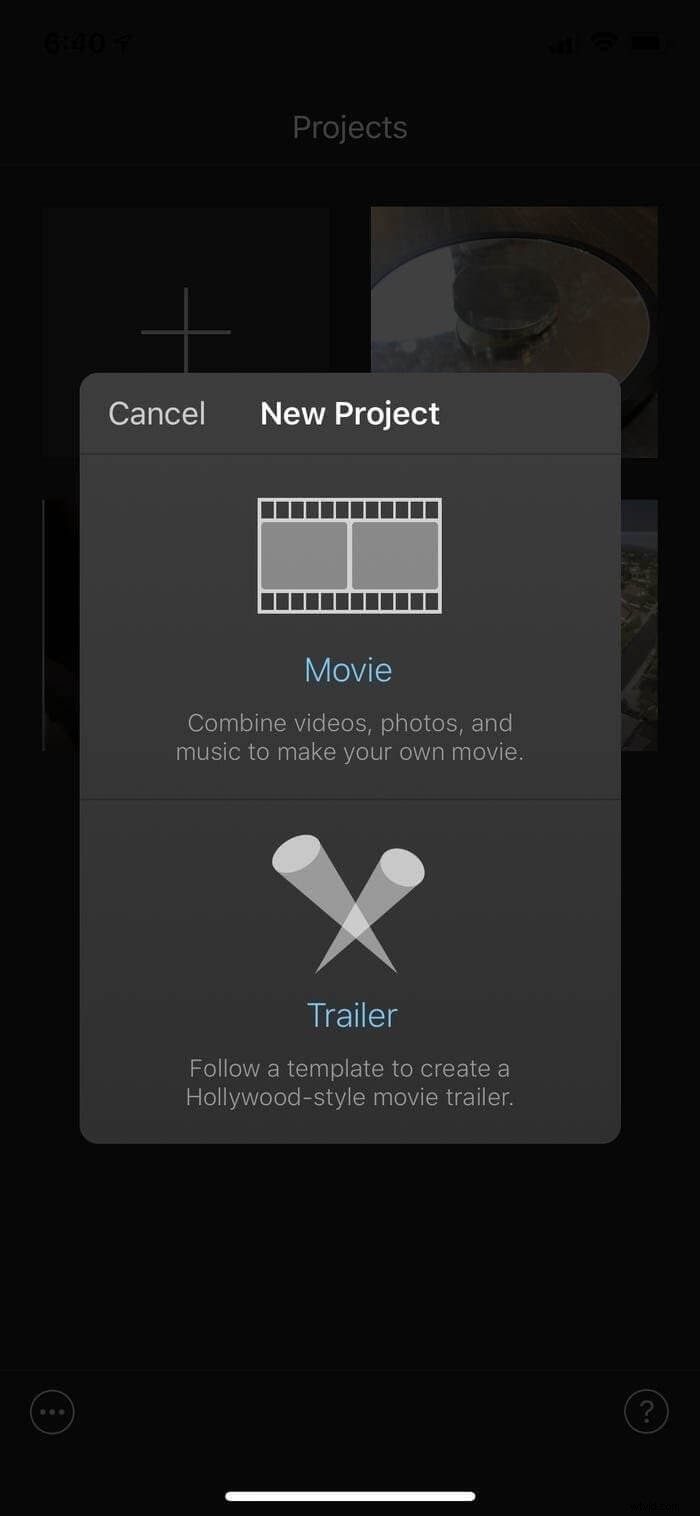
編集したい映画を選択することを躊躇しないでください。映画のギャラリーの下にある[映画を作成]ボタンをクリックして、プロセスを完了します。
ステップ3:音声をミュートする
オーディオをインターフェイスに移動すると、オーディオのミュートが簡単になります。このステップでは、写真のようにビデオクリップボタンをクリックし、オーディオボタンからミュートオプション(下の写真は左下隅にあるミュート記号を示しています)を選択してミュートします。これが行われると、ビデオは無音になります。
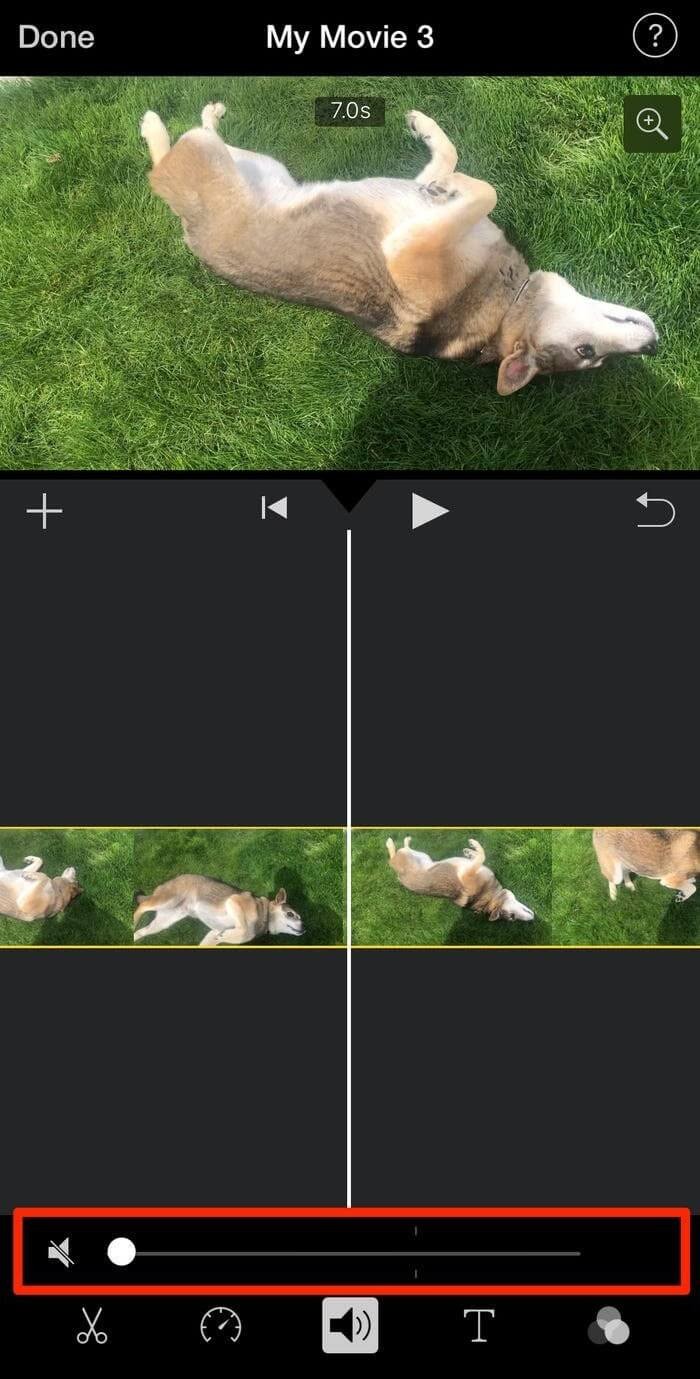
画面上部の左隅にある「完了ボタン」をクリックして編集が終わったら、忘れずに保存してください。
セクション2.ビデオの音楽を抽出して保存するための要件
ビデオを省いてオーディオを抽出したい場合があります。ビデオに付随する曲は優れているが、ビデオの品質が悪いか、ビデオが曲ほど優れていない可能性があります。理由が何であれ、ビデオの音楽を抽出して、を使用して保存することができます。これを行うのに最適な2つのアプリは、FilmoraとMP3 Converter-AudioExtractorです。以下は、Filmoraを使用してオーディオを抽出する手順です
ステップ1。ビデオをFilmoraにインポートする
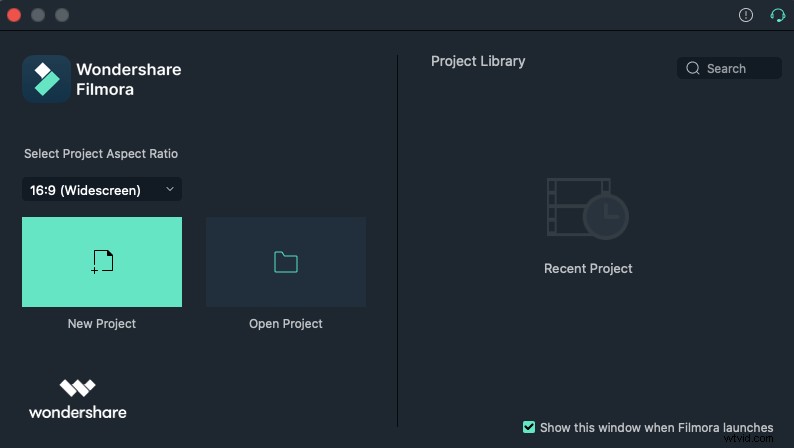
ビデオをインポートする別の方法は、ビデオをプログラムにドラッグアンドドロップすることです。これらの2つの手順のいずれかを使用すると、ビデオをメディアライブラリにリストできます
ステップ2次に、ビデオを右クリックして、[AudioDetach]を選択します。しばらくすると、ビデオとオーディオが2つの別々のファイルとして読み込まれます。
動画を削除するか、保持するかを選択できます。削除する場合は、右クリックして[削除]を選択します。これにより、ビデオが完全に削除されます。
ステップ3.抽出したオーディオをダブルクリックして編集します。すると、オーディオ編集ツールが表示されます。音楽の音量を調整したり、声を変えたり、その他の編集を行うことができます。
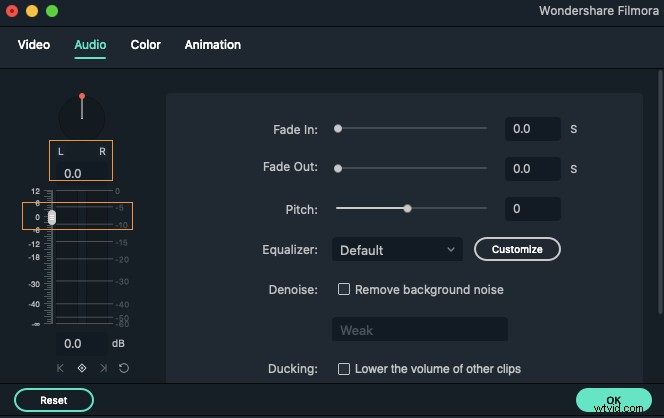
ステップ4.オーディオに取り出したいサウンドが含まれている場合は、削除を開始する正確な場所にカーソルを置きます。次に、分割ボタンを押します。この手順を使用して、気に入らない音楽サウンドのあらゆる側面を削除できます。
ステップ5.音楽から不要なサウンドを抽出、編集、および削除したら、エクスポートボタンをクリックします。オーディオを保存するためのさまざまなオプションが提供されます。お好みのものをクリックしてください。
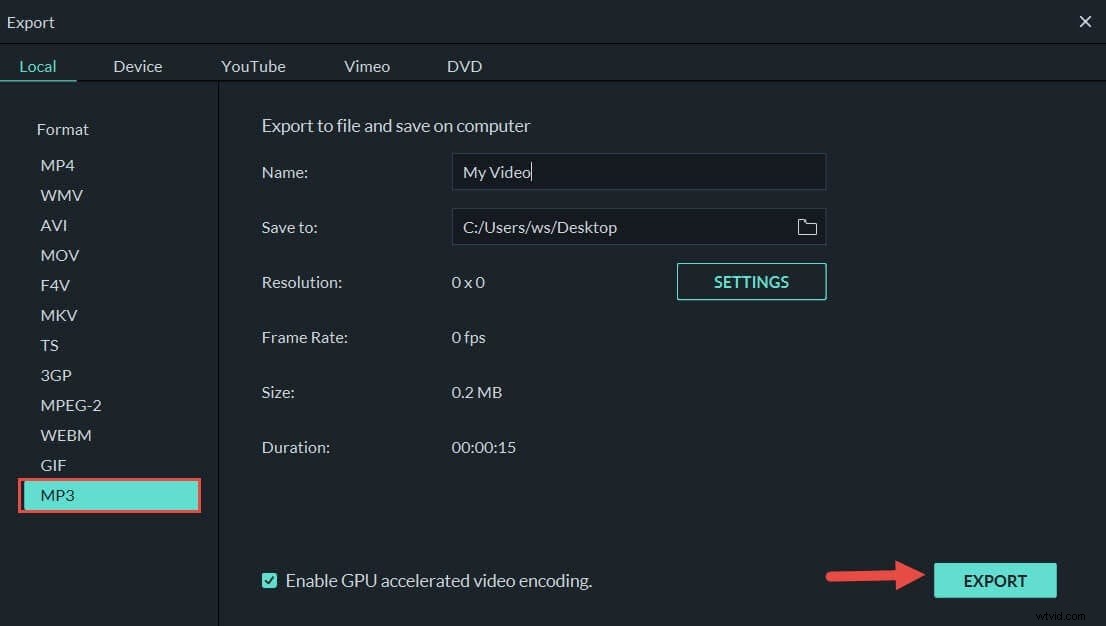
音楽を抽出して保存した後、オーディオエンコーダをカスタマイズすることもできます。 [設定]をクリックするだけで開始できます。
結論
前に述べたように、ビデオを編集するには、編集の旅を成功させるのに役立つ適切なソフトウェアを選択する必要があります。 Macユーザーがビデオ編集ソフトウェアを探すときに選択できるオプションはたくさんありますが、強くお勧めするのはFilmoraソフトウェアです。使いやすいアプリであるだけでなく、幅広いオーディオをサポートします。 MP3、MPA、WMA、AAC、M4V、WAVなどのオーディオ形式はすべてこのソフトウェアでうまく機能しているため、優れた選択肢になります。
iPhoneユーザーにとって、初心者でもオーディオをうまくカットするために使用できる優れたビデオ編集ソフトウェアはiMovieです。 iMovieソフトウェアを使用。このソフトウェアを使用すると、ビデオ編集がはるかに簡単かつ高速になります。さらに、このソフトウェアは多くのオーディオ形式もサポートしているため、編集を行う上で非常に有利です。
詳細:Macで音楽/オーディオをGIFに追加する方法>>>
