最も催眠的なレベルの音を体験したいですか?それはあなたのオーディオにパワーと生命を追加し、魅惑的な繰り返し減衰効果をもたらしますか?オーディオにエコー効果を加えることで、確実に可能になります。曲に反射を加える力で、通常の曲をより面白くします。また、オンラインでオーディオにエコーを追加する方法がわからない場合は、次のセッションでご案内します。しばらくお待ちください!
- パート1:TwistedWaveを使用してオーディオオンラインにエコーを追加する方法
- パート2:Audacityを使用してWindowsでオーディオにエコーを追加する方法
オーディオにエコーを追加するための推奨ソフトウェア-FilmoraPro
正確なオーディオ編集を行いたい場合は、FilmoraProを使用してみてください。中級者向けの最高のビデオエディタです。エフェクトをタイムラインに直接ドラッグすることで、オーディオにエコーを追加するために使用できます。今すぐダウンロードしてお試しください(無料)!
ステップ1-オーディオメディアのインポート
インポートをクリックします メディアライブラリへのオーディオの追加を開始し、それをタイムラインにドラッグします。
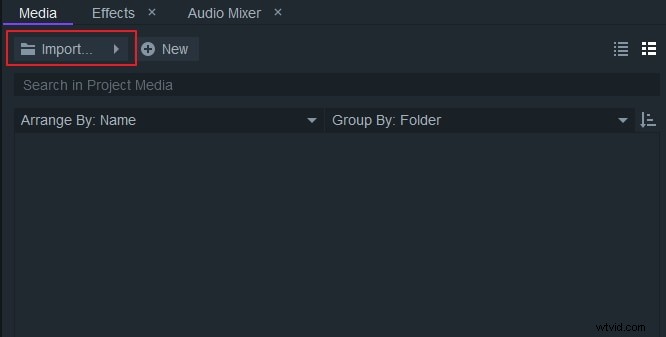
ステップ2–エコー効果を使用する
効果パネルの検索バーにechoと入力します。オーディオタブの下にエコーが表示されます。タイムラインのオーディオクリップにドラッグします。
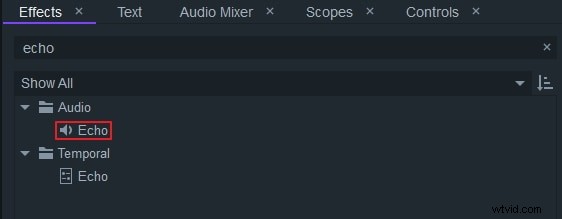
ステップ3–エコー効果の編集
コントロールパネルでは、遅延、フォールオフ、およびエコーの数によってエコー効果を編集できます。スライダーを左または右にドラッグするだけで、完璧な効果が得られます。
パート1:TwistedWaveを使用してオーディオオンラインにエコーを追加する方法
TwistedWaveは、便利な方法でオーディオファイルにエコーを追加するオンラインメディアの1つです。コンピュータにソフトウェアをインストールせずにエコー効果を追加することは、Webベースのアプリケーションを探している人々にとって本質的に便利です。それがどのように機能するかを知りたいので、今すぐ以下の手順に従ってください!
ステップ1-オーディオのアップロード
まず、TwistedWaveが提供するオンラインプラットフォームにアクセスし、[ファイルのアップロード]をクリックしてファイルを挿入します。これで、目的のオーディオファイルが読み込まれ、編集ページに表示されます。
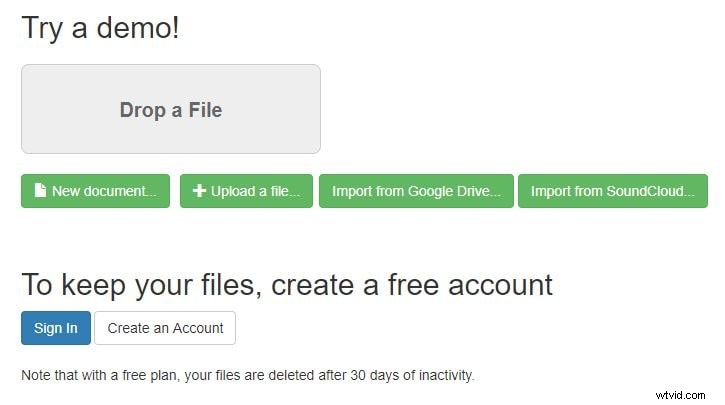
ステップ2–エコー効果を適用する
ここで、エコー効果を適用するオーディオの部分を選択する必要があります。簡単に言うと、[効果]で[EST効果]を選択し、EST効果からmdaDelay.soをタップします。エフェクトの適用が完了すると、調整を行うためのポップアップウィンドウが目に見えて表示されます。
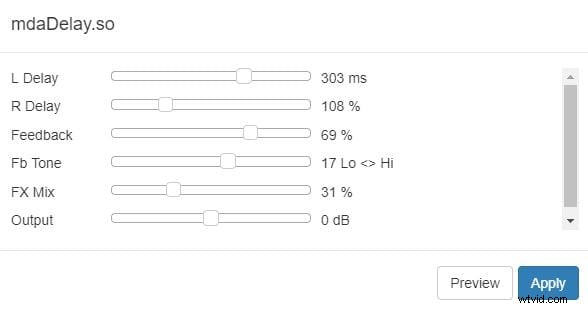
ステップ3–エコーオーディオファイルをダウンロードする
エコー効果に満足している場合は、ファイルをクリックして保存し、[ダウンロード]タブに進みます。
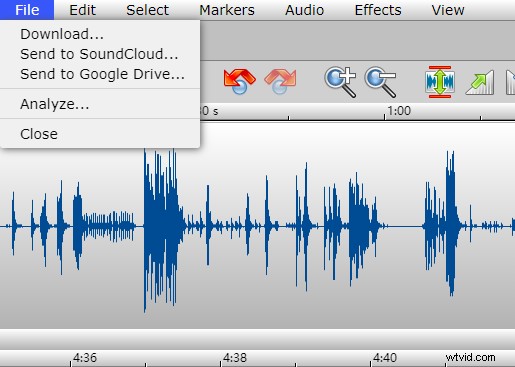
パート2:Audacityを使用してWindowsでオーディオにエコーを追加する方法
ソフトウェアメディアをお探しの場合は、Audacityを検討するのに最適です。シンプルなGUIと高度な機能により、希望のオーディオファイルにエコーフィルターを追加できます。だから、もう待たせずに。今すぐステップバイステップガイドに従ってください!
ステップ1–オーディオファイルの挿入
オーディオファイルにエコーを追加するには、WindowsPCにAudacityをダウンロードします。ソフトウェアがシステムにロードされるのを許可してから、プログラムを開きます。メインインターフェイスから[ファイル]に移動し、ドロップダウンメニューから[インポート]オプションを選択します。次に、「オーディオ」を検索し、ファイルブラウザから、編集する必要のあるオーディオファイルを見つけます。
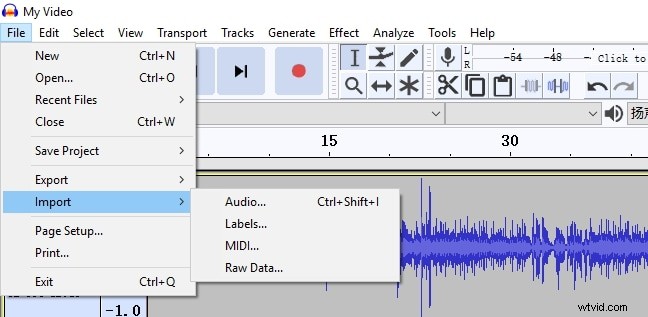
ステップ2–エコー効果を適用する
音声がメイン画面に読み込まれます。オーディオファイルにエコーエフェクトを追加したい部分を選択するだけです。次に、ツールバーから[効果]をタップして、[エコー]を検索します。
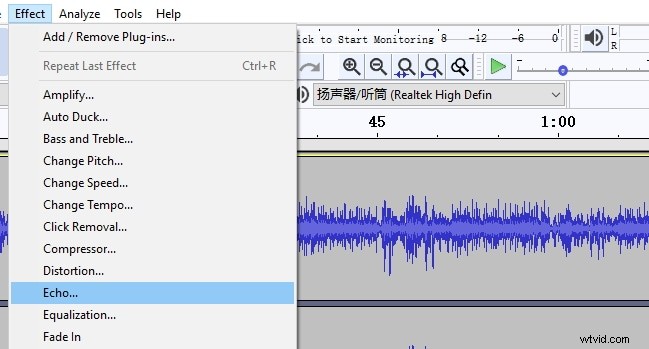
ステップ3–必要な調整を行います
画面上でポップが発生し、そこから適切な調整を選択できます。オーディオの遅延時間、減衰係数の管理を選択できます。
ステップ4–アクションのプレビューと保存
最後のステップは、オーディオファイルに対して行った調整をプレビューすることです。熱心に、オーディオファイルを聞いてください。設定に満足している場合は、アクション自体を確認できます。 「OK」ボタンをクリックするだけで、オーディオがすべてあなたの道を切り開くように設定されます!
ボーナス:Filmoraでエコー効果を追加するにはどうすればよいですか?
Filmoraを使用してエコー効果を探している場合は、オーディオプリセットを見つけることができますが、以下のトリックに従ってオーディオエコーを作成することもできます。
1.ビデオをトラックにインポートした後、それを右クリックして、[オーディオのデタッチ]を選択します。
2。分離されたオーディオファイルはオーディオトラックに配置されます。次に、オーディオファイルを分割して目的のセグメントを選択できます。
3。 Filmoraは最大100のオーディオトラックをサポートしているため、オーディオクリップをコピーして複数のオーディオトラックに貼り付けて、次に作業することができます。
以下は、Filmora以外を使用せずにエコーエフェクトを作成する方法についてのビデオチュートリアルです。
結論
エコーベースのフィルターでオーディオファイルを殺すと、さらに落ち着きます。さらに、曲のリズムを変更すると、音楽が360度の角度に再定義されます。要件に応じて、適切な媒体を選択できます。優れたWebベースのアプリケーションを利用するには、TwistedWaveが最適です。または、Windows PC用のAudacityソフトウェアを選択して、お気に入りのオーディオファイルにエコー効果を追加することもできます。
