最も一般的に使用されているプロのビデオ編集ツールであるSony(Magix)Vegas Proは、すべてのプロジェクト内のオーディオファイルを完全に制御します。このプラットフォームを初めて使用する場合は、次の詳細を参考にして、オーディオボリュームの編集、独自の効果の適用、ノイズの除去、プロジェクトのフェードインおよびフェードアウトオプションの調整方法に関する完全な情報を入手できます。
あなたも好きかもしれません: YouTubeオーディオを編集する方法>>
Sony(Magix)Vegas Audio Editor:VegasProでオーディオを編集する方法
このチュートリアルは6つのセクションに分かれており、可能なすべてのオーディオトラック調整とカスタマイズオプションに関する完全な詳細が含まれています。
- セクション1:オーディオトラックの音量を編集する
- セクション2:フェードインとフェードアウト
- セクション3:スピードアップまたはスローダウン
- セクション4:オーディオクリップを逆にする
- セクション5:ノイズ除去
- セクション6:独自のオーディオエフェクトを適用する
セクション1:オーディオトラックの音量を編集する
まず、必要なオーディオファイルをVegasProのタイムラインにインポートする必要があります。ドラッグアンドドロップオプションを直接使用して実行できます。ラスベガスのタイムラインには、オーディオトラックヘッダーに表示される非常に多くのサウンド調整オプションがあります。
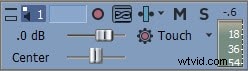
- オーディオトラックをミュートする:Mを押します
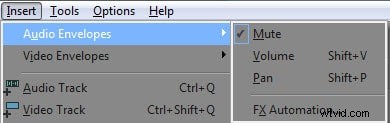
- ロードされたトラックのすべてのイベントのボリュームコントロールを管理する:dBで示されるボリュームスライダースイッチを使用します。
- パンスライダー:センターという名前のスライダーを使用して、オーディオパンの調整を行うことができます。ユーザーは、オーディオプロジェクトの要件に従って、左側または右側にスライドできます。
注:
1.ヘッドホンを装着して、出力結果をよりよく確認します。
2.音量をリセットするには、オプションをダブルクリックします。
オーディオファイルのさまざまな部分の音量を個別に制御したい場合は、オーディオエンベロープにアクセスしてください。 ([挿入]> [オーディオエンベロープ]に移動)次に、すべての重要な設定を次のように行います。
ミュート: 選択したオーディオイベントのタイムラインに青い線が表示されます。それをダブルクリックして特定のポイントを追加し、右クリックしてミュートを調整します。表示されるドロップダウンメニューから、ミュートまたはミュートしないを選択でき、調整はイベントポイントの右側で有効になります。

ボリューム: 選択したイベントの濃い青色の線を確認し、それをダブルクリックしてマーキングポイントを追加します。このポイントを上下にドラッグして適切な音量設定を行い、右クリックオプションを使用して追加の調整を行います。

パン: パンの調整は、イベントに対する赤いリーエンコントロールを使用して行うことができます。それをダブルクリックし、ポイントを上下に動かして、パンを特定の範囲に設定します。詳細オプションについては、右クリックボタンを使用してください。

セクション2:フェードインとフェードアウト
オーディオプロジェクトの一部の専門的な設定は、フェードイン/フェードアウトオプションを使用して行うことができます。ユーザーは、フェード調整カーソルを任意の方向に引いて、簡単にカスタマイズできます。
タイムラインのオーディオイベントにカーソルを合わせると、オーディオイベントの上側の隅にフェードイン/フェードアウトオフセットハンドルがあります。フェードイン/フェードアウトオフセットハンドルを必要なだけ引き出します:

セクション3:スピードアップまたはスローダウン:
オーディオプロジェクトの特定の部分の速度を変更する場合は、CTRLボタンを押したまま、トリムイベントハンドル上でカーソルの移動を開始します。右側にドラッグするとオーディオクリップが直接高速化され、左側にドラッグすると自動的に速度が低下します。
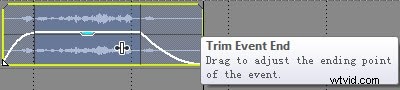
セクション4:リバースオーディオクリップ:
選択したオーディオクリップを簡単に元に戻すことができます。それを右クリックして、ドロップダウンメニューから[反転]オプションを選択します。オーディオフレームを逆の順序で移動するのに役立ちます。
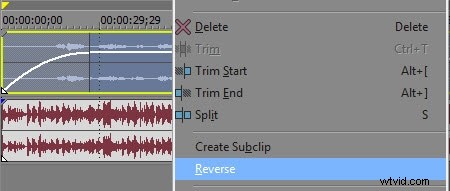
セクション5:ノイズ除去
Vegas Proの古典的な機能の1つは、AudioFXコントロールでのサウンドの復元です。しかし、それはAudacityと比較してうまく機能しません。この記事をチェックして、Sony Vegas Pro&Audacityを使用してオーディオからノイズを除去する方法を確認してください。
または、以下のこのビデオチュートリアルを確認してください:
セクション6:独自のオーディオエフェクトを適用する
オーディオファイルに特定のエフェクトを追加する場合は、VegasProのAudioFXツールで2つの簡単な方法を使用します。1つはビデオファイル全体にエフェクトを追加する方法で、もう1つはオーディオプロジェクトの特定のレイヤーに変更を加える方法です。次の手順を使用して、優れた結果を達成します。
オーディオレイヤー全体へ
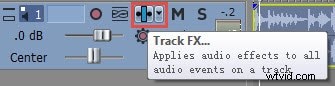
オーディオレイヤーの個々の部分へ
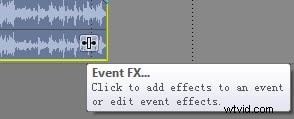
ステップ1: まず、[トラックの説明]ボックスに移動し、[トラックFX]アイコンを押すと、オーディオトラックFXがすぐにデバイスの画面に表示されます。 Track Compressor、Track EQ、TrackNoiseGateの3つの基本的なコントロールが常にアクティブになっています。
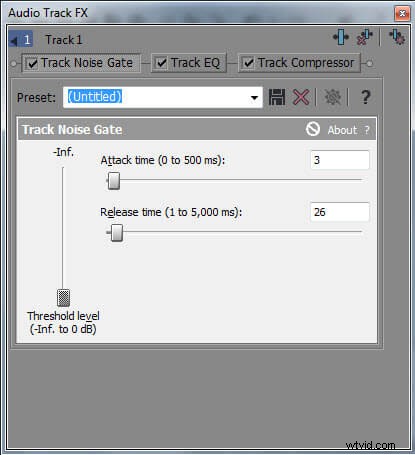
さらにパーソナライズするには、右隅にあるプラグインチェーンボタンを使用する必要があります。
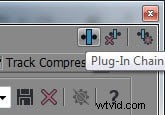
ステップ2: 次に、オーディオトラックをより印象的にすることができるリストから任意の効果を選択し、[追加]を押します。適用したら、[OK]をクリックします。
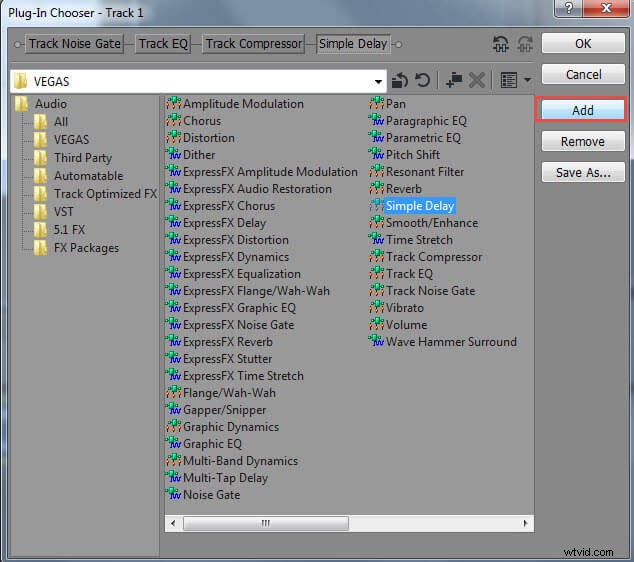
ステップ3: スライダーを使用して必要な調整を行うか、ユーザーは画面上のドロップダウンボックスを開いて、必要に応じて現在のテンプレートを選択することもできます。
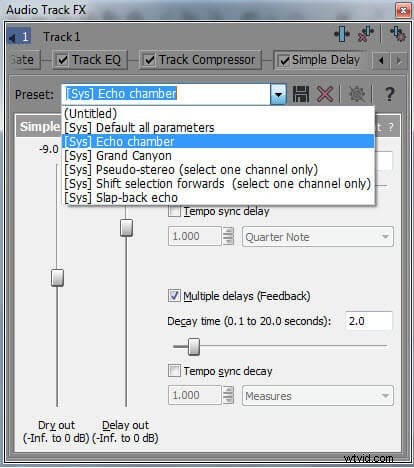
推奨事項:
Vegas Proは、高度なユーザーインターフェイス、高価格帯、Macデバイスでのみ利用できることから、プロの編集ソフトウェアツールとして評価されています。 MacデバイスだけでなくWindowsデバイスでも動作するビデオ編集ツールを探しているなら、WondershareFilmoraはあなたにとって最良のオプションの1つです。
