映画のビジュアルはレストランの料理のようなものです。シェフはすべての賞賛を受け取り、家の裏側の残りの部分は目に見えないほど苦労します。
しかし、汚れた皿の上で提供すると最高の食事が食べられなくなるのと同じように、汚れたオーディオベッドで提供するとプロジェクトは無駄になります(Tenetは誰ですか?)
高品質のビデオを配信するには、適切なオーディオミックスが不可欠です。これは、オーディオプロがポストプロダクションの仕上げプロセスに深く関わっている多くの理由の1つです。ただし、プロのミックス用のリソースがない編集者の場合、最終的なオーディオを好きなように作成するのは困難な場合があります。 DAWまたはNLEでは、オーディオミキシングプロセスが非常に複雑になり、非常に速くなる可能性があります。
しかし、基本的なテクニックと原則のいくつかを理解することは、対話を明確にし、音楽と効果音に少し余分なパンチを加えるのに役立ちます。そして、それはクライアントに感銘を与え、彼らの信頼を得るのに大いに役立つ可能性があります。
そこで本日は、すべてのPremiereProエディターが知っておくべき基本的なオーディオミキシングスキルをいくつか見ていきます。
整理する
ミックスで実際の進歩を遂げる前に、整理する必要があります。
編集のスタイルによっては、これは簡単な作業である場合もあれば、時間がかかる場合もあります。誤解しないでください。締め切りの編集を整理するとき、厄介なタイムラインは珍しいことではありません。ただし、優れたオーディオミックスが必要になると、その雑然とした一連のクリップには何らかの構造が必要になります。
タイムラインのオーディオクリップを、ダイアログ、音楽、エフェクトなどのグループに分割することから始めます。個人的には、トラックの上部で会話を続け、その下でエフェクトを使用し、その下のベッドとして音楽を使用しています。グループを視覚的に簡単に区別するために、各グループ間にロックされたトラックを追加すると便利な場合もあります。
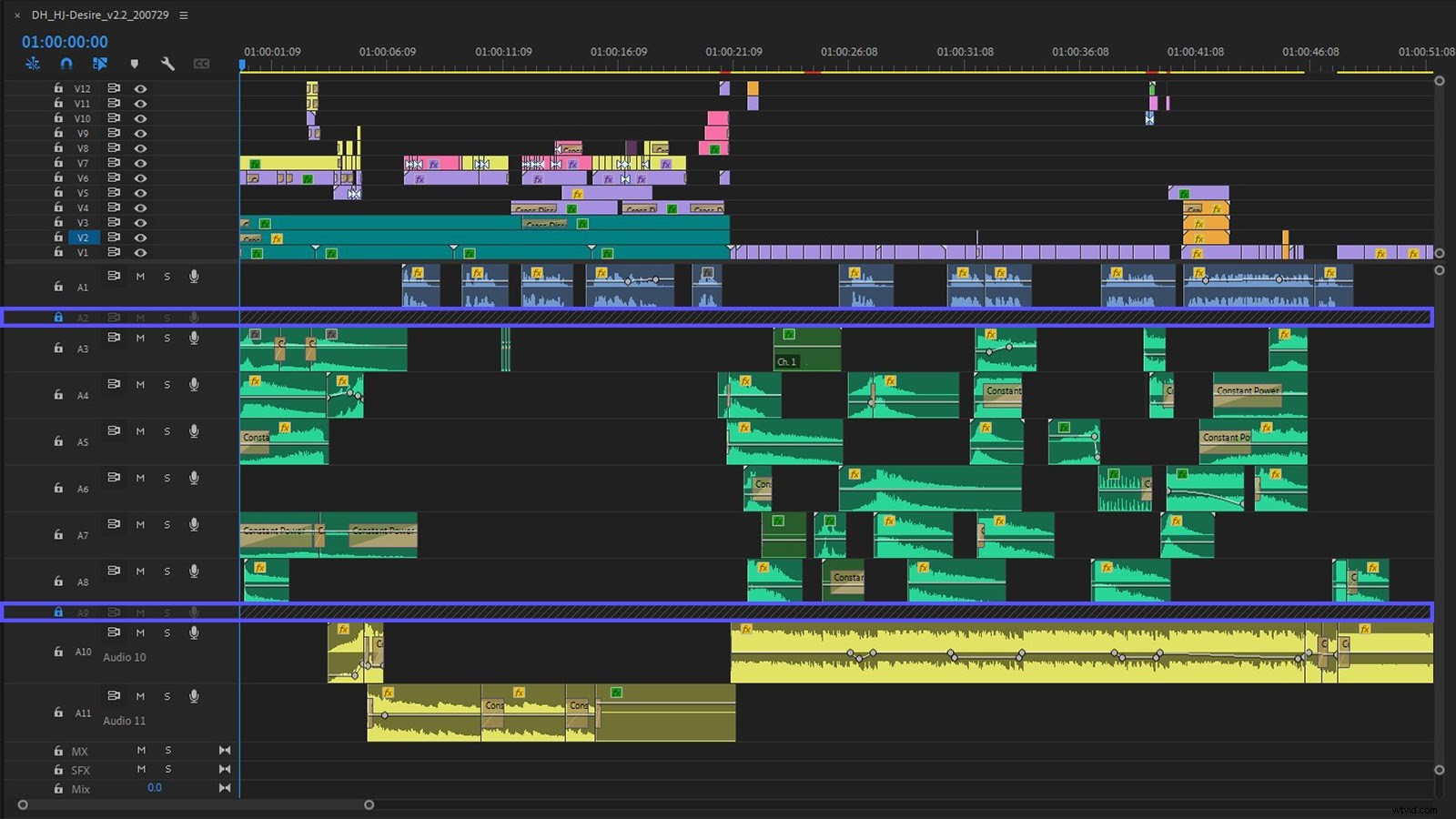
深く掘り下げると、これらの各グループ内にさらに組織を追加すると便利です。
ダイアログをグループ化するときは、スピーカーごとに個別のオーディオトラックを作成します。たとえば、スピーカーの位置が屋内から屋外に変わった場合は、内側と外側のオーディオクリップを異なるトラックにグループ化します。これは、部屋のトーンなど、周囲の声や雰囲気が録音場所によって異なる可能性があるため、役立ちます。
会話がきれいに見える状態で、効果音を使用して同様のプロセスに従い、専用の効果音トラックに保持します。フーシュ、ヒット、ライザーなどの制作要素を独自のトラックに保持します。次に、フォーリーワーク、アンビエンス、および任意のNAT( natural の略)用に個別のトラックを用意します。 )制作から来た可能性のある音。
音楽に移ると、音楽の手がかりが会話や効果音から分離された後は、やることはあまりありませんが、タイムライン全体で音楽の手がかりをチェッカーボードすることを検討することもできます。このパターンを使用すると、音楽キューシートを作成するという面倒な作業の負担を少し軽減できます。
このクリーンアッププロセスは面倒に思えるかもしれませんが、グループ化とサブグループ化は、特に長い形式のコンテンツで、将来的に利益をもたらすことを約束します。
理由を見ていきましょう。
ピックアップ、クリーンアップ
クリエイティブミキシングに進む前に、もう1つのステップがあります。
すべての音声を整理してグループ化したら、すべての会話を綿密に調べます。会話トラックをソロにするか、効果音と音楽トラックのどちらか簡単な方をミュートし、曲の会話を聞いて単語を切り落とすのに役立ちます。
カットの最中に、ダイアログクリップの頭と尾が誤って短くカットされる可能性があり、音楽のアンダースコアや曲に精通しているために見落とされる可能性があります。これは、すばやく聞いてから、必要に応じてトリミングして短いフェードを追加することで、これを修正するチャンスです。
同時に、特にナレーションを使用している場合は、創造的な決定を下す必要があります。これはあなたを驚かせるかもしれませんが、ナレーションのアーティストはまだ呼吸する必要があり、しばしばそれらの呼吸が聞こえます。神の声のアプローチのためにすべての息を取り除きますか、それとも個人的なタッチのためにそれらを残しますか?
DefactoSoundとTwentyThousandHertzのDallasTaylorとのこのインタビューで、優れたオーディオミックスの側面について話し合っている間、Dallasはディスカバリーチャンネルのミキシングを思い出し、彼らの包括的なポリシーはすべてのナレーターから息を吹き飛ばすことであると述べました。
>
呼吸の決定は、最終的にはあなたにとって、またはあなたにお金を払っている人にとっては創造的な決定です。
サブミックスとの混合
Premiere Proまたはその他のNLEでのオーディオミキシングの秘訣は、サブミックスを利用することです。
サブミックスは、特定のオーディオトラックからの信号を単一のミックストラックに結合するという点で、DAWのバスに似ています。これは、特定のサブミックスにルーティングされたオーディオでトラックベースのエフェクトを使用できるため便利です。この典型的な例はノイズリダクションです。
ロケ地でのインタビューを録音するときに不要な部屋のノイズが発生することは珍しくありません。ポストプロダクションの奇跡により、プレミアのDeNoiseのようなノイズリダクション効果をクリップにドロップするだけで、そのノイズのほとんどを取り除くことができます。
ダイアログサブミックスを使用することにより、エフェクトを1回だけ呼び出すだけで、同じDeNoiseエフェクトをトラック全体またはクリップのトラックに適用できます。エフェクトのインスタンスが1つしかないため、ピース全体でエフェクトの微調整を管理するのが簡単で、プロセッサの負荷がはるかに少なくなります。
PremiereProでサブミックスを使用する方法
Premiere Proでは、オーディオトラックミキサーパネル(Windows>オーディオトラックミキサー)を使用してサブミックスを操作できます。
ただし、最初に、実際にシーケンスにサブミックスを追加する必要があります。これを行うには、トラックターゲットの横にあるタイムラインパネルを右クリックして、[トラックの追加]を選択します。
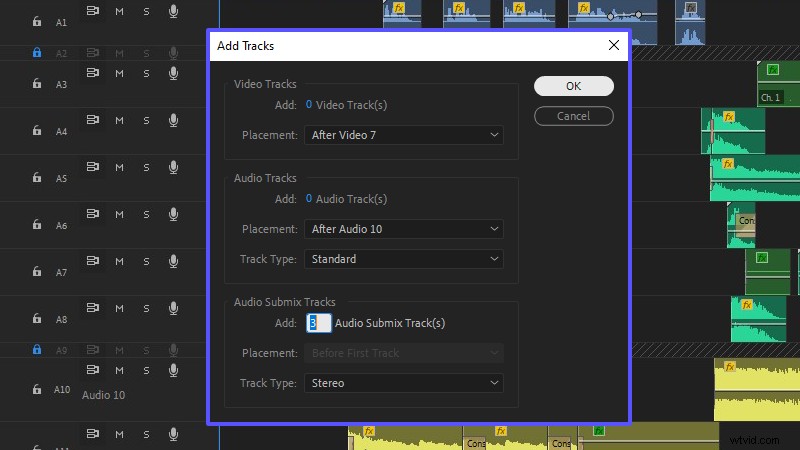
必要なトラックの数は、シーケンスと達成しようとしていることによって完全に異なります。対話、音楽、効果音のトラックが複数あるとすると、少なくとも3つのサブミックストラックが必要になります。
次に、各サブミックスに名前を付けて、それにトラックを割り当てる必要があります。名前の変更は、オーディオトラックミキサーパネルでトラック名を選択して新しいトラック名を入力するのと同じくらい簡単です。または、トラックターゲットの横にあるタイムラインパネルでトラックを右クリックして、[名前の変更]をクリックすることもできます。
この例では、「Submix 1」、「Submix 2」、「Submix 3」は、それぞれ「DIALOGUE」、「SFX」、「MUSIC」に名前が変更されています。
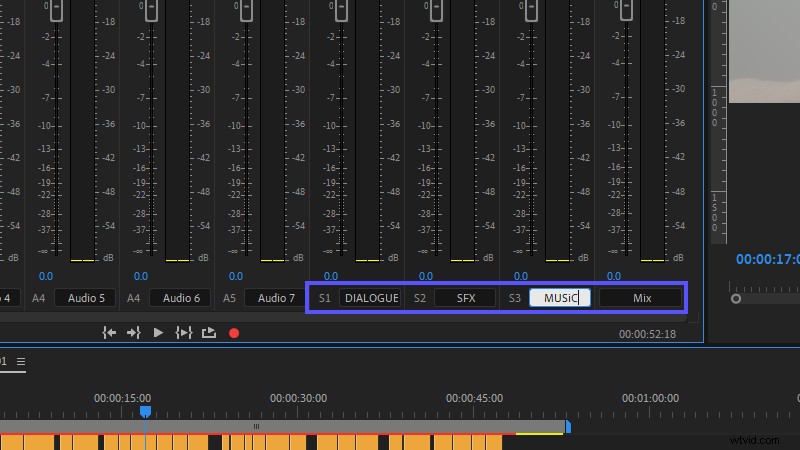
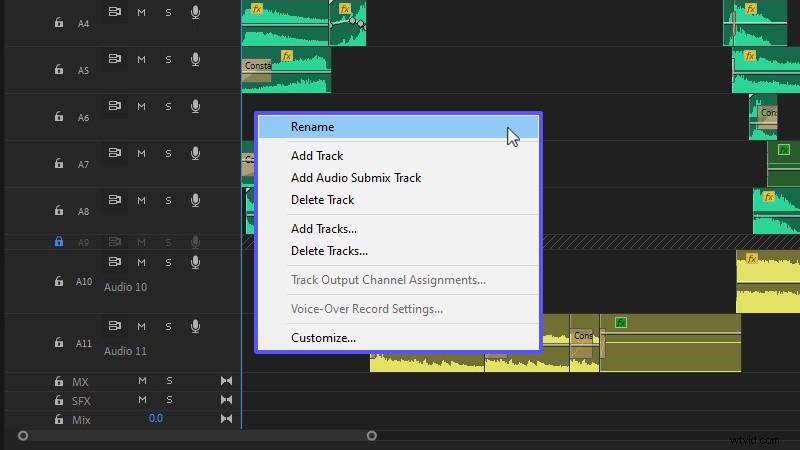
次に、パンノブのすぐ上にあるドロップダウンをクリックして、オーディオトラックミキサーでトラックを割り当てることができます。次に、トラックタイプに応じて、「DIALOGUE」、「SFX」、または「MUSIC」を選択して、適切なサブミックストラックに送信します。
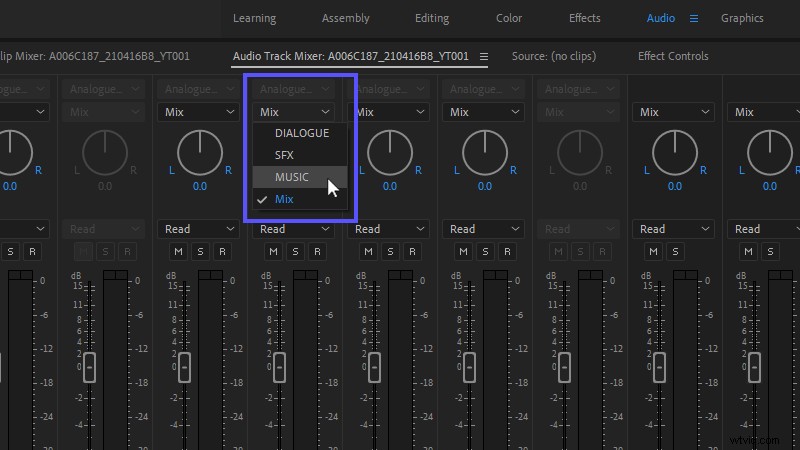
素晴らしい、サブミックスがあります!さて何?
サブミックストラックでのエフェクトの使用
オーディオトラックミキサーを使用すると、特定のトラックのすべてのクリップに影響を与えることができ、サブミックストラックにルーティングされたすべてのクリップが含まれます。
オーディオレベルを全面的に調整したり、トラックのパンを制御したり、エフェクトを追加したりすることもできます。残念ながら、Premiere Proではエフェクトパネルからオーディオトラックミキサーにエフェクトをドラッグできないため、代わりにエフェクトドロップダウンを使用します。
ミキサービューの上部に[効果]パネルが表示されない場合は、パネルの左上隅の表示を切り替えるカラットを探してください。
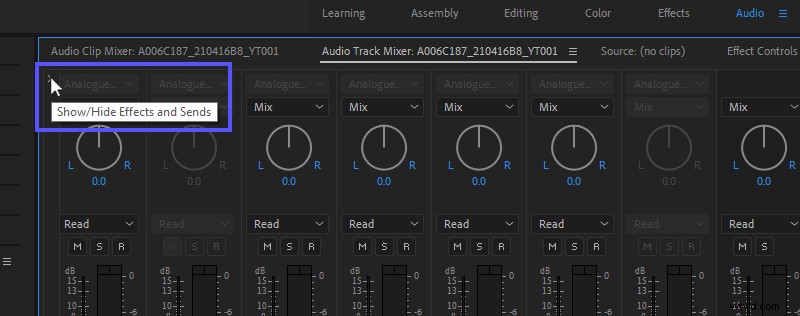
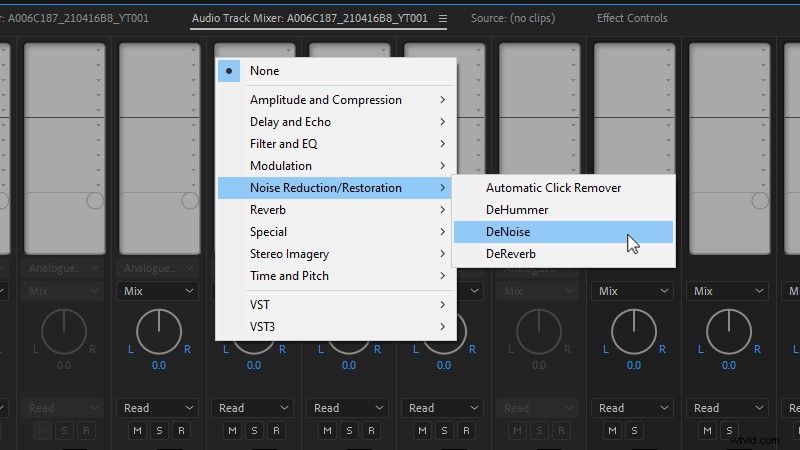
各トラックのエフェクトは、ビデオエフェクトと同じように積み重ねることができ、ドラッグアンドドロップを使用して再配置できます。オーディオミキサーパネルでエフェクトを別のトラックにドラッグするとコピーが作成されますが、エフェクトスタックを右クリックし、[トラックエフェクトのコピー]を選択してから、宛先トラックを右クリックして[トラックエフェクトの貼り付け]を選択することで、コピーして貼り付けることもできます。 。
最近まで、あるトラックから別のトラックに複数のトラックエフェクトをコピーする方法もありませんでしたが、Premiere Proでは、トラックのシーケンスが異なっていても、トラック全体のエフェクトをコピーして別のトラックに貼り付けることができます。
コピーするトラックを右クリックし、[トラックエフェクトのコピー]を選択して、同様に新しいトラックに貼り付け、[トラックエフェクトの貼り付け]をクリックします。
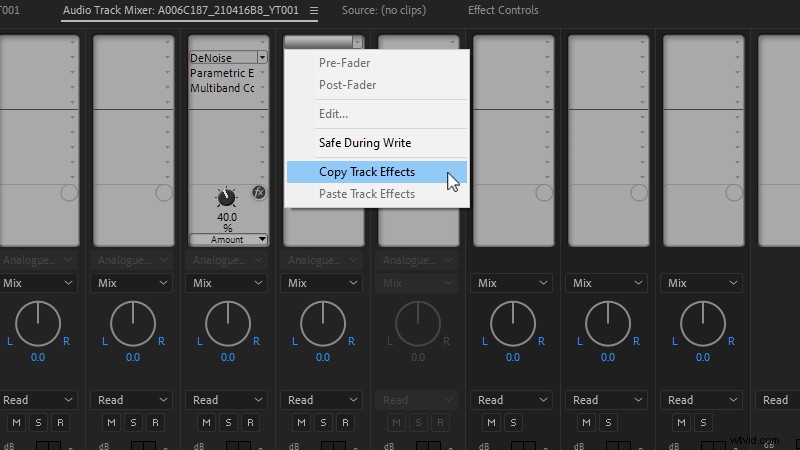
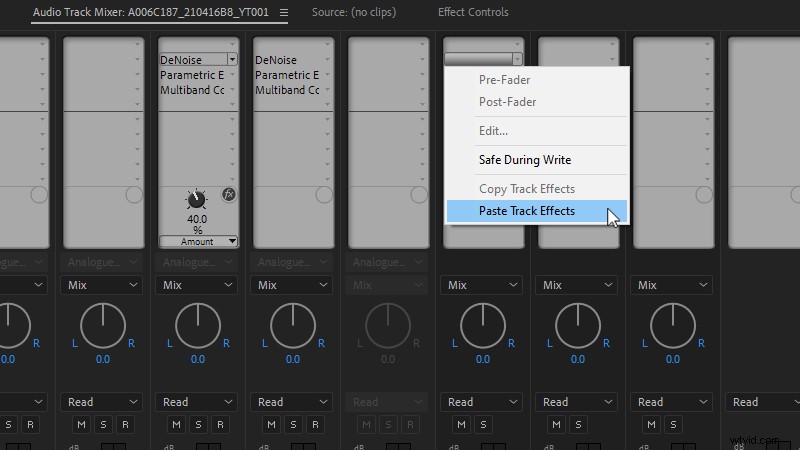
オーディオをミキシングするためのビジュアルツール
オーディオミックスは創造的なプロセスですが、これらの波形の背後にはいくつかの科学があり、他の優れた科学者と同様に、耳が伝えられないことを確認するには、いくつかの特殊なツールが必要です。
PremiereProのオーディオメーターとラウドネスレーダーを入力してください。
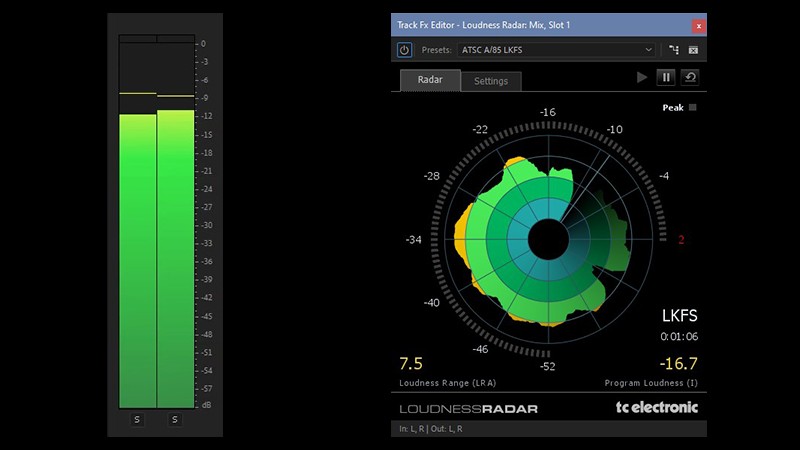
オーディオメーターは、オーディオの測定について考えるときにほとんどの人が考えるものです。ただし、ビデオの再生中に画面の横に沿って跳ね返るこれらの小さなバーは、単なる目玉ではありません。これらは、編集中、およびある程度はミキシング中にビデオのオーディオレベルをチェックするための優れたガイドラインとして使用できます。
オーディオメーターが最も得意とするのは、ピーキングを回避するのに役立つことです。音声が大きすぎてメーターが上部で赤くなるか、ピークになると、オーディオがピークになります。オーディオがピークに達すると、歪んで乱雑に聞こえる場合があります。ピーキングを回避する最善の方法は、ミックスが-6dBを超えないようにすることです。業界のベテランの中には、-10dBを超えることはないと言う人もいるかもしれませんが、それは興味深い点をもたらします。
ミックスのオーディオレベルがどこにあるべきかについては多くの議論があります。最終的に、それは再び創造的な好みに帰着します。
ミックスを編集するときは、以下の数字をルールではなくガイドラインとして使用し、耳を決め手にしてください。
- 全体のミックス:-10dB〜-6dB
- ダイアログ:-15dB〜-12dB
- 効果音:-18dB〜-12dB
- 音楽(アンダースコア):-22dB〜-18dB
ラウドネスレーダー
オーディオレベルを取り巻く不確実性が非常に高いため、特に放送の場合、どのように標準化されるのか不思議に思うでしょう。
2012年の穏やかな法律が可決され、テレビ放送のコマーシャルの音量が制限された後、物事はもう少し標準化されました。法律は、LKFSまたはLUFSで測定されるビデオのラウドネスに焦点を当てています。ラウドネスは、個々のピークモーメントだけでなく、ビデオ全体で測定されるという点で、音量とは異なる方法で測定されます。
Premiere Proでシーケンスのラウドネスを測定するには、ラウドネスレーダーをオーディオトラックミキサーと組み合わせて使用できます。オーディオトラックミキサー内のマスタートラックのエフェクトドロップダウンで、[スペシャル]>[ラウドネスレーダー]を選択します。次に、エフェクトをダブルクリックすると、ターゲットのような円が表示されたボックスがポップアップ表示されます。
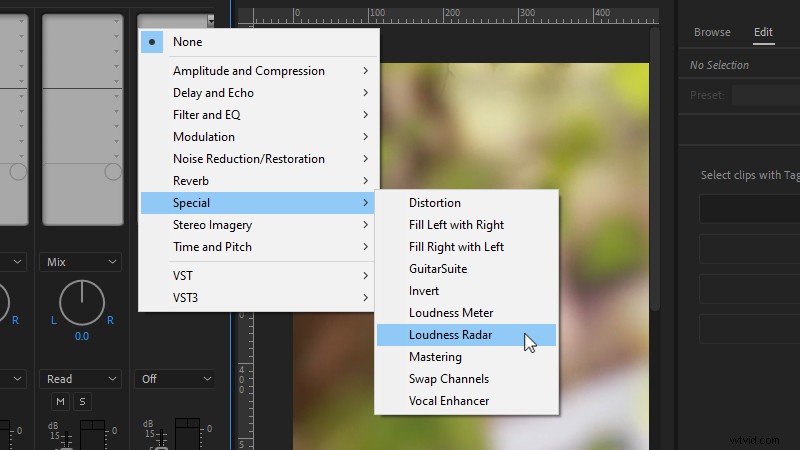
[設定]タブをクリックして、ターゲットのラウドネスを調整します。ブロードキャストの場合は-24 LKFS、オンラインの場合は-16LKFSにドラッグします。
次に、レーダー速度をシーケンスのおおよその長さに設定します。レーダータブに戻ると、レーダーを時計のように読み取ります。レーダー速度が1分に設定されている場合、シーケンスを再生すると、レーダーが12時から12時まで戻るのに1分かかります。
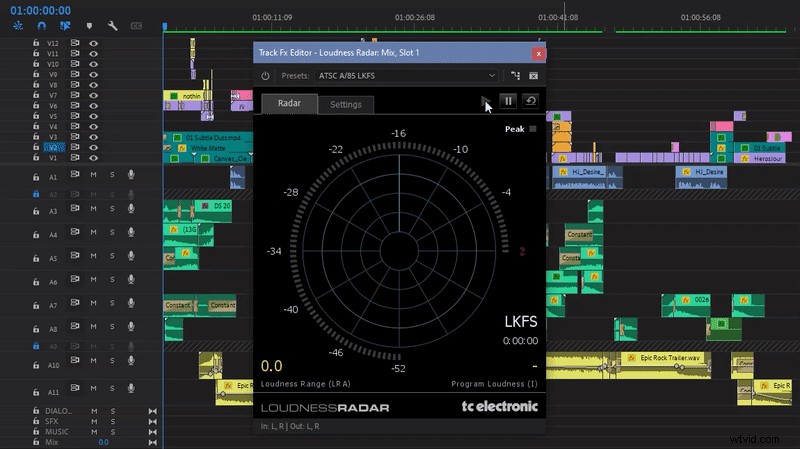
シーケンスの開始時に再生ヘッドを駐車し、レーダーの再生ボタンをクリックしてから、シーケンスを再生します。レーダーは、作品全体のラウドネスを示すカラフルなパターンを構築し始めます。
以前に設定したターゲットラウドネスは、レーダーの外側から2番目の円で表されます。黄色を示すシーケンスの部分は、ターゲットのラウドネスよりも大きいため、ミックスで修正する必要があります。レーダーの残りの部分を使用して、シーケンスのある部分が別の部分と比較してどれだけ大きいかを視覚的に確認します。
しかし、「ビデオは全体を通して同じ音量で再生する必要がありますか?静かな瞬間があり、その後に大きな音が続きますか?」
それはすべてビデオによって異なりますが、ラウドネスレーダーを使用すると、レベルが適切に再生されることを視覚的に確認できます。
ミキシングを開始
少し時間がかかりましたが、クリーンなシーケンスと測定ツールの理解があれば、ミキシングを開始する準備が整いました!
Premiereでオーディオをミキシングするときは、音楽から始めるのが好きです。はっきりと聞こえるように、焦点を合わせているトラックをソロにする必要があります。
まず、音楽をすくって音楽ミキシングスキルを次のレベルに引き上げることから始めましょう。スクーピングとは、対話トラックをよりよく聞くために、イコライザーを使用してキューのミッドレンジ周波数を切り出すプロセスを指します。
スクープするには、オーディオトラックミキサーの音楽サブミックスにパラメトリックEQエフェクトを追加してから、以下の例のように、中域の特定の周波数を下げながら、ハイエンド/ローエンドをブーストします。
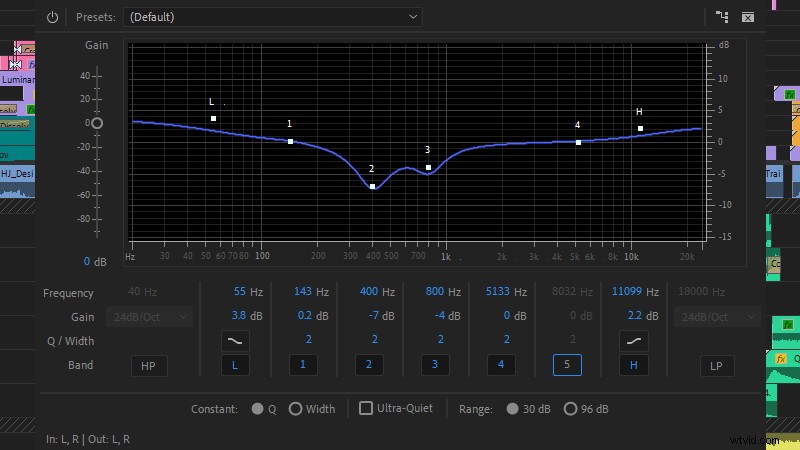
次に、オーディオメーターを使用して、アンダースコアとして使用されるすべての音楽を-22dB〜-18dBに設定することから始めます。現時点では、音声をダックすることも役立ちます。
次のダイアログに移動し、オーディオトラックミキサーに戻ります。ダイアログサブミックストラックで、DeNoiseエフェクトを追加します(ノイズリダクション/復元> DeNoise)。ほとんどの場合、デフォルト設定で問題ありません。
次に、パラメトリックEQエフェクトを追加し、「VocalEnhancer」プリセットを使用します。このプリセットは、100Hz未満の周波数をロールオフし、300Hz付近に緩やかな谷を追加して濁りを減らし、4kHzから始まる周波数を緩やかにブーストすることで、会話を明確にします。
ダイアログに追加する必要がある最後の効果は、マルチバンドコンプレッサーです(振幅と圧縮>マルチバンドコンプレッサー)。
最も単純な形式の圧縮は、オーディオトラックの最も大きい部分と最も小さい部分の差を減らすことにより、オーディオを正規化するのに役立ちます。それは静かな部分を持ち上げ、大きな部分を飼いならします。圧縮について学ぶべきことはたくさんありますが、Premiere Proには、マルチバンドコンプレッサーを使用してfastrackするための便利なプリセットがいくつか用意されています。
「ブロードキャスト」プリセットから始めて、全体的なゲインを微調整して好みに合わせます。
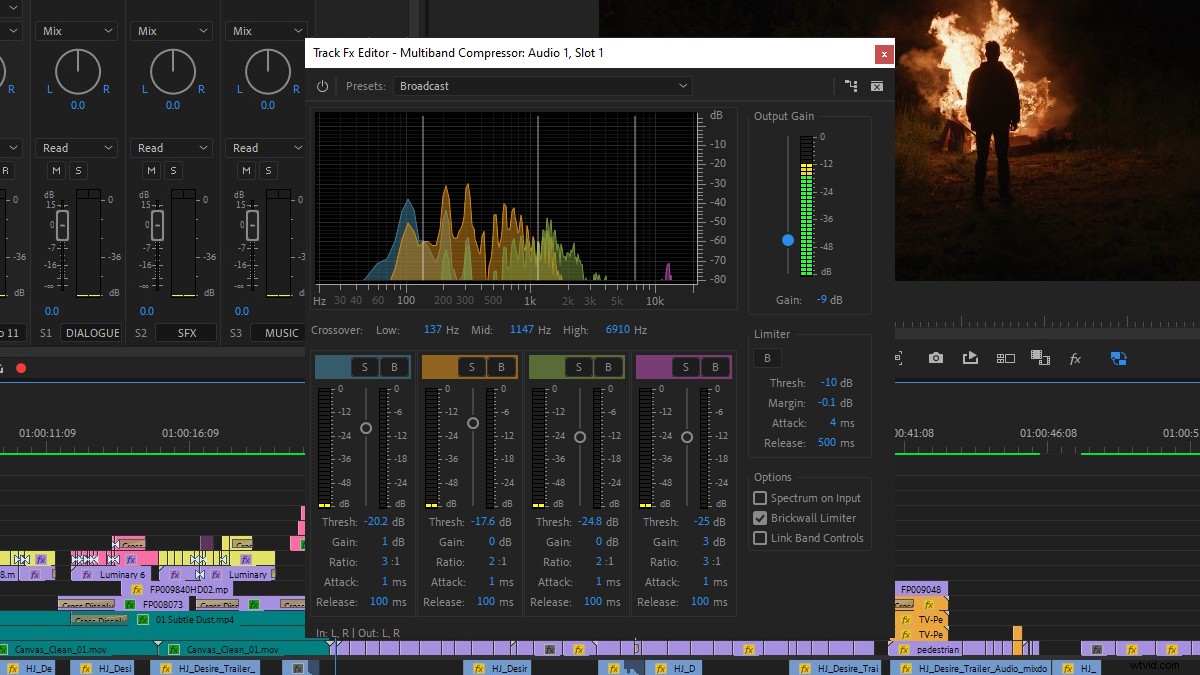
エフェクトを追加したら、すべてのダイアログトラックを移動し、オーディオメーターを使用してレベルを約-15dbから-12dbに調整します。
会話と音楽が適切な場所にある状態で、効果音に注意を向けます。効果音トラックがフルミックスとどのように相互作用するかを聞きたいので、通常、ミキシング時に効果音トラックをソロにすることはありません。完了したら、ラウドネスレーダーを使用してシーケンス全体を測定し、必要に応じてすべてのトラックのレベルを調整して、ピース全体をターゲットのラウドネス以下にします。
プロを呼ぶタイミング
これまでに、多くのことが優れたオーディオミックスに組み込まれていることを理解していると思いますが、確かに、このクラッシュコースは表面を傷つけているだけです。
さらに深く掘り下げたい場合は、PremiereProのオーディオツールに関するこの詳細なガイドを確認してください。上記で検討したツールのいくつかについて、さらに詳しく説明します。
NLEでのビデオ編集と同様に、真にプロフェッショナルなミックスは、オーディオプロフェッショナルが専用のDAWで実行する必要があります。オーディオのプロは、ありふれたビデオを撮って生き生きとさせることができるレベルの専門知識をもたらします。
したがって、予算が許せば、オーディオプロを雇うことを検討してください。
とは言うものの、しっかりとしたプレミックスを行うことで彼らに有利なスタートを切ることは決して害にはなりません。
