AdobePremiereProとDaVinciResolveの関係は複雑です。これらの強力なツールはお互いを素晴らしく補完しますが、お互いの昼食を盗むために絶えず競争しています。
この複雑な関係は、映画製作者に多くの技術的および創造的な利益をもたらすので、良いことです。一緒にうまくプレイする方法を理解する必要があります。
2つの間で、Premiere Proは間違いなくより強力な(そして確立された)編集システムです。 Resolveは、2000年代半ばから、デジタルカラーグレーディングの優位性の重みを担ってきました。
ルメトリはどうですか?
もちろん、Premiere Proには独自のカラーツールがありますが、Resolveでのグレーディングにより、より詳細な制御が可能になり、より高品質の製品が可能になります。同じことがResolveの編集ツールにも当てはまります。これらのツールは非常に機能的ですが、Premiereが過去20年間に構築したものと同じ血統を持っていません。
映画製作者としてのあなたの主な目標は、利用可能なツールと時間を備えた最高品質の製品を提供することです。これは通常、特定のタスクに対して最も高速で柔軟なソフトウェアを選択する必要があることを意味します。これは多くの場合、カットインしたソフトウェアが採点に使用したソフトウェアではないことを意味します。
PremiereとResolveの独自の長所を使用して、作業を高速化し、より良い結果をもたらし、創造性に集中することができます。
本日の記事では、PremiereProからDaVinciResolveへのラウンドトリップのプロセスについて説明します。この一般的なワークフローの主なメリット、最大のハードル、および重要なヒントのいくつかを強調します。
全員のラウンドトリップ
言うまでもなく、すべてのプロジェクトが同じというわけではありません。 Resolveの正確なカラーツールが必要ない場合もあります。LumetriColor(または単にLUT)でうまくいきます。また、ACESで、これから概説するプロセスとは異なるプロセスを必要とする超ハイエンドプロジェクトに取り組んでいる場合もあります。
しかし、私たちの多くにとって、編集ベイとカラースイートの間のこのタイプのラウンドトリップは一般的です。最近はほとんどすべての郵便局に行くと、似たようなものが見られるはずです。
とは言うものの、このプロセスにはさまざまなチームが使用するマイナーな調整や追加の手順がたくさんあります。簡単にするために、この種のワークフローの最も単純で標準的なプロセスの概要を説明します。
タイムラインの最適化
このプロセスの最初のステップは、Resolveに転送する高品質のエクスポートのためにPremiereタイムラインを準備することです。着色は通常、編集プロセスの最後のステップの1つです。したがって、すべてが編集でロックされていることを確認し、それ以上の変更を行う必要はありません。
残念ながら、しっかりとしたシーケンスロックが常に選択できるとは限りません。少なくとも、タイムラインができるだけ完成に近いことを確認する必要があります。
グレーディングの場合、タイムラインには、カラーリストが利用できるビデオ、オーディオ、VFX、グラフィックのすべてのレイヤーが必要なわけではありません。これらの不要なアセットをすべてResolveにロードすると、処理速度が低下します。ありがたいことに、すべてが必要なわけではありません。
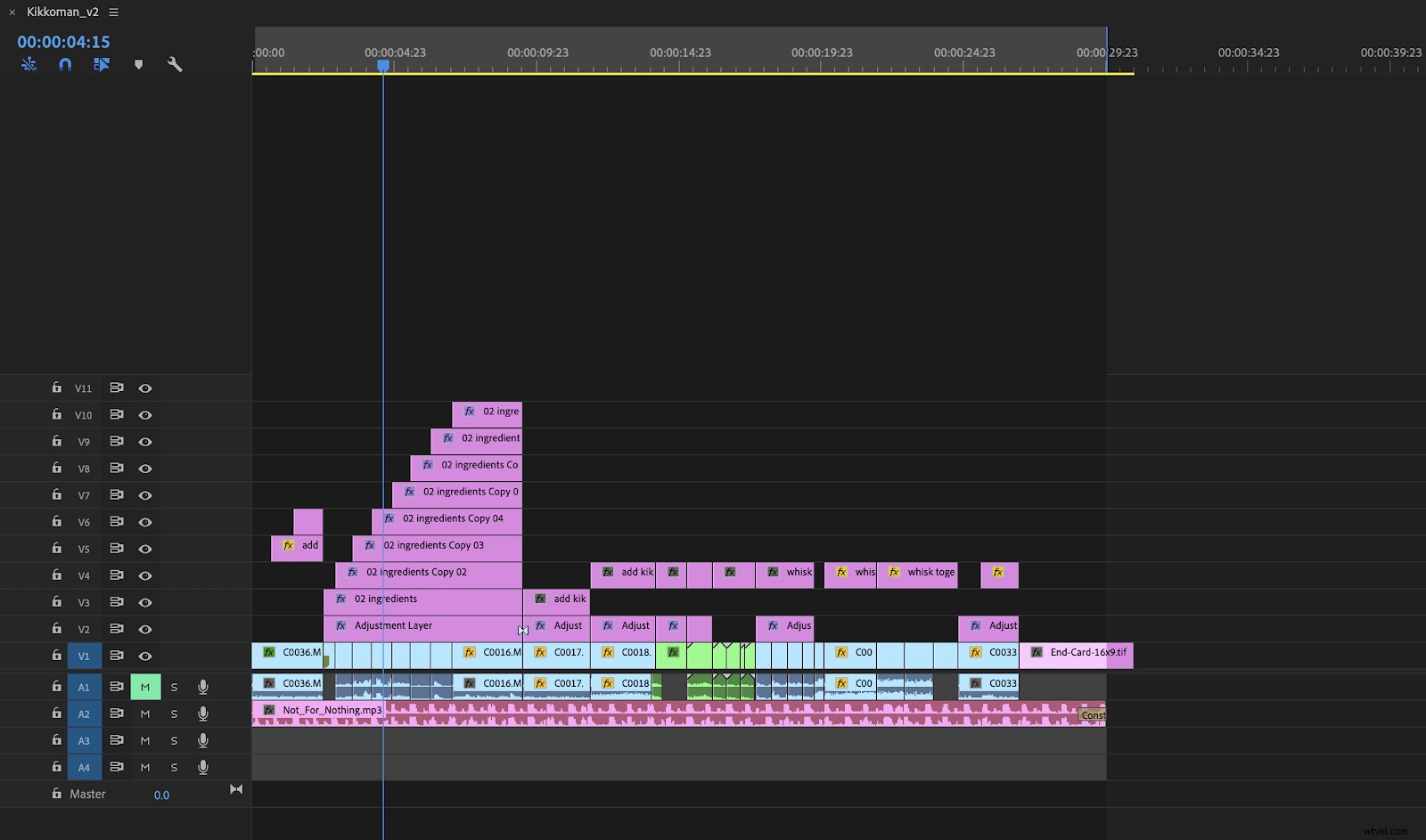
上記のタイムラインには10層のビデオがありますが、カラーリストにはメインのビデオ層(V1)のみが必要です。場合によっては、bロールの複数のレイヤー(V2、V3など)がある場合、それらのレイヤーをV1レイヤーに移動して、V1フッテージの見えない範囲を上書きすることができます。
注:タイムラインを変更/フラット化する前に、重複するタイムラインを作成することをお勧めします。プロジェクト全体がそのまま保持されていることを常に確認してください。これにより、最終的なエクスポートの前に、社説に加える必要のある変更を確実に行うことができます。
さらに一歩
テキストグラフィック、調整レイヤーを除外することで、タイムラインをさらに最適化できます。オーディオでさえ、それがカラーリストの仕事にとって重要でなければ。
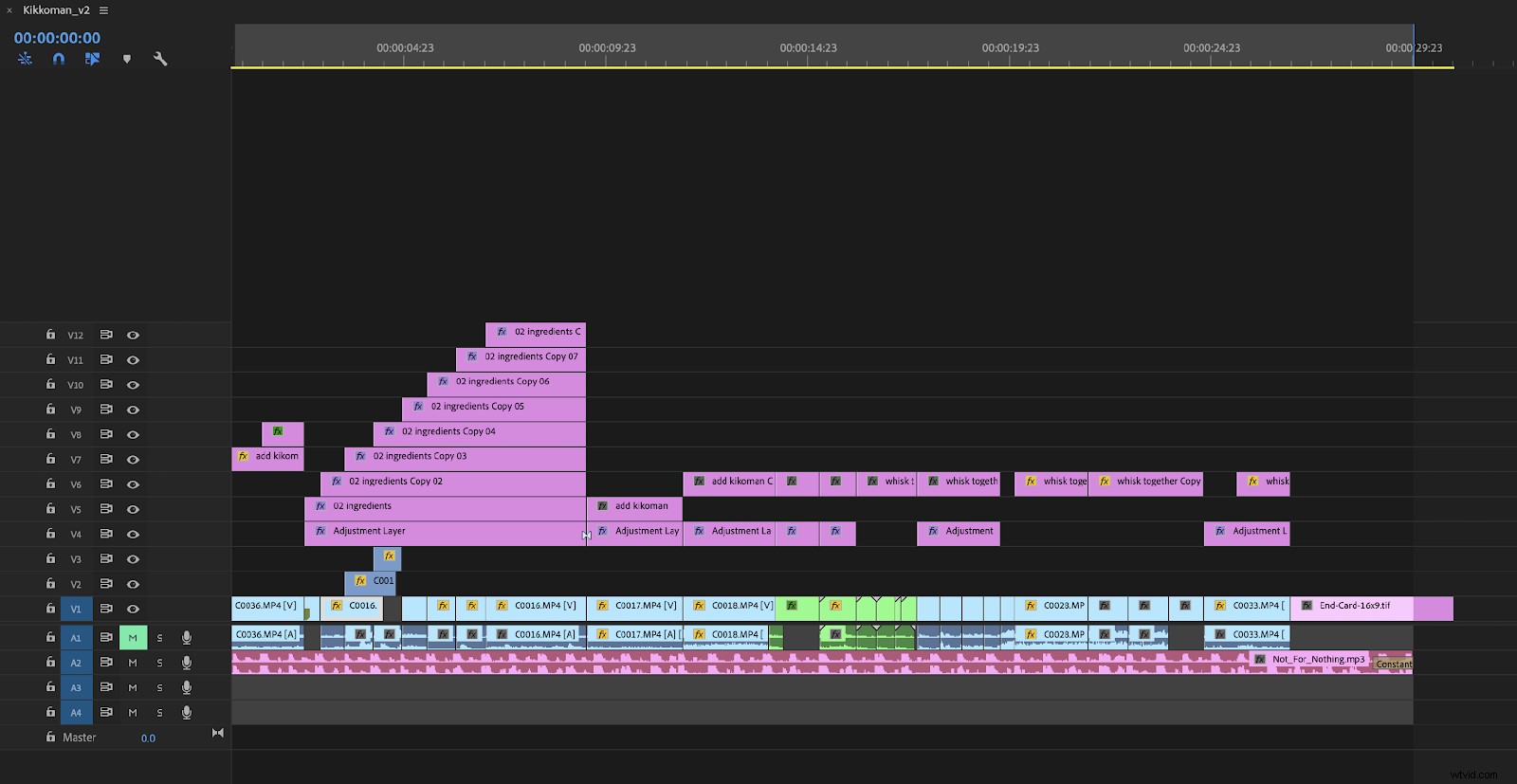
不要なアセットが除外されたら、タイムラインを安全に1層の動画にまとめることができ、すべてをResolveにエクスポートする準備が整います。
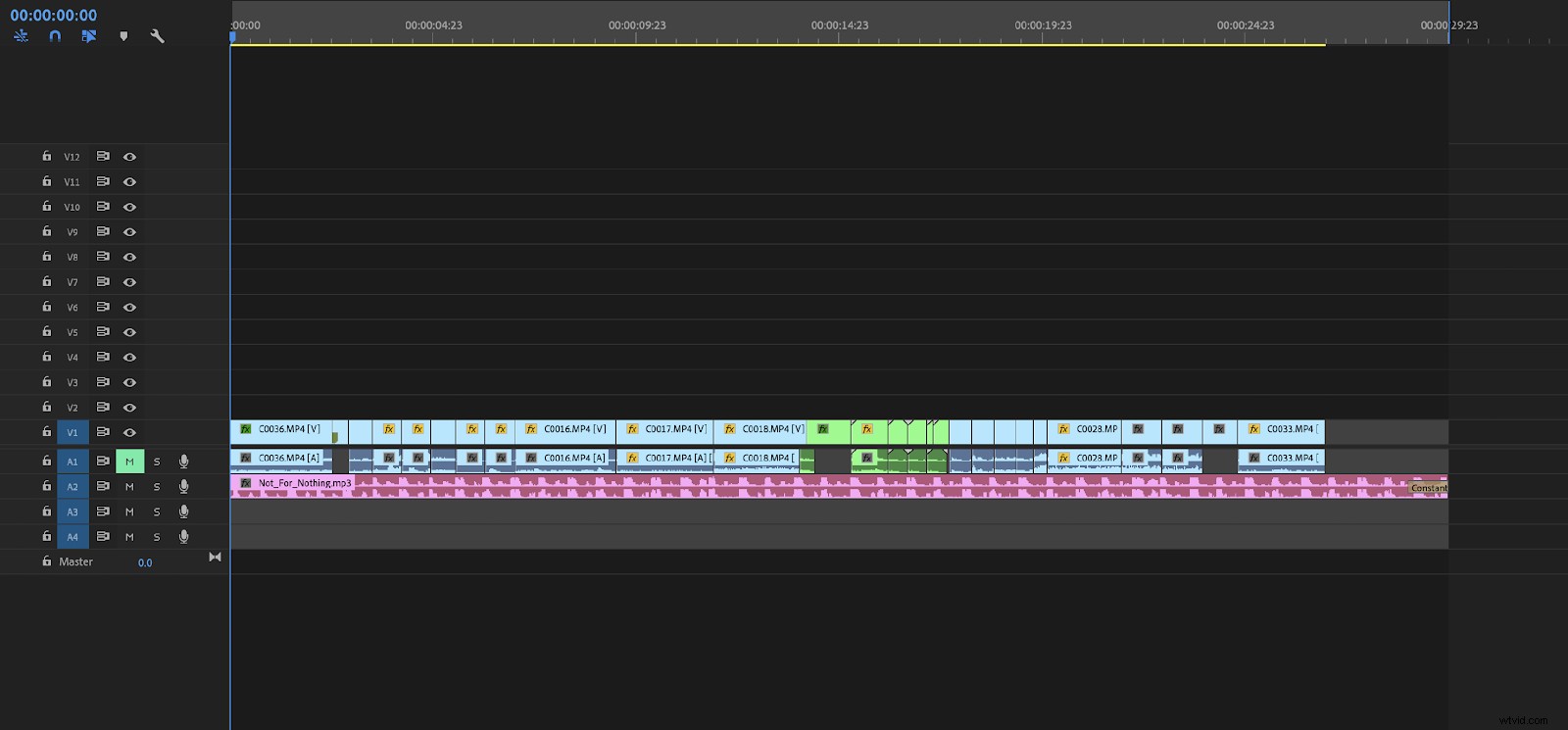
このサンプルプロジェクトは、ビデオの1つのレイヤーに簡略化されており、エクスポートの準備ができています。シーケンスは、システムに最も慣れている/システムで処理できるコーデックでエクスポートする必要があります。できるだけ高品質であることを確認してください。この場合、Apple ProRes 422 HQにエクスポートしましたが、音声はありません。
EDL
賢い読者は、完全なシーケンスをエクスポートしたときに、タイムラインで個々のショットをどのように評価するのかすぐに疑問に思うでしょう。良い質問です。 Resolveがエクスポートされたファイルを個別のクリップとして読み取る方法が必要になります。 PremiereからEDLをエクスポートすることでこれを行うための最良の方法。
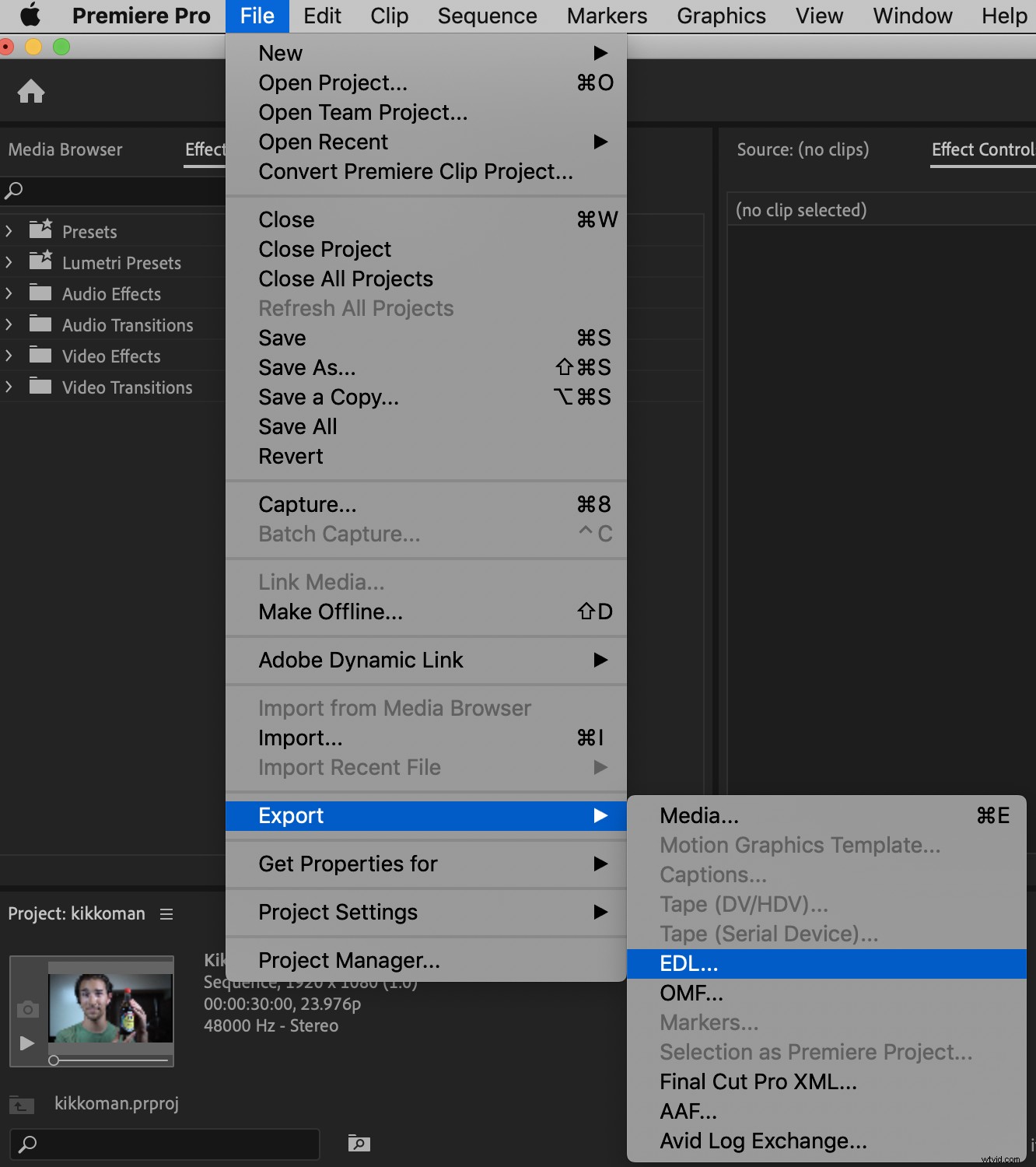
EDLの設定メニューには、このグレードのトランジションやオーディオは含まれていませんが、トランジションがある場合は、EDLによって黒いクリップとして追加されます。これには解決策がありますが、Googleでいくつか検索する必要があるかもしれません。
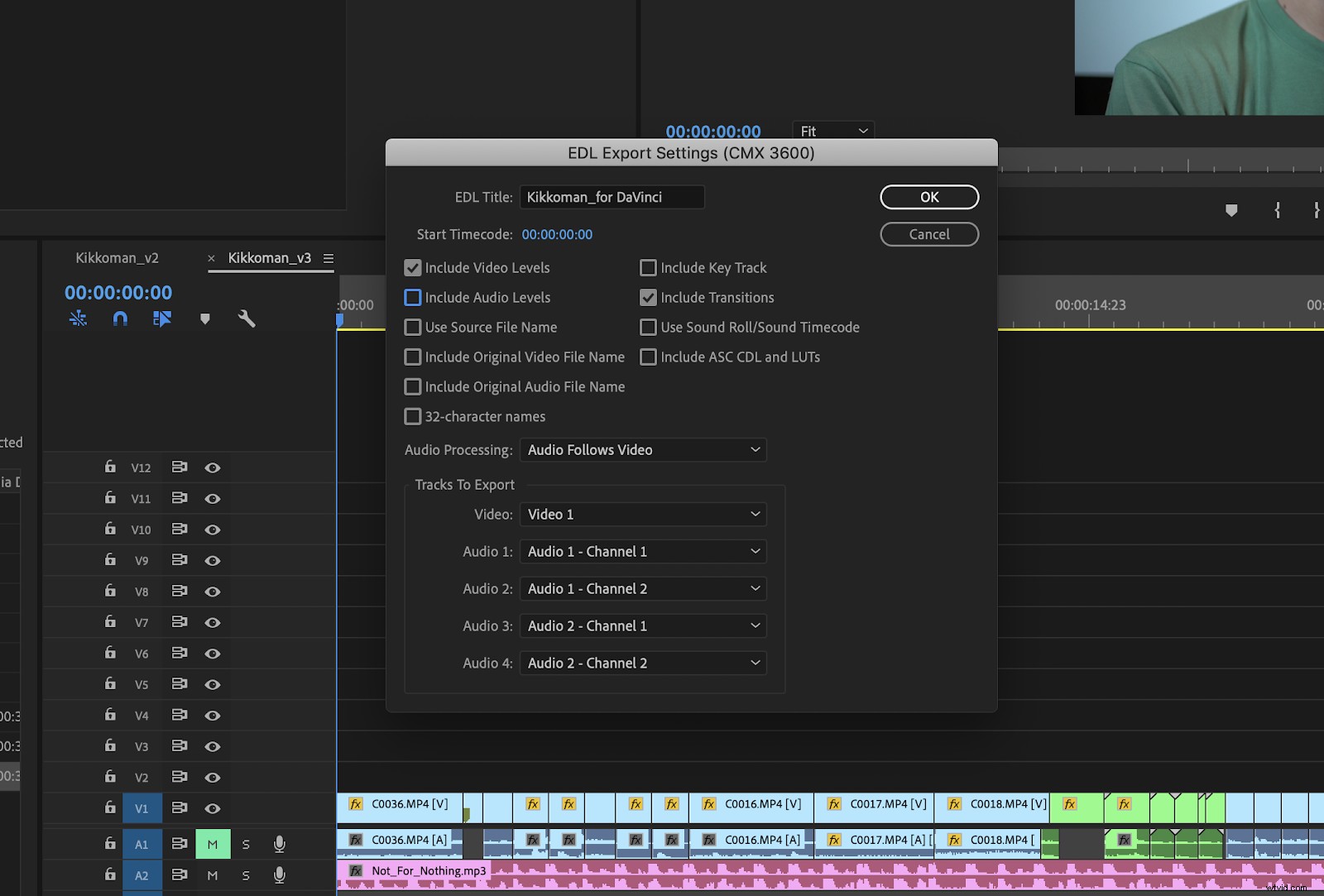
EDLがエクスポートされたら、Resolveでプロジェクトを開きます。 Resolveを初めて使用する場合は、基本的に別のノンリニア編集システムですが、Premiereとは設定が少し異なります。
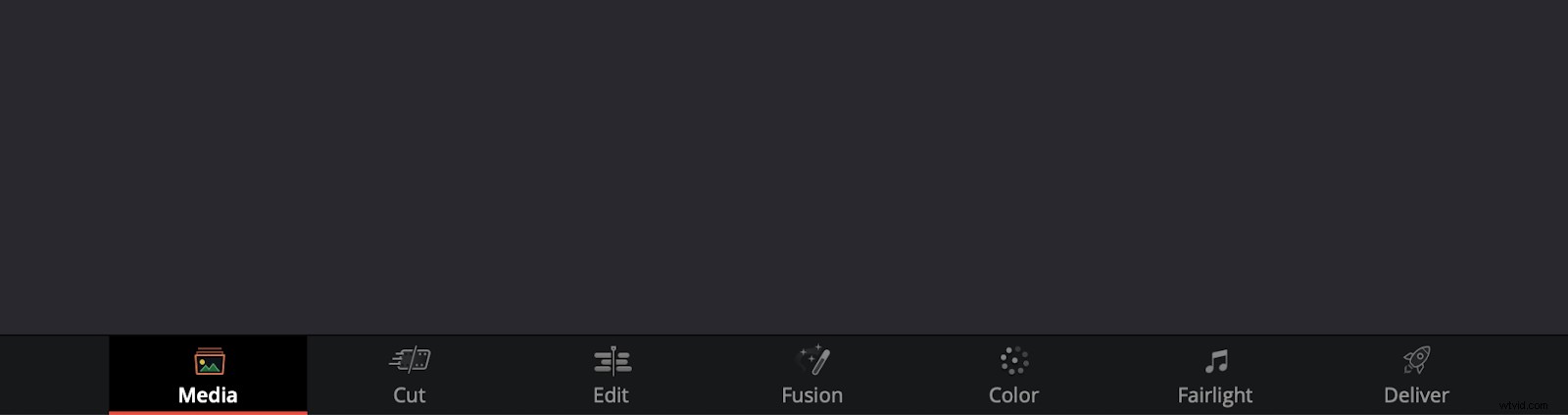
メディア パネルの下部にあるタブ、⌘-Iコントロールを使用してエクスポートしたビデオファイル。この例では、「Kikkoman_for DaVinci.mov」というファイルをインポートしていますが、プロジェクトのファイル命名規則は異なります。
EDLをインポートする
次のステップは、Premiereで作成した事前に準拠したEDLをインポートすることです。このファイルを使用すると、Resolveの編集ツールを使用してタイムラインを混乱させることなく、すべてのPremiereのカットを確認できます(これは、すべてをPremiereにインポートするときに重要になります)。
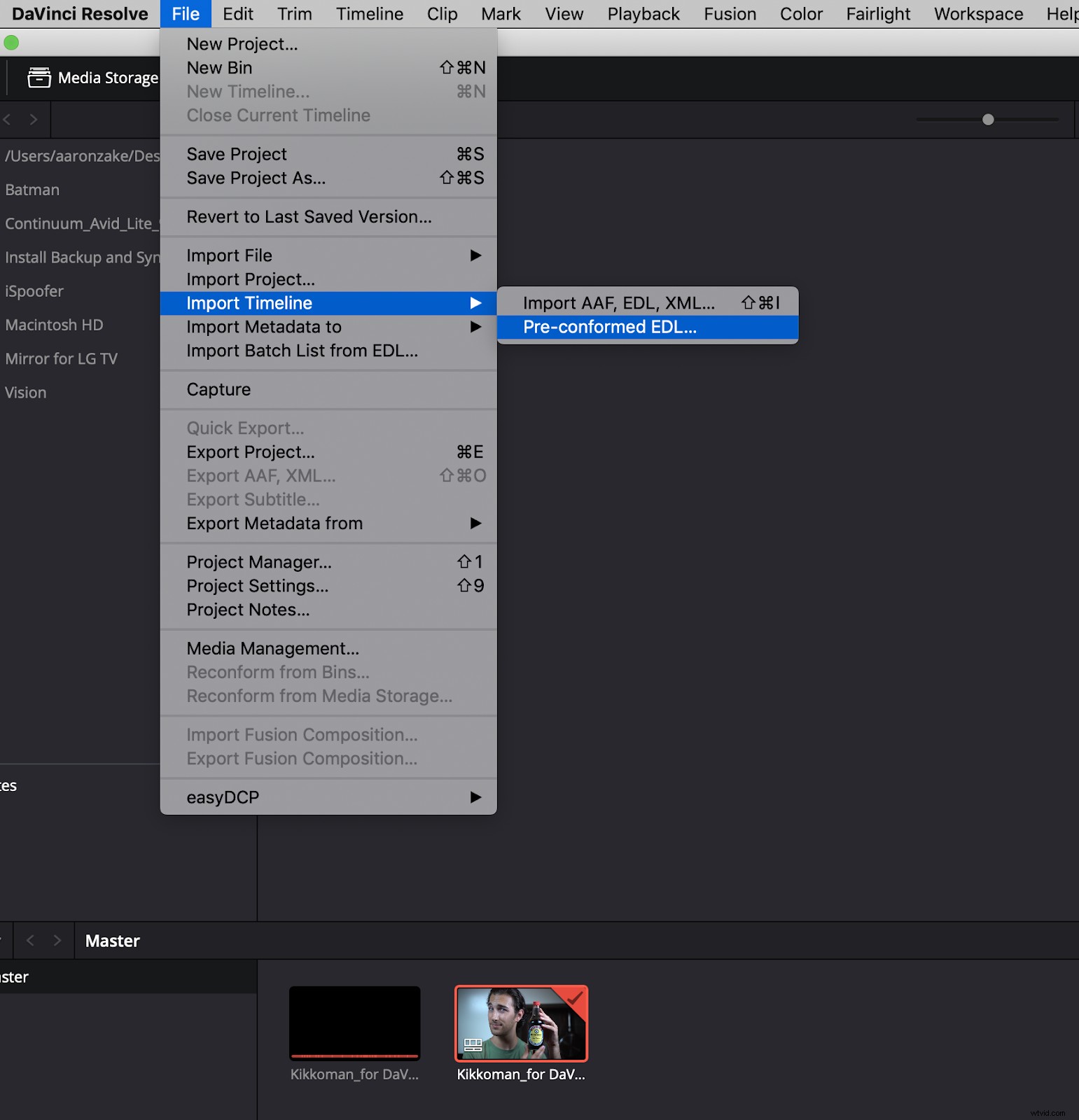
上の画像でわかるように、インポートされたEDLはビデオファイルを即座に認識し、Resolveに新しいタイムラインを作成して色付けします。
編集パネルに切り替えることで、すべてのカットが適切な場所にあることを確認することもできます。
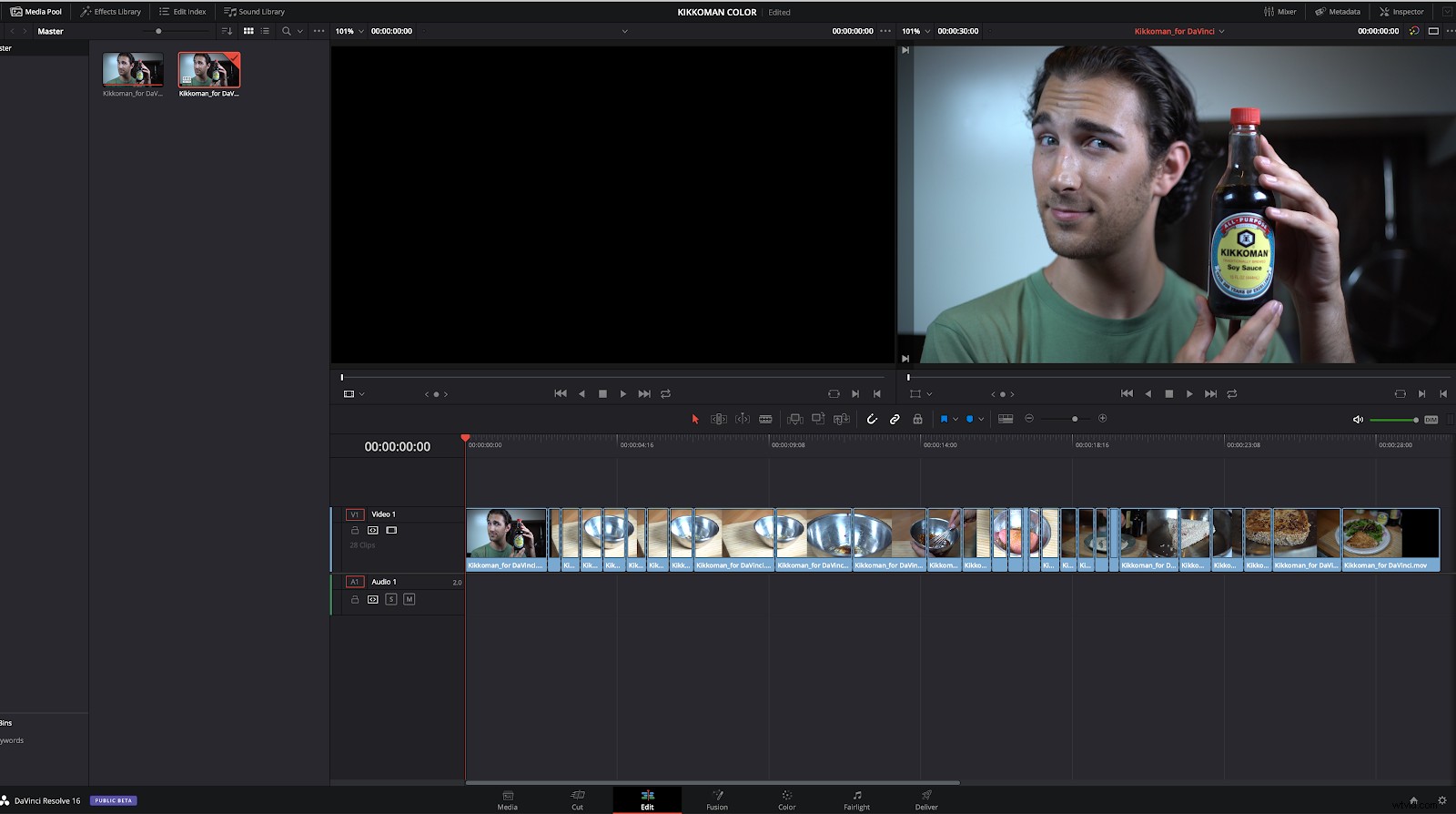
念のためにタイムラインをクリックしても問題はありませんが、各カットはPremiereでカットしたものと正確に一致している必要があります。
繰り返しになりますが、フェードやディゾルブなどのトランジションがあった場合は、追加のクリップがEDLに表示されます。トランジションを関連するクリップの最後にテールするだけです。
成績を上げる
すべてが良好に見えることを確認したら、成績を開始します。
この特定のビデオは、多くの作業を必要としませんでした。特定のカラープロファイルで撮影されましたが、各クリップのRGBレベルのバランスをとる必要がありました。 RGBスコープは、このプロセスから多くの当て推量を排除するため、時間をかけて学習してください。
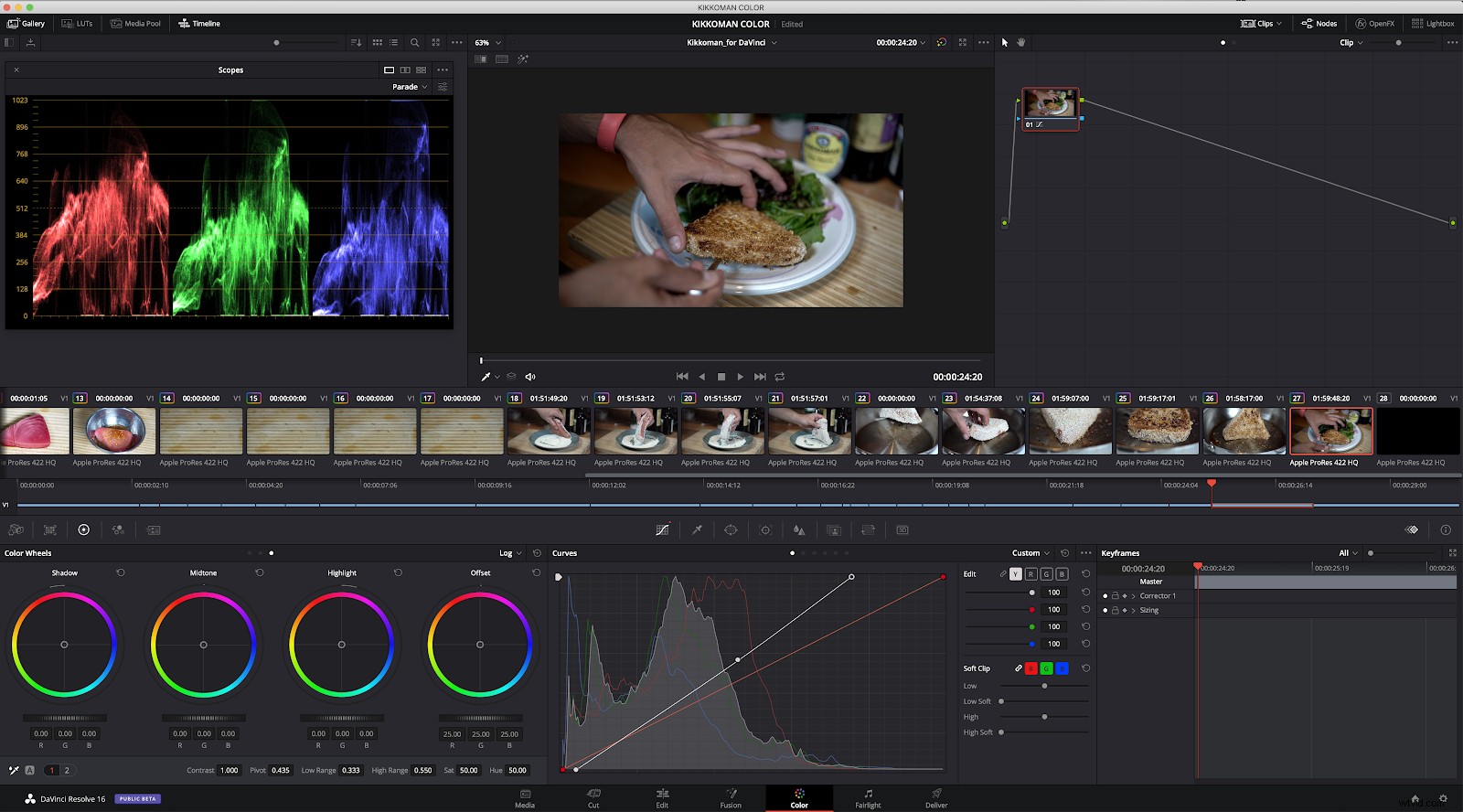
そこに戻って
希望どおりの成績が得られたら、エクスポートします
これを行うには多くの方法があります。採点されたタイムライン全体の1つの大きなファイルをエクスポートすることも、採点を適用して各クリップを個別にエクスポートすることもできます。複数のファイルがあると、必要に応じて簡単に操作/調整できます。
ResolveのDから 配信 パネルで、エクスポートの処理方法を選択できます。
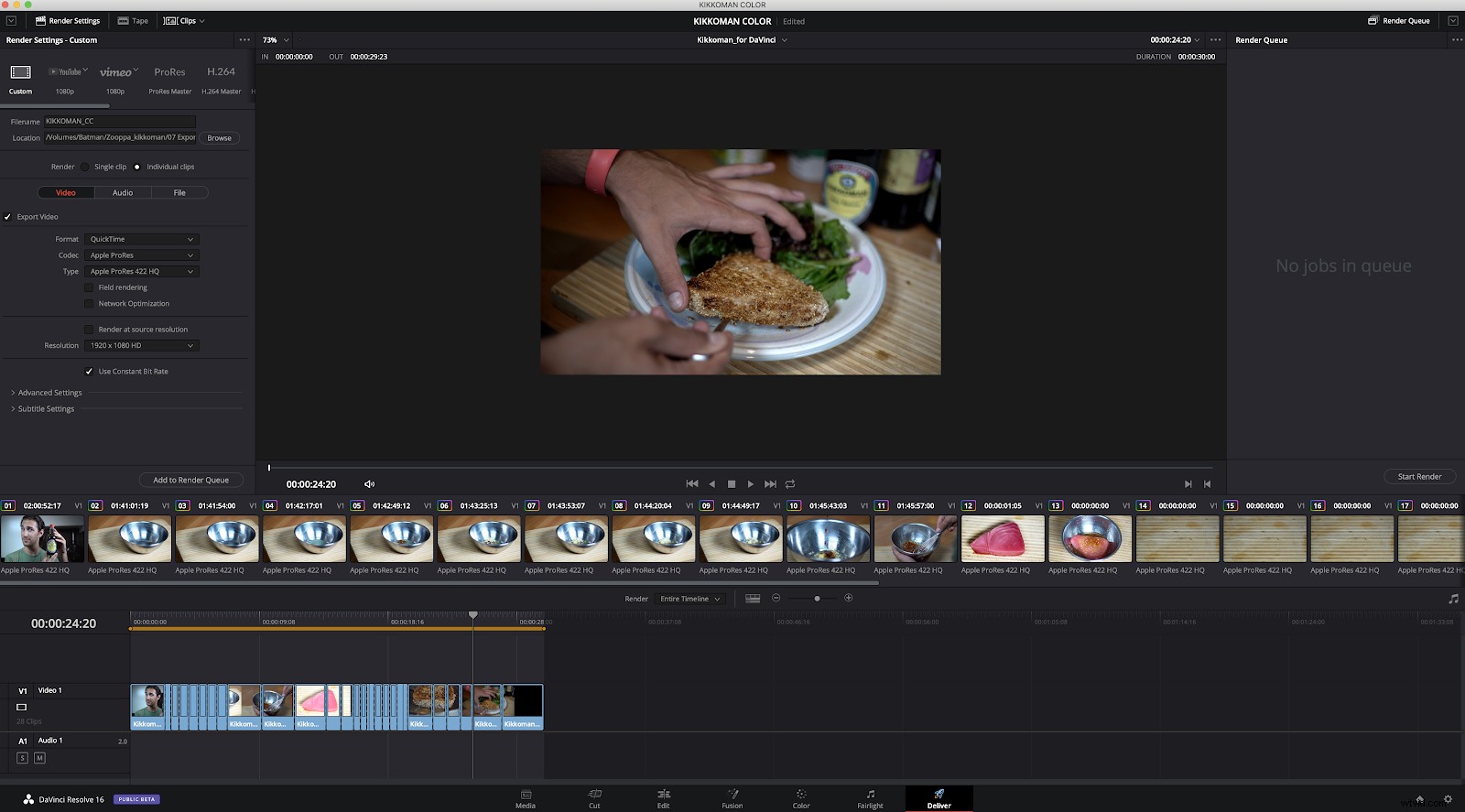
画像では、レンダリングで単一または個別のクリップをエクスポートするオプションがあることに注意してください。 パネル上部の設定。
必要な設定ができたら、レンダリングキューに追加をクリックするだけです。 ボタン(画面右側のパネルに表示されます)をクリックしてから、レンダリングの開始をクリックします。 ボタン。それが完了すると、Resolveが終了し、プロジェクトを終了できます(ただし、成績を変更する必要がある場合に備えて、プロジェクトを保存することを忘れないでください)。
これで、Premiereに戻り、プロジェクトを完了する準備が整いました。
プレミアに戻る
タイムラインにインポートすると、エクスポートしたファイルが順番に表示されます。 Premiereタイムラインの元のビデオクリップの上にファイルを配置するだけで、すべてが完全に収まるはずです。そうでない場合は、上記の手順を確認して、エクスポートとインポートを再試行してください。
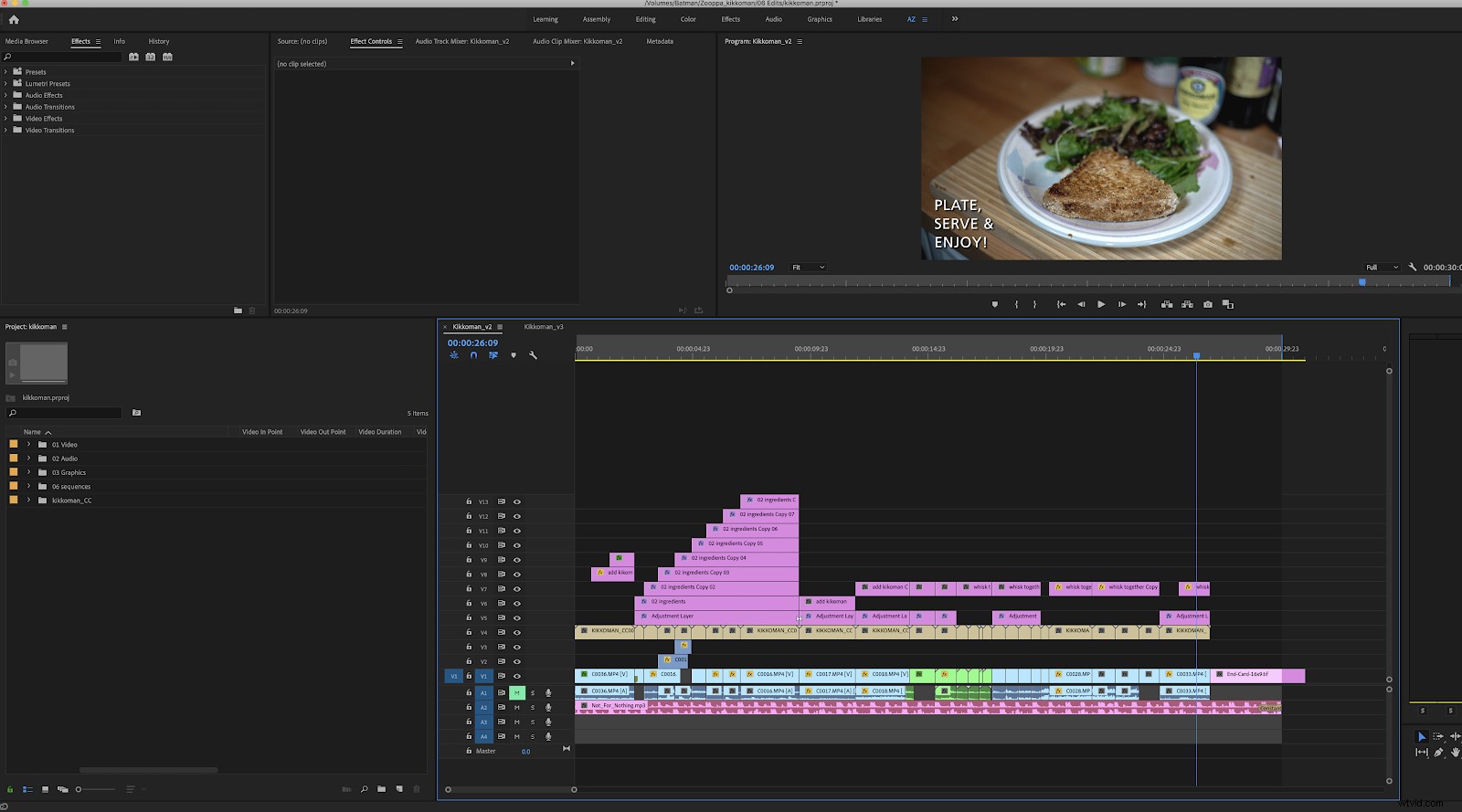
It can be useful to visually distinguish these clips in your timeline, especially if multiple people are working on the project and need to know at a glance if a clip is graded or not.
上記の例では、グレーディングされたクリップを日焼けで色分けしました。これにより、タイムラインの他のすべてのアセットと区別されます。タイムラインに空白がある場合(したがって、カラーグレードに解決するためのクリップがない場合)のように、その場所に黒いビデオクリップが挿入されることがあります。 This can be deleted, but make sure the newly graded clips start at the exact right frame of video, or your video could get off in its timing, which can cause lots of headaches.
ここに到達したら、ビデオをエクスポートします。 PremiereからResolveへの往復に成功し、また戻ってきました。 DaVinci Resolveの詳細については、DaVinciResolveに準拠するためのこの初心者向けガイドをご覧ください。
