これは私がよく目にするものです…
撮影から映像を取得します。たとえば、ドキュメンタリープロジェクトだとします。メインカメラにはオーディオの左チャンネルと右チャンネルがあり、セットで映画製作者はブームマイクを左チャンネルに接続し、ワイヤレスラヴァリエを右チャンネルに接続しました。
これは素晴らしい働き方です。しかし、その後、オーディオ設定の適切な計画なしにフッテージがPremiereに入ります。編集者は毎日の作業を開始して選択し、プロジェクトの一部をまとめることさえします。
突然、あなたはいくつかのバージョンの深さになり、この奇妙なことが起こっています。左耳の音声は右耳の音声とは異なって聞こえます。 微妙ですが、左耳にははっきりとしたヒスノイズがあり、右耳には非常にはっきりとした時折の引っかき音があります。 これは視聴者に不快感を与えます 、特にヘッドホンで聞いている人。多くの視聴者は理由を説明できませんが、気分が悪くなります。
サウンドデザイナーでプロジェクトを完成させない場合は、最終的なエクスポートを行うときに、これに気付かないのは簡単です。オーディオが最高のサウンドではない状態でビデオをエクスポートすることになります。以下を聞いてください:
これは、評判の良い企業からでも、驚くほど頻繁に発生します。
以下では、Premiereでオーディオを操作する方法を説明し、さまざまなオーディオソースを処理するときに独自の操作方法をすばやく考案できるようにします。
これが起こったことです
デフォルトのオーディオインポート設定を調整していない場合は、次のようになります。
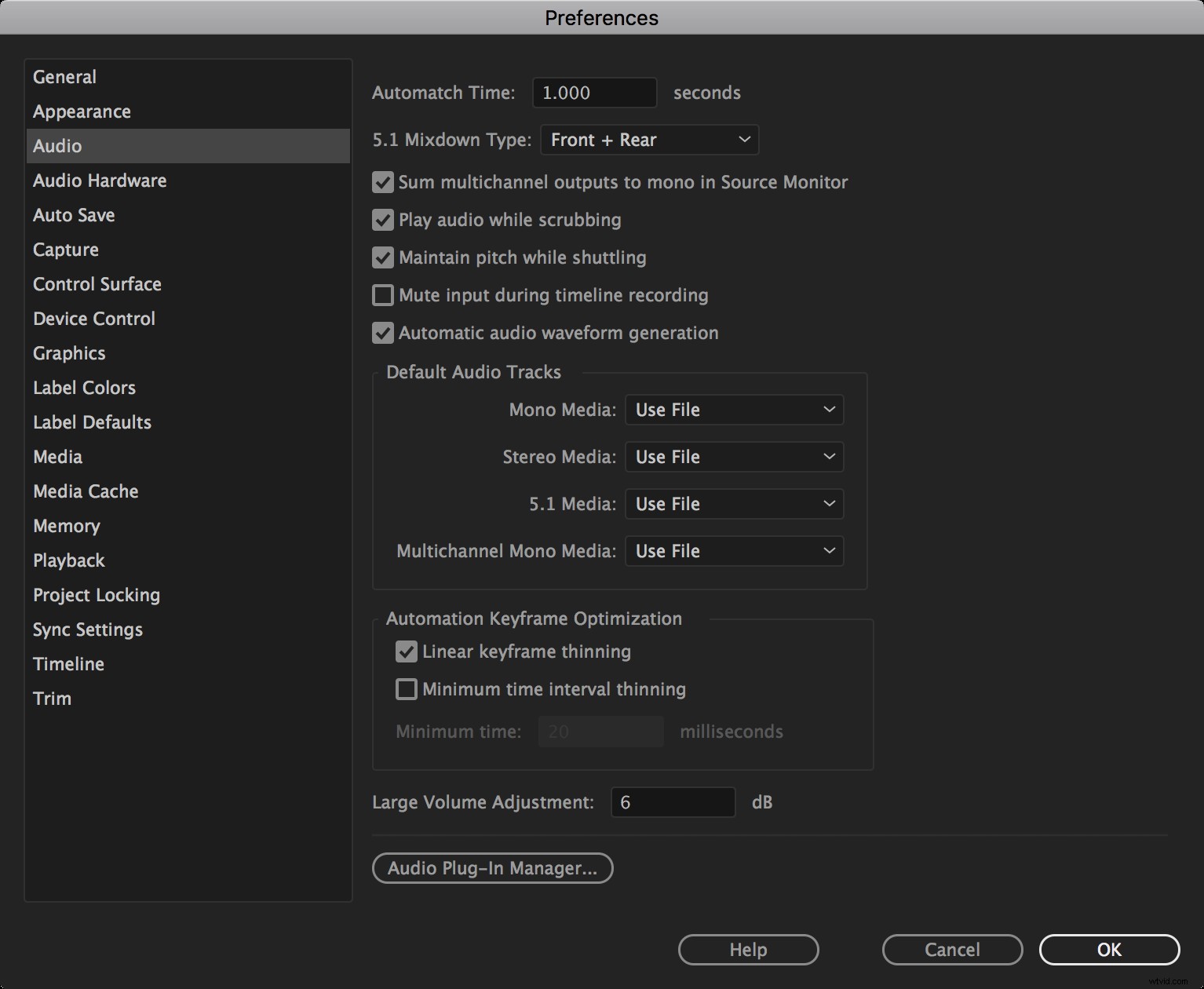
これは、理論的には問題ありません。ただし、最終的には次のようなタイムラインの音声になります。
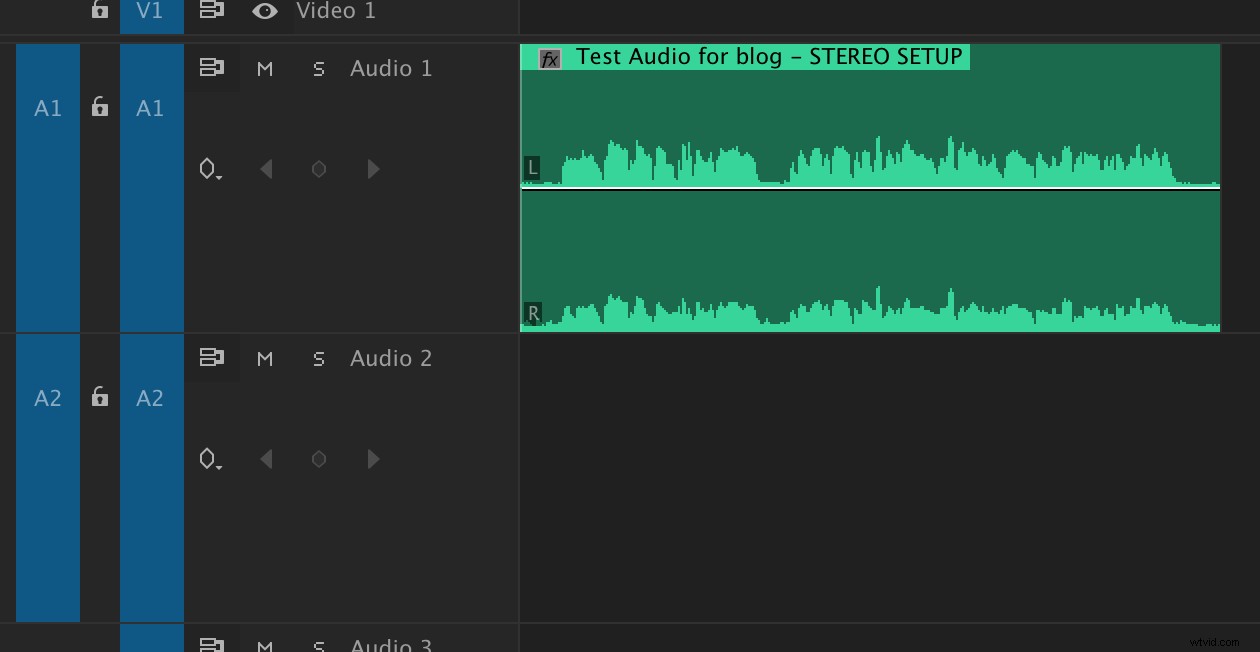
これは、ブームマイクが左耳で再生され、ラヴァリエが右耳で再生されていることを意味します。 微妙に聞こえるかもしれませんが、常に完璧なオーディオで作業しているとは限りません。また、ラヴァリエが少し引っかいたり、干渉を受けたり、ブームが遠すぎて遠すぎたりする場合があります。
この問題を今すぐ修正するためのワークフローには、いくつかの手順とクリックが含まれる場合があります 、また少し混乱するので、この段階の前に問題を修正するのが最善です 。ただし、選択の余地がない場合は、ステレオオーディオを操作するための2つの方法があります。
「右から左に塗りつぶす」または「左から右に塗りつぶす」効果を使用する
これは、このようなオーディオパンニングの問題を解決するために他の編集者がよく使用するツールの1つです。正常に動作しますが、ブーム用のオーディオクリップとラヴ用のオーディオクリップを完全に作成するには、エフェクトビンを何度か往復する必要があります。
手順は次のとおりです。
- まず、現在のクリップの複製を作成します
- エフェクトパネルに移動して、右から左に入力を取得します。 最初のクリップに適用します
- エフェクトパネルに移動して、左から右に入力を取得します。 最初のクリップに適用します
さあ、あなたは別々のチャンネルを手に入れました。
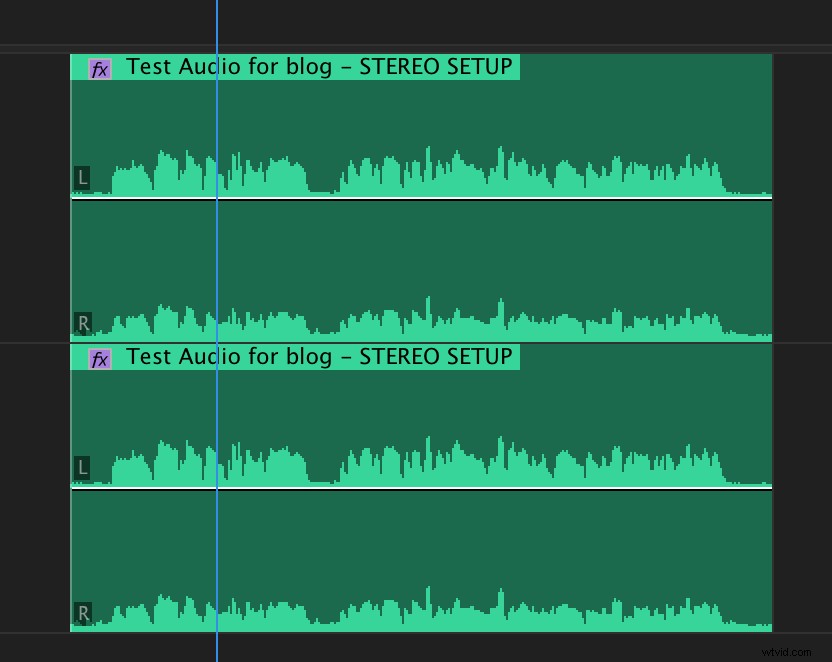
問題はこれがであるということです 視覚的に非常に混乱する混乱。 私のような人なら、本を読むようにタイムラインを「読み」、左から右に見て、覚えている主要なビジュアル(Lカット、シーン5と6の間の調整レイヤー)を調べます。など)作業が必要な場所にすばやく着陸します。ただし、これらすべての余分な波形を含む複数のオーディオレイヤーがあると、それを行うのが非常に困難になります。
これは私が受け取ったタイムラインの例です:
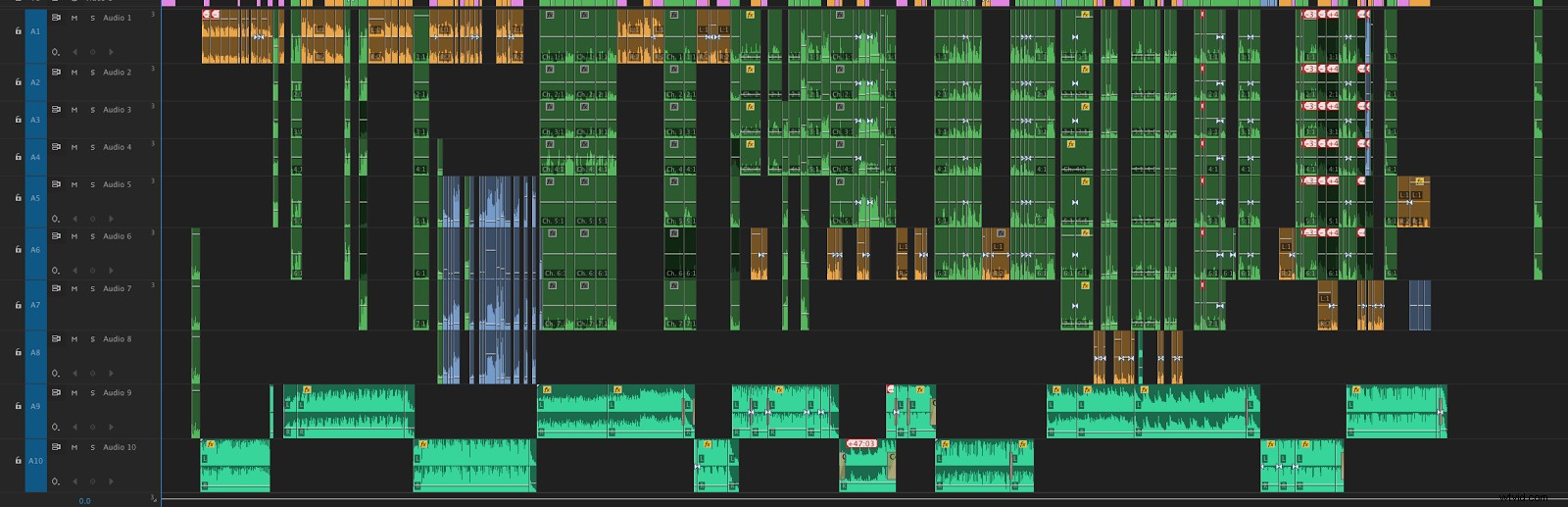
これらのどれがブームで、どれがラヴなのかわかりません。また、部屋にクライアントやディレクターがいて、調査してほしい引っかき音が聞こえた場合、問題のあるオーディオスパイクを見つけることができるかどうかを最初に目で確認するときに、これらの貴重な秒数がカウントされます。
2番目の方法:オーディオプロパティを変更する
この方法は少し高速で、視覚的に魅力的なタイムラインになりますが、編集ごとにいくつかの追加手順が必要になるため、多くの無駄な時間がかかる可能性があります。
この方法でオーディオを調整する方法は次のとおりです。
- まず、現在のクリップの複製を作成します
- 一番上のクリップで右クリックし(またはショートカットキーを使用して、Shift + Gを選択します)、[オーディオチャンネル]を選択します。
- [オーディオチャンネル]メニューで、[R]の下の集計のチェックを外します
- 下部のクリップで、右クリックして[オーディオチャンネル]を選択します。
- [オーディオチャンネル]メニューで、[L]の下の集計のチェックを外します
タイムラインのクリップのオーディオチャンネルメニューは次のようになります。
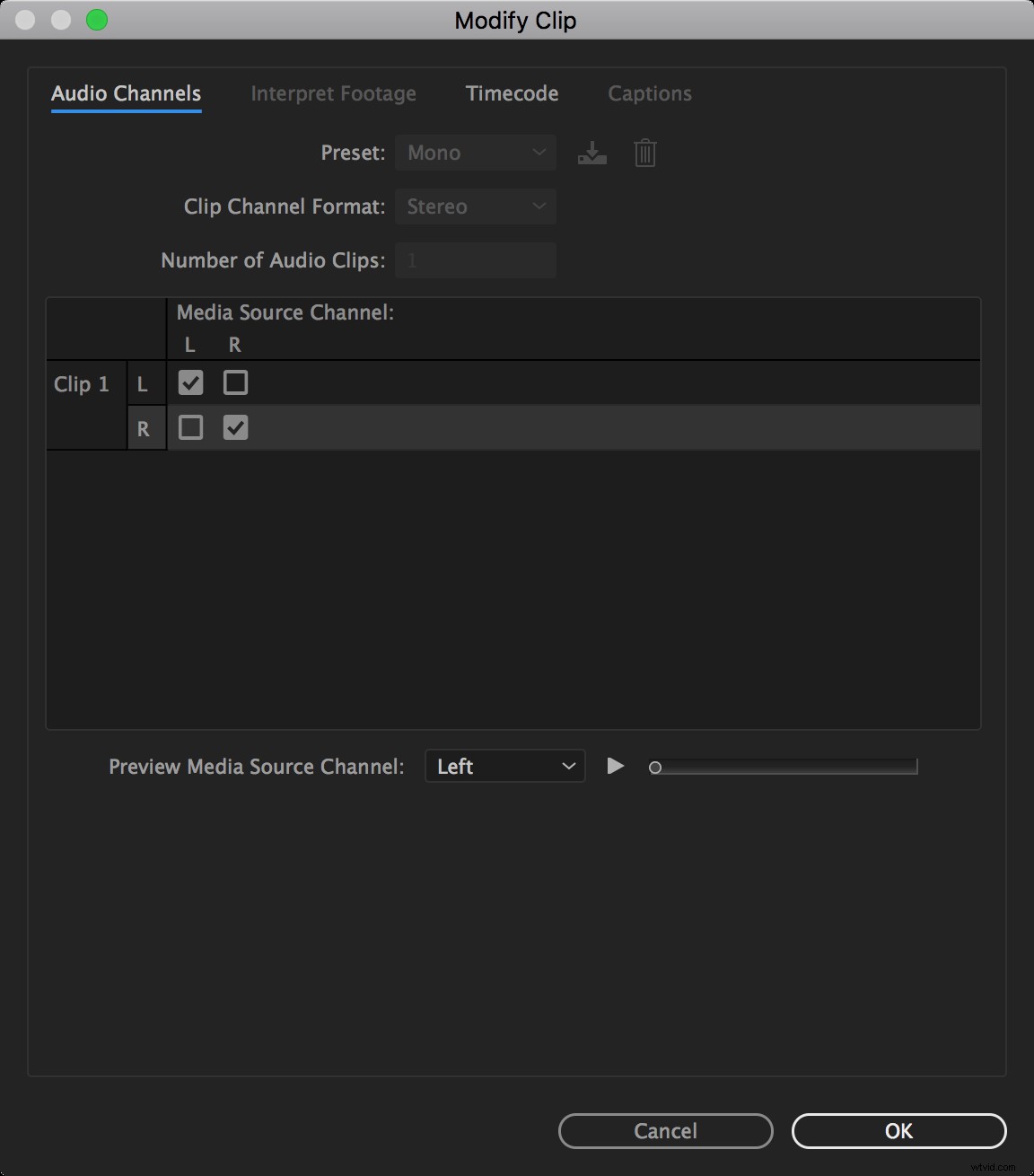
それほど混乱することはありませんが、考えている目標を達成するには数回クリックする必要があり、余分な時間がかかる可能性があります。
結果は次のようになります:
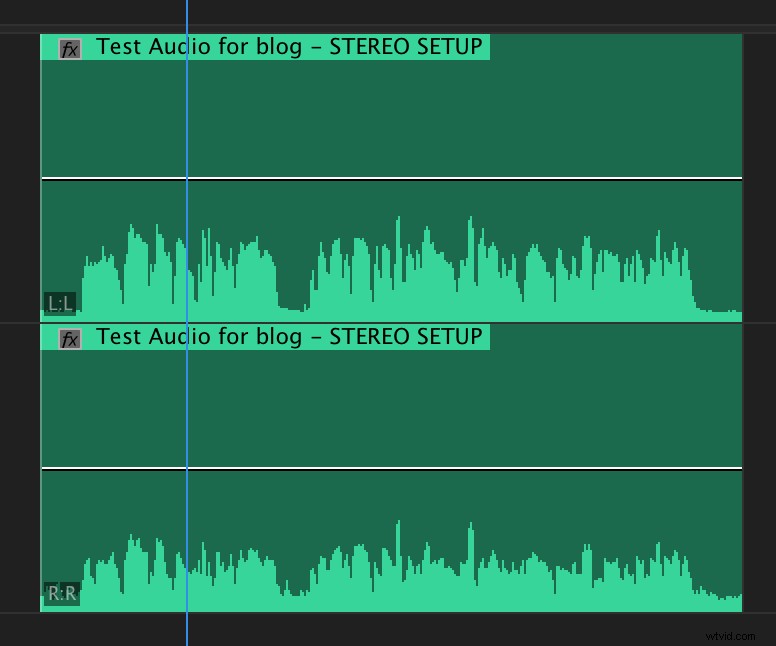
これは視覚的にはるかに優れており、オーディオチャンネルボックスに慣れてきましたが(これは良いことです)、まだ多くの時間を費やしています。
したがって、これらの手動の手順をすべて回避するために、オーディオをPremiereにインポートする前に簡単な選択を行います いくつかの手順と貴重な時間を節約できます。
オーディオをインポートするためのより良い方法
これがPremiereがあなたの好みの範囲内であなたを始めるものであることを忘れないでください:

そして、これが私の好みに設定されているものです:
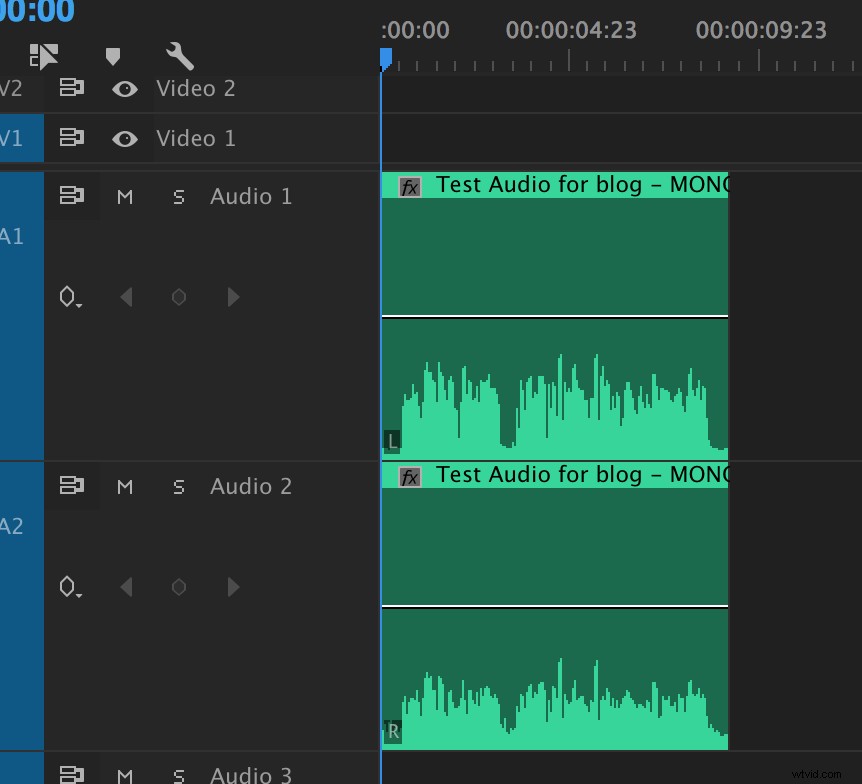
今、あなたはおそらくそれが何を意味するのか疑問に思っているでしょう。
一言で言えば、Premiereにインポートするすべてのオーディオが一連のモノラルチャンネルとして扱われることを意味します。 そのため、Zoom H4N(小規模なドキュメンタリー作品で非常に一般的に使用されている)のような2チャンネルステレオミキサーからのオーディオは、2つの個別のモノラルチャンネルとして受信されます。たとえば、FS7やCanonC100で録音されたオーディオと同じです。
これで、オーディオクリップを取り出してシーケンスに組み込むと、すぐに次のようになります。
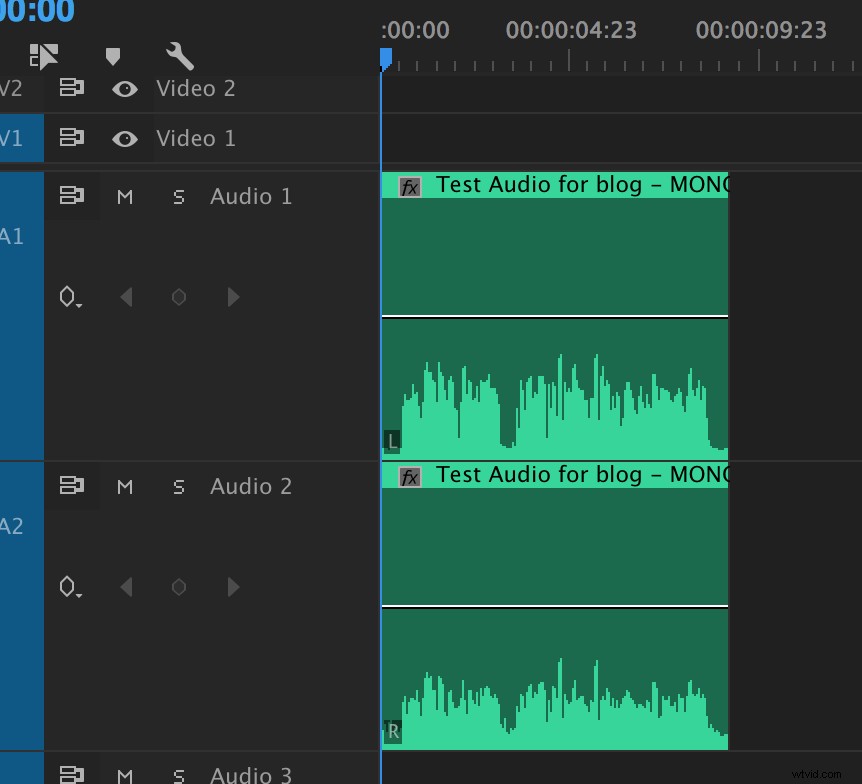
視覚的に、すぐに、左チャンネルがブームで、右チャンネルがラヴァリエであることがわかります。タイムラインをさらに調整しなくても、カットを開始できます。
これは、インポートするオーディオの大部分、 bで機能します ut 音楽やライブラリにある効果音など、一部のオーディオはステレオである必要があります 。通常、音楽や効果音などは別々のインポートでインポートするため、次のいずれかを実行できます。
- 音楽や効果音をインポートする前に、設定をPremiereのデフォルトにすばやく戻す
- 設定はそのままにして(問題ありません。タッチしないでください)、インポート後にインポートした音楽と効果音メディアをすべて選択し、それらを右クリックして、[変更]->[オーディオチャンネル]を選択します。 、 次に、プリセットを「ファイルを使用」に変更します。
どちらの方法でも機能します。ビン内でステレオまたはモノラルの配置を変更するという点でオーディオファイルに対して行うことは、タイムラインのクリップに影響を与えないことに注意してください。前に あなたは自分のタイムラインに物事を投げ始めます。プレミア公開では、これを行うと警告が表示されます。
最初に整理すると、編集中のエクスペリエンスがスムーズになります 。
ダイアログがすべて中央にパンされ、ブームとラヴァリエが別々の耳から再生されていないため、オーディオは次のように聞こえます。
この方法でオーディオを操作する利点
このサンプルでは、ラヴァリエに少し引っかき傷があることがわかります。ここの例では、ラヴァリエオーディオを好みました:
このようにオーディオを分離するのが好きな理由は、ショートカットキーを使用してそのクリップの音量をすばやく下げることができるようにするためです。
- 「[」でオーディオを1db下げる
- 「SHIFT+[」でオーディオを6db下げる
- 「]」でオーディオを1db上げます
- 「SHIFT+]」でオーディオを6db上げます
それで、このオーディオを聞いている間、私はラヴァリエにいくらかの引っかき傷があることに気づき、代わりにブームを支持することに決めました。数回の簡単なキーストロークでその変更を加えることができました。
この方法の方がはるかに優れています。ただし、この2つを少し組み合わせてオーディオをクリーンアップすることは、このサウンドを素晴らしいものにするための適切なカクテルである可能性があります。
このワークフローで私が本当に大切にしていることは次のとおりです。
視覚的に非常にきれいで、タイムラインで読みやすい
オーディオ、ビデオ、効果音、音楽などでいっぱいの複雑なタイムラインをスキャンする場合、オーディオトラックを完全に拡張し、オーディオの感覚を一目で把握できるようにするのに役立ちます 。このように作業することで、それが可能になります。
前に示したタイムラインの例を振り返ると、これは、クリーンアップし、すべてのオーディオが正しい方向にパンされていることを確認し、不要な追加のオーディオレイヤーを削除した後の様子です。非常にクリーンで管理しやすいです。
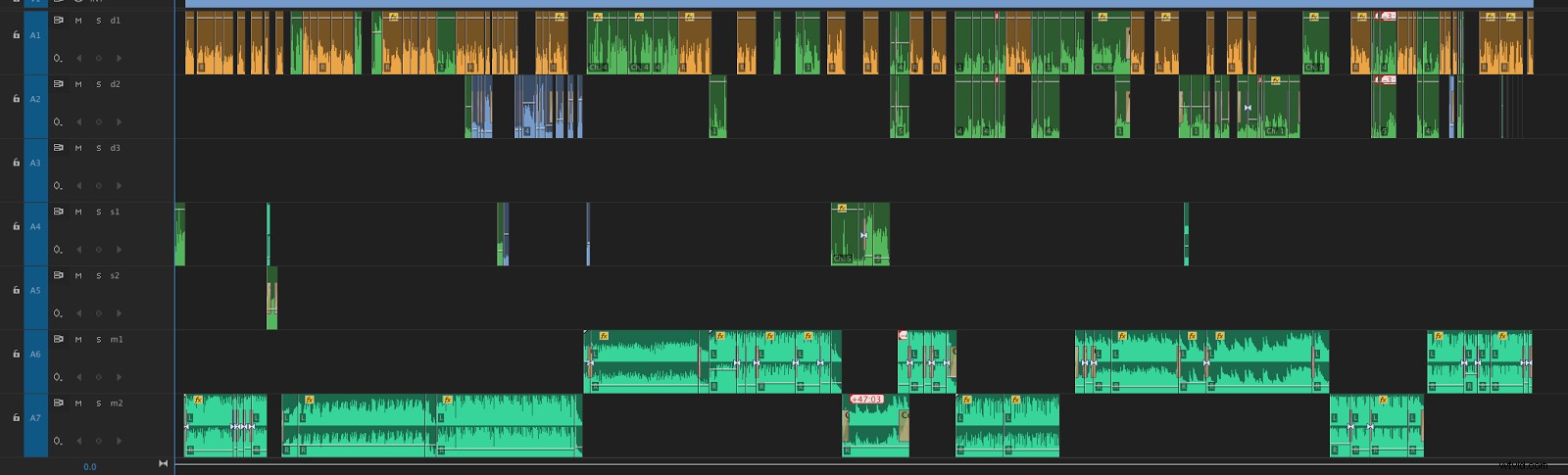
無駄なオーディオチャンネルを簡単に削除できます
完成した動画がオンラインで公開され、1つのチャンネルからのみ音声が流れているのを見たことがあります。これは、オーディオがブームマイクだけで録音され、オーディオがステレオペアとして設定され、右側のチャンネルが完全に空白になっていることを示しています。シングルチャンネルのオーディオで実際に放送しなくても、ラフカットでもプロのミスではありません。
この方法では、タイムラインに2チャンネルのオーディオが含まれ、2チャンネルのうち2番目のチャンネルは空白になります 。タイムラインから簡単に削除して、タイムラインのスペースを節約し、整理された状態に保つことができます。また、オーディオの唯一のチャネルが中央にパンされ、スピーカーとヘッドフォンの両方から出力されるようにすることもできます。
後でクリーンアップする必要はありません
この方法はうまくいきます。編集中のどの時点でも、私のオーディオが奇妙に聞こえたり、プロデューサーから左のヘッドフォンからしか聞こえないというメモを受け取ったりすることはありません。このように作業することで、私はニュートラルゼロポイントから開始し、オーディオを自分でパンするか、すべてを中央に配置するかを問わず、オーディオに関するすべての決定を制御できます。
多くの場合、私は他の編集者からプロジェクトを引き継いでいることに気づき、プロジェクトのオーディオをクリーンアップして作業を開始できるようにするために半日を費やす必要があります。この方法では、プロジェクトを引き渡す必要がある場合に編集者が行う必要のないプロセスです。一緒に仕事をしているすべての人にとって、それは私をはるかにプロフェッショナルに見せてくれます。
時間の節約になります
上記と同じように、これにより、作業中の時間を大幅に節約できます 。エフェクトを適用したり、クリップをレイヤーに複製することを心配したりする必要はありません。あなたが仕事をしていると、技術的なハードルをいじくり回すのに費やす時間は、創造的な決定に集中することから奪われる時間です。将来の技術的な問題を取り除くために事前にできることはすべて、ストーリーの構築に費やしている時間です。
より迅速に作業する
個人のニーズやプロジェクトに基づいて、この作業方法を採用および変更することをお勧めします。これは、私が編集するほぼすべてのプロジェクトでうまく機能します。しかし、私はビデオに接続されたオーディオが提供される多くの作業を編集し、デュアルシステムオーディオの多くは、2つの異なるオーディオ録音デバイスが使用されたZoomH4Nのようなものから私のオフィスに送られます。インタビュー。現在、企業やドキュメンタリーの分野で何かを編集している編集者はたくさんいます。この方法を使用すると、ワークフローが大幅に高速化され、改善されます。
フィルムを編集していて、モノラルトラックを備えた8チャンネルレコーダーを使用している場合は、いずれにしてもモノラルトラックとしてインポートされるため、影響がない可能性があります。つまり、それはすべてあなたがしている仕事に関連しています。
うまくいけば、これ、またはそのような方法が、速度と効率を改善するでしょう。 ワークフローも。
これらの手法を改善または適応させるためのアイデアや提案があればコメントしてください。聞いてみたいです!
