
Lightroomのトーンカーブとは何ですか?それはどのように機能しますか?そして、それをどのように使用して写真を編集できますか?
トーンカーブはLightroomの最も強力なツールの1つですが、これまで使用したことがない場合は、かなり混乱する可能性があります。そこで、この記事が役に立ちます。
以下に、トーンカーブについて知っておく必要のあるすべてのことを説明します。
- トーンカーブの機能の簡単な説明
- カーブのグラフとスライダーを操作するための明確で簡潔なガイド
- 編集時に驚くべき結果を得るためにカーブを調整する方法
いいね?それでは、すぐに飛び込みましょう!
Lightroomのトーンカーブとは何ですか?
Lightroom Tone Curveは、トーンを調整できるグラフベースのツールです。 および色 画像の正確な部分の。ほとんどの写真家はこれを使用してコントラストを追加しますが、いつでも反対の操作を行って、興味深い低コントラスト効果を作成できます。
これで、トーンカーブは、画像ファイルのトーンに対応するグラフを備えています。左側のグラフのピークはシャドウに対応し、右側のグラフのピークはハイライトに対応し、中央のグラフのピークは中間調に対応します。 (これはLightroomのヒストグラムと同じです。)
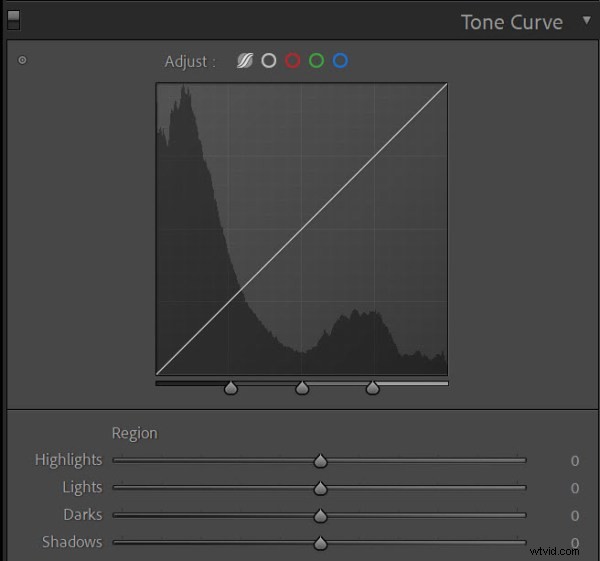
トーンカーブには、ライン(またはカーブ)もあります。 )、左下隅から右上隅まで伸びます。この線は画像ファイルのトーンにも対応しています。線の左側はシャドウに対応し、線の右側はハイライトに対応しています。ただし、調整可能 。線を上にシフトすることで、対応するトーンを明るくします。そして、線を下にシフトすることで、対応するトーンを暗くします。
ラインの他の部分を下に押しながら、ラインの一部を上に調整できることに注意してください。行全体はではありません 同じ方向に調整する必要があります。実際、これがトーンカーブに力を与えています。ハイライトを暗くしながらシャドウを明るくしたり、ハイライトを明るくしながらミッドトーンを暗くしたりすることができます。
Lightroom Tone Curveの使用方法:ステップバイステップ
トーンカーブは複雑に見えるかもしれませんが、実際にはかなり単純です。このセクションでは、トーンカーブを使用して画像を変更するための明確な手順を示します。
ステップ1:トーンカーブパネルを見つける
トーンカーブの編集を開始するには、LightroomDevelopモジュールに入ります。
右側で、[トーンカーブ]パネルが見つかるまでツールをスクロールします。パネルが展開され、トーンカーブグラフが表示されていることを確認してください:

ステップ2:スライダーを使用してトーンカーブを調整します
上で説明したように、トーンカーブラインは画像のトーンに対応しているため、ラインを調整することで、ファイル内のトーンを微調整できます。
これで、トーンカーブを2つの方法で調整できます。
- スライダー(パラメトリック曲線)を使用して、画像の正確な領域をターゲットにできます
- 曲線にポイントを追加して上下に移動できます(ポイントカーブ)
始めたばかりのときは、スライダーベースのパラメトリック曲線を使用することをお勧めします。使い方は簡単で、とても直感的です。
パラメトリック曲線オプションが選択されていることを確認してください:
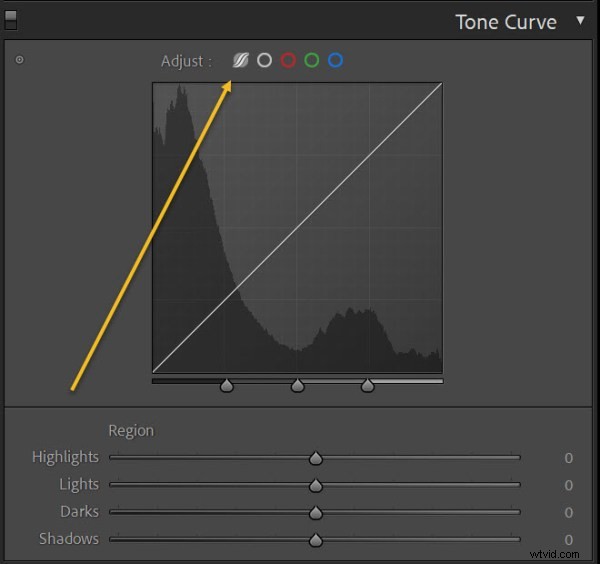
次に、スライダーをドラッグして画像を調整します。ハイライトとライトはショットの明るい部分に対応し、シャドウとダークはショットの暗い部分に対応します。影響を受ける領域を表示するには、関連するスライダーにカーソルを合わせます。
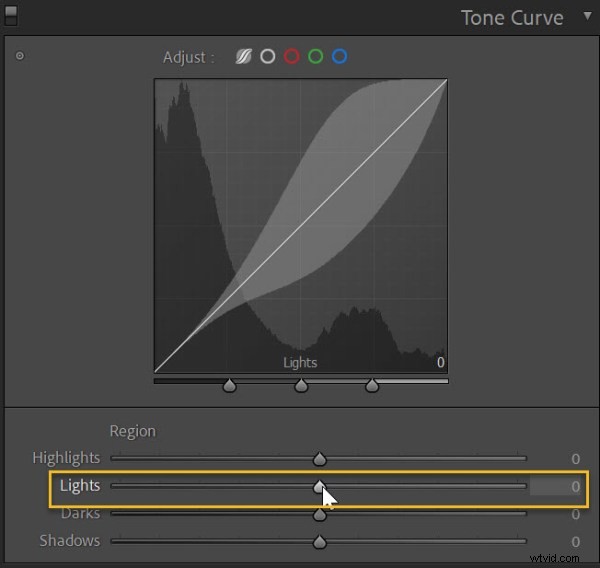
スライダーを調整すると、画像が変化し、トーンカーブも変化します。ライトをブーストすると、画像の明るい部分が明るくなり、線の右側の部分が上に移動します。

次に、[シャドウ]スライダーをドロップすると、画像の暗い部分が暗くなります(線の左側の部分がドロップします):

パラメトリック曲線をクリックして直接ドラッグすることもできることに注意してください。これは、スライダーを調整するのと同じです(カーブをドラッグすると、対応するスライダーも調整されます):
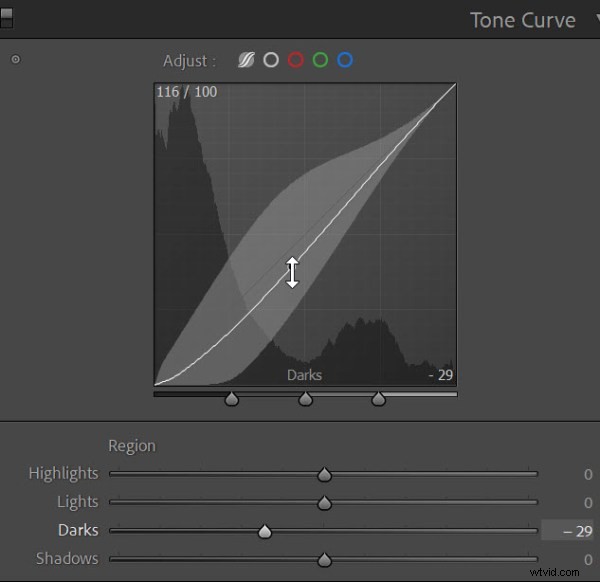
ステップ3:ポイントをプロットしてトーンカーブを調整します
トーンカーブを2つの異なる方法で使用できると言ったことを覚えていますか? 2番目のタイプのトーンカーブ調整であるポイントカーブは、はるかに優れたパワーと柔軟性を提供します。
まず、ポイントカーブアイコンが選択されていることを確認します。
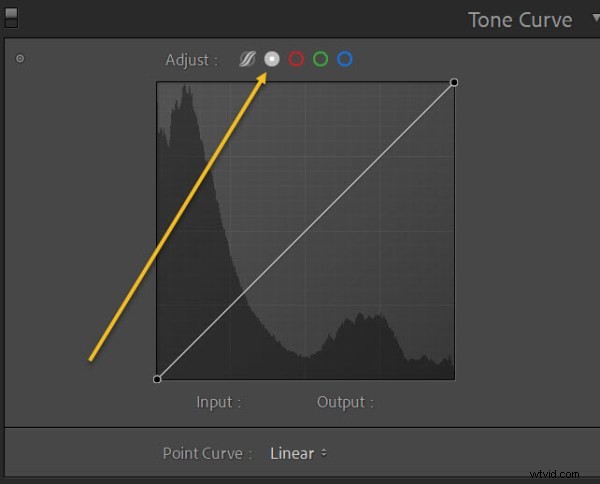
次に、グラフの線をクリックします。これによりポイントが作成され、矢印キーを使用して上下に移動したり、カーソルを使用して上下にドラッグしたりできます。
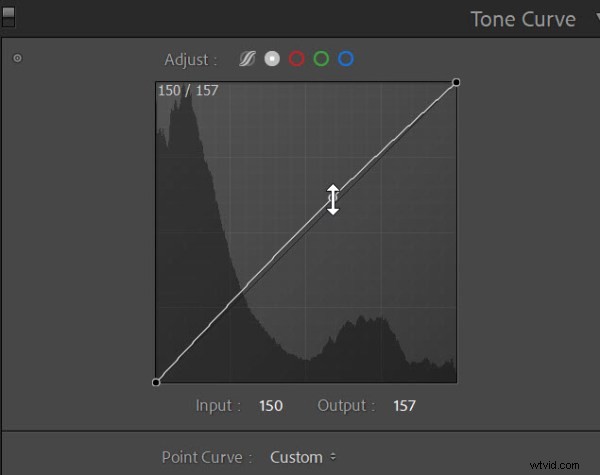
ポイントはいくつでも追加できます。これにより、あらゆる種類の興味深い曲線を作成できます:
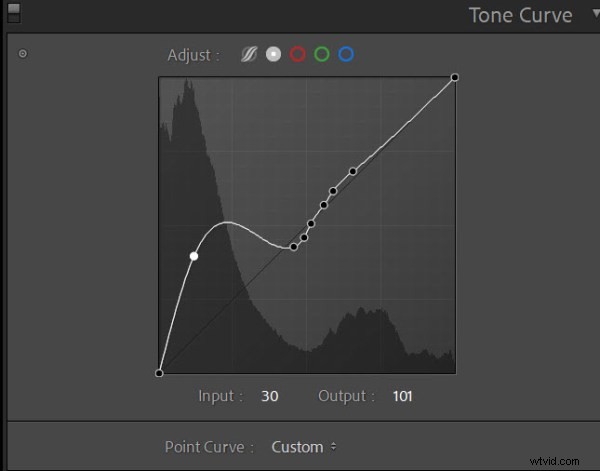
もちろん、ほとんどの調整は実際には見栄えがよくなく、奇妙な結果を得るのは簡単ですが、実験するのは確かに楽しいことがあります!
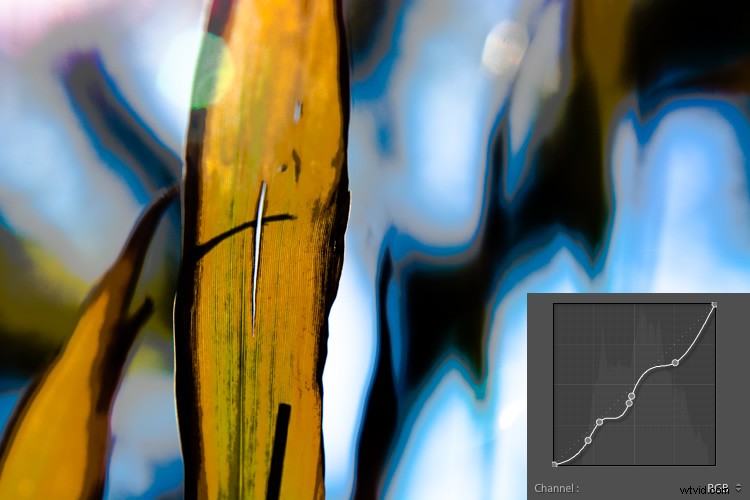
ステップ4:トーンカーブセレクターで特定のトーンをターゲットにする
トーンカーブセレクターを使用すると、画像内の特定のトーンを識別して調整でき、パラメトリックカーブまたはポイントカーブのいずれかで使用できます。
セレクターアイコンをクリックします:
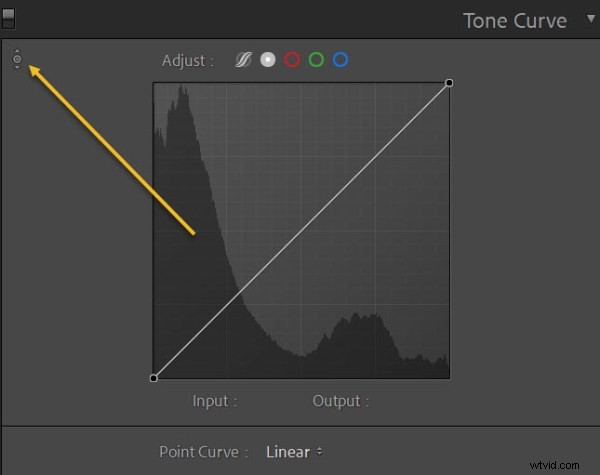
次に、画像の関連部分をクリックします。上または下にドラッグして、対応するトーンを明るくしたり暗くしたりします。
これは、ワークフローに精度を追加するための優れた方法である可能性があります。さらに、実践的な楽しみがたくさんあります。
ステップ5:トーンカーブを使用して色調整を適用する
これまで、トーンカーブを使用して画像のトーンを調整することに重点を置いてきました –つまり、ファイルの明るさの値。
ただし、トーンカーブを使用して色を調整することもできます。これは、上記で共有したポイントカーブの方法とほぼ同じように機能しますが、画像の色調を変更する代わりに、画像の色を変更します。
トーンカーブの色を調整するには、グラフの上にある赤、緑、または青のオプションをクリックするだけです。
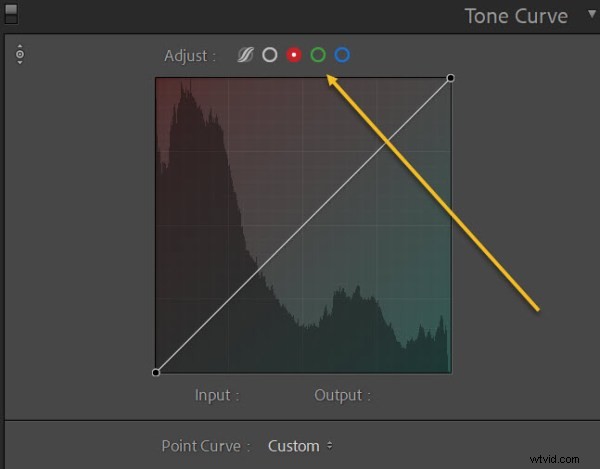
次に、線にポイントを追加し、上下にドラッグして、何が起こるかを確認します。たとえば、赤い曲線を使用すると、線を上にドラッグして赤を追加し、画像の一部を選択できます。また、線を下にドラッグしてシアンを追加できます。
緑の曲線を使用すると、線を上にドラッグして緑を追加したり、線を下にドラッグしてマゼンタを追加したりできます。
また、青い曲線を使用すると、線を上にドラッグして青を追加したり、線を下にドラッグして黄色を追加したりできます。
調整は、トーンカーブに対応する画像のトーン領域に適用されることに注意してください。赤い曲線を中央から上にドラッグすると、ハイライトとシャドウを比較的そのままにして、画像の中間調が赤くなります。また、青い曲線の右側の部分をドロップすると、ハイライトは黄色になりますが、中間調と影はそのままになります。意味がありますか?
Lightroom Tone Curveの使用方法:調整の推奨事項
この時点で、方法を知っています。 トーンカーブを操作するには、疑問に思われるかもしれません。トーンカーブを使用して写真を編集するにはどうすればよいですか。ハイライトをブーストしますか?影を落としますか?赤い色合いを追加しますか?青を追加しますか?
詳細は個人の好みや編集スタイルによって異なりますが、いくつかの推奨事項を以下に示します。
- コントラストを追加すると、ほとんどの画像にメリットがあります。ハイライトを明るくし、シャドウを暗くするために、わずかに「S」字型の曲線を作成してみてください。
- 興味深いフェード効果を得るには、シャドウをドロップしますが、カーブの左隅を引き上げます。これにより、影が柔らかくなります
色の調整は少し注意が必要です。画像に色を選択的に追加することで、画像のまとまりを高め、さまざまなムードを作り出すこともできますが、これはフレーム内の既存の色によって異なります。画像のさまざまな色調領域にさまざまな色を追加することをお勧めします(補色のペアで素晴らしい結果を得ることができます!)。開始するには、シャドウに青を追加し、ハイライトに黄色を追加するか、シャドウにティールを追加し、ハイライトにオレンジを追加してみてください。
しかし、結局のところ、それはすべて実験に関するものです。したがって、さまざまなトーンカーブオプションを試してみてください。達成できることを確認してください!
トーンカーブプリセットを作成する方法
トーンカーブを操作して頻繁に使用する場合は、プリセットの作成を検討することをお勧めします。そうすれば、好みのトーンカーブ調整を新しい画像ごとにすばやく適用できます。
トーンカーブの調整を含む通常のプリセットを作成することはできますが、Lightroomは実際にはのみのプリセットを作成する方法を提供します。 トーンカーブに影響します。これらには、トーンカーブパネルからアクセスできます:
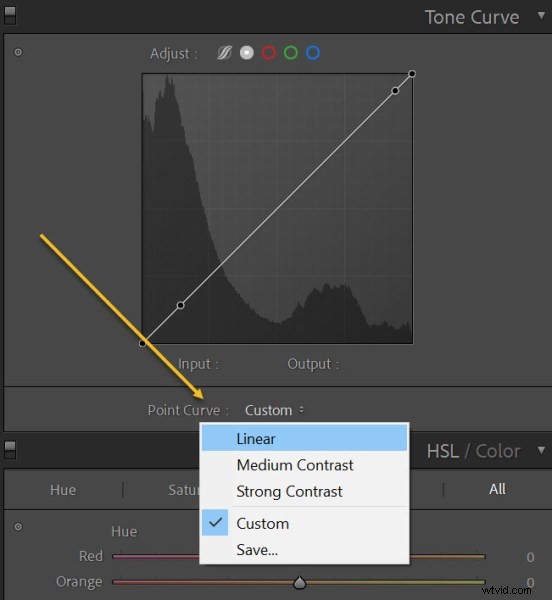
トーンカーブを調整し、好きなエフェクトを作成したら、ドロップダウンボックスをクリックして、[保存]を選択します。 、プリセットに名前を付けます。
次回必要になったときに、ドロップダウンメニューをもう一度選択し、プリセットをクリックして、画像が変換されるのを見ることができます。
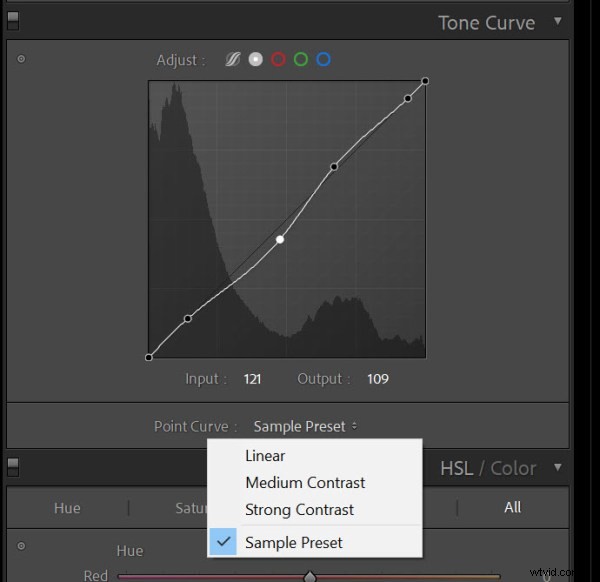
Lightroomのトーンカーブ:最後の言葉
この記事を読み終えたので、トーンカーブの威力についてすべて理解し、それを使用して写真を強調する方法を理解しました。
そこで、Lightroomを開きます。トーンカーブで練習します。そして、あなたが作成できるものを見てください!
さあ、あなたに:
トーンカーブを使用して写真をどのように強調する予定ですか?以下のコメントであなたの考えを共有してください!
