セミ白黒または選択的なカラー写真は非常に効果的です。これは、安価なトリックと見なされている一部の写真家による古いトリックですが、それでも非常に効果的なトリックです。そして、それが古い考えであるという理由だけで、それを実験することを妨げるべきではありません。

デンマークのロスキレにあるバイキング船「シースタリオン」のセレクティブカラー写真。
この記事では、選択的なカラー写真を作成するためのいくつかの異なる方法と、候補を見つけたり写真を撮ったりする方法を学びます。すべての写真に適用できる手法ではありませんが、一部の写真には大きな違いが生じる可能性があります。
あなたはおそらくすでにいくつかの有名な選択的なカラー写真を知っています。古典的なイメージは、7歳の男の子が赤いバラを持って7歳の女の子にキスをしているところです。ここでは、花だけが色になっています。または、赤い自転車の写真、および自転車以外のすべてが白黒です。
これらの例は、この手法が安価なトリックと見なされる理由の一部である可能性があります。

背景情報
テクニックに飛び込む前に、理論を知りたいと思うかもしれません。先駆的な風景写真家のアンセル・アダムスは、暗室でテクニックを使用して、写真のさまざまな部分の露出を局所的に変更しました。このようにして、彼はいくつかの領域を明るくし、他の領域を暗くすることができました。
人間の目は自然に写真の明るい部分を探します。この知識を使用することで、アンセルアダムスは自分が望むものを強調し、写真の中で視聴者を案内することができます。この手法は、覆い焼きと焼き込みと呼ばれます。
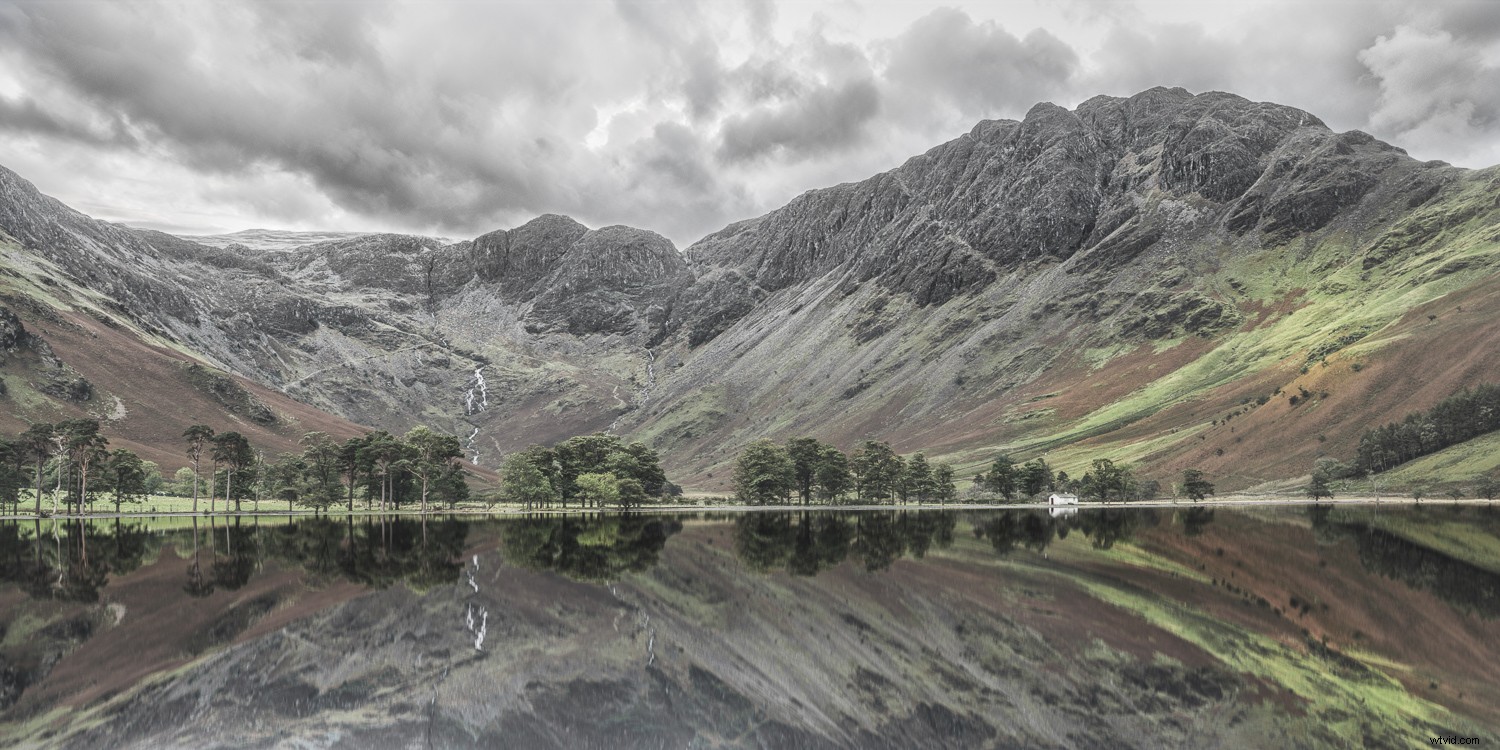
あなたは色で同様のテクニックを使うことができます。人間の目が画像の明るい領域に引き付けられるのと同じように、人間の目もより飽和した領域に引き付けられます。このように、それは覆い焼きと燃焼に非常に似ています。これをツールとして使用して、写真の周りに視聴者の目を導くことができます。
明確にするために:目が高い彩度だけでなく見つけることができるのは彩度の違いです。写真全体に彩度がある場合は、色で目を制御することはできません。全体的な飽和度を上げたり下げたりしても、その状況は変わりません。すべてが飽和状態になりすぎると、見るのが苦痛になることがよくあります。
写真の特定の関心のあるオブジェクトの彩度を上げるだけの場合、目はそれらを探し出します。このようにして、写真の重要なオブジェクトに視聴者を誘導することができます。

被写体以外のすべての彩度を下げることで、同じ効果を得ることができます。極端に進んで、いくつかの要素を除いてすべての色を完全に削除すると、半白黒または選択的なカラー写真になります。
この手法を使用すると、より強力な写真を作成できます。
選択的なカラー写真を作成するための古典的な手法
古典的な「男の子のキスの女の子」または「赤い自転車」の写真を作成できますが、他のものを探しに行くこともできます。この例は、コペンハーゲンの有名なニューハウンからのものです。これらの古い家はとてもカラフルで、見栄えがするだけでなく、かなり目立つ色になることもあります。

黄色い2軒を除くすべての家の色を取り除くことで、2軒の家に注目が集まっています。飽和状態になるように選択された1つまたは2つの家は注目を集めますが、次の理由から、選択された2つの家が適切な候補です。
- どちらも同じ色で、バランスが取れています。
- これらはほぼ同じサイズであり、バランスをとることもできます。
- 最も重要なのは、写真に対称的に配置されていることです。
構成
家がフレームの端から同じ距離に配置されていることに注意してください。これにより、構図が強調され、他のほとんどの利用可能な選択肢よりも強力な写真になります。
また、2つの黄色い家の間の窓に色が付いていることにも注意してください。これは、視聴者がより繊細な詳細を発見できるようにするスパイスであり、画像をより面白くすることができます。

選択的カラーアプローチを使用して、写真内に別の種類の構図を作成できます。あなたが写真を撮っているときにこれを計画することができます。または、この場合のように、写真を後処理するときにそれを見つけることができます。重要なのは最終結果であり、そこに到達するために選択したパスではありません。
次の写真は、地下鉄の駅からの同様の例です。ここでも、はっきりと分離された色付きの階段を見ることができます。以前と同じように、階段に追加された青い色の小さなスパイスも見つけることができます。そのようなトリックを実行して、画像をより魅力的にすることができます。

このような写真を作りたいなら、目立つものを探しましょう。次に、フレーム内の唯一のオブジェクトであるかのように、フレームを作成します。忙しいシーンでも、とてもシンプルな構図だと考えてください。
画像の残りの部分の彩度を下げると、バランスが変化します。写真の他のすべてに関係なく、色付きの要素が主な焦点になります。
クラシックなセレクティブカラー写真の作成方法
これを行うにはいくつかの方法があります。この例では、AdobeLightroomで習得しやすいアプローチを学習します。まず、作業したい写真を見つけてから、次の手順を実行する必要があります。
ステップ1-開発モジュールに移動
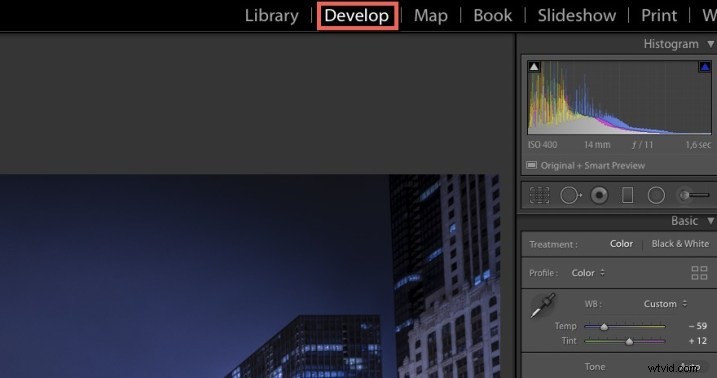
ステップ2–調整ブラシツールを選択します
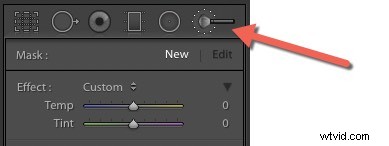
ステップ3–ブラシ設定を設定する
最初に、エッジ検出(自動マスク)が無効になっていて、ブラシが100%の流量と100%の密度になっていることを確認してください。次に、彩度を除くすべての設定をリセットし([効果]という単語をダブルクリック)、-100に設定します。
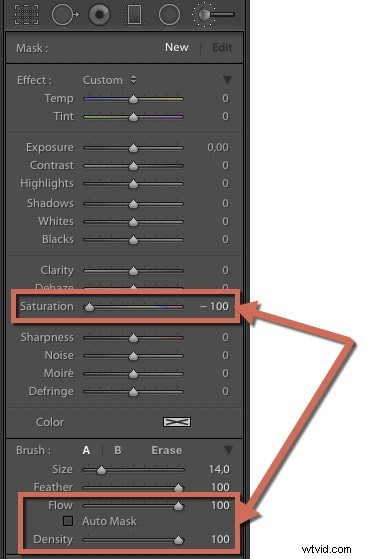
ステップ4–すべてを白黒でペイントする

ステップ5–消去ブラシに切り替えます
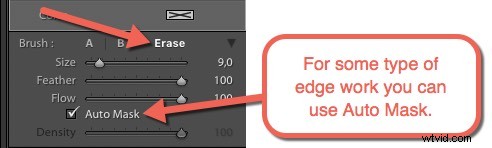
ステップ6–色を付けたいオブジェクトをペイントする
ブラシのサイズを被写体に合ったサイズに設定し、その上に大まかにペイントします。消去ブラシは黒と白を削除し、色付きのオブジェクトを取得します。

ステップ7–ズームインして、エッジが正しいことを確認します
次にズームイン(Zを押す)して、ブラシを切り替えます および消去ブラシ 完璧なエッジを作るために。
写真によっては、フェザーのいずれかを使用する必要がある場合があります 0の場合、または自動マスクを使用できる場合があります 、これは自動エッジ検出です。この場合、自動マスク エッジがわからず、 0でブラシを使用する必要がありました フェザー (ハードエッジブラシ)。
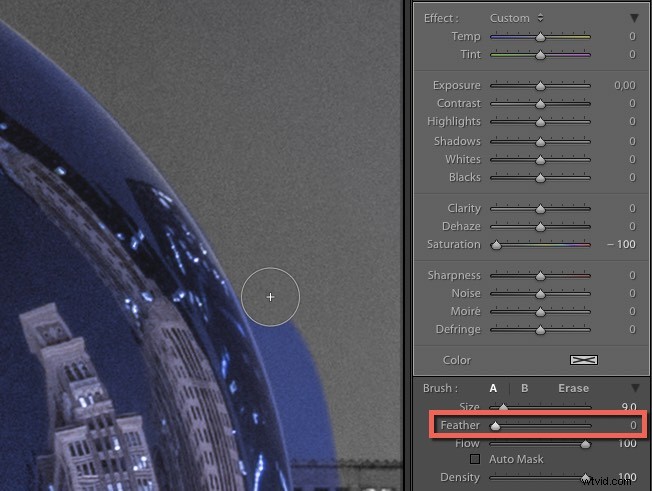
一部の色を削除
別のアプローチを使用することもできます。色を特定のオブジェクトに制限する代わりに、特定の色を削除できます。このアプローチは、不要な色や色かぶりのある写真に適しています。
以下のバイキング船の例では、写真はブルーアワーの間に撮影されました。青い光が雪の中で反射するので、それはあまりにも多くなり、お世辞ではありません。ブルースとシアン/アクアを取り除くことで、写真が変化し、芸術作品になります。これを行うには、HSLパネルを使用します。

青とシアン/水色を取り除くだけで、写真は芸術作品になります。
この手法により、白黒と色付きの要素がはるかに複雑に分離された写真が得られ、視聴者は詳細を検索することができます。上の写真では、バックグラウンドでクリスマスライトが点灯している2番目のバイキング船を見つけることができます。

これがロンドンのスクープの別の例です。青い光が輝いて空中に光っているように見えるのに十分な軽い霧雨がありました。青と紫以外のすべての色を削除することで、写真が劇的に変化します。

下のこの3番目の写真は、ジュネーブの駅からのものです。

写真を調べると、色付きの選択がはるかに複雑で、手作業でできることではないことがわかります。
ロンドンからの写真はスクープの形についてです。元の写真はオレンジ色の空でしたが、スクープの青い光ではうまく機能しませんでした。選択的な色の白黒技術を使用することにより、焦点はスクープにあります。
個々の色を削除する方法
AdobeLightroomでは特定の色を非常に簡単に削除できます。作業したい写真を見つけます。
ステップ1-開発モジュールに移動
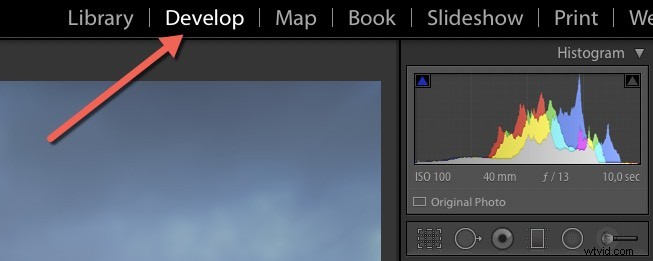
ステップ2–HSLモジュールに移動します
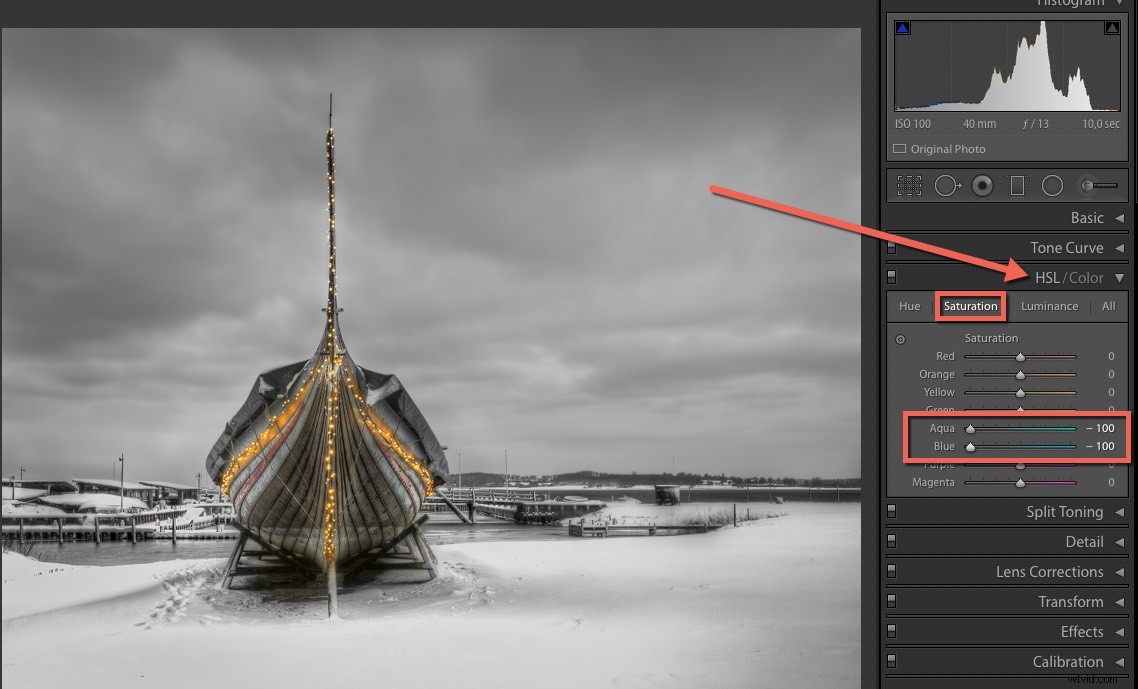
いくつかのスライダーをゼロに引いて、いくつかを100のままにしてみてください。目的の効果を得るには、いくつかのスライダーをゼロにダイヤルする必要がある場合があります。
