インスタグラム。聞いたことがありますか?これは、10億人を超えるユーザーに写真を披露するために、常に存在し、人気のあるソーシャルメディアプラットフォームです。精通したユーザーは、画像、メッセージ、ブランドの影響と影響を急速に広め、多くの写真家に好まれるプラットフォームにすることができます。素晴らしいですね。それで、キャッチは何ですか?ソーシャルメディアの欠点は、作品のキュレーションと投稿に時間がかかり、他の写真撮影のタスクから時間がかかることです。 Instagramは、そのプラットフォームが電話やモバイルデバイス専用であるため、専門的に編集した作品をコンピューターから投稿するのが面倒になるため、さらに悪化する可能性があります。あなたがそれに同意するなら、私は素晴らしいニュースがあります! Bluestacks Android Emulatorは、コンピューターからInstagramにアクセスして投稿できます。
Bluestacksはこれを行うために私に勧誘したり、支払いをしたりしなかったと言って、この記事を始めたいと思います。コンピューターからInstagramに投稿するためのソリューションを調査しているときに、Bluestacksに出会い、1年間使用しています。私は彼らのソフトウェアを使った私の経験からこの記事を書きました。 Instagram、いくつかの短所、いくつかの長所の使用法を確認します。
安全性
Bluestacksを最初にインストールしたときの私の主な懸念事項の1つは、そのセキュリティでした。パスワードを入力することや、Bluestacksにスパイウェアが含まれている可能性があることを懸念している可能性があります。彼らは、スパイウェアやマルウェアがソフトウェアにパッケージ化されていないことを保証します。オンラインで多くの検索を行った結果、Bluestacksは全体的に安全であり、Instagramのパスワード情報を入力することは、携帯電話のInstagramアプリに入力することと同じであることがわかりました。
使用法
起動
Bluestacksのインストール手順に従って開始できます。要するに:
- bluestacks.comからBluestacksEmulatorをダウンロードし、インストーラーを実行します。
- Bluestacksを開き、携帯電話の場合と同じようにGoogleアカウントでログインします。
- Google Playストアを開き、Instagramをインストールします。スマートフォンのアプリストアと同じであるため、これに精通しているはずです。 注: Instagramに2段階認証プロセスがインストールされている場合、BluestacksでInstagramにサインインするには、一時的に無効にする必要があります。 Instagramにサインインしたら、再度有効にすることができます。
Instagramの使用
Bluestacksを介してInstagramを使用するのは簡単です。編集ソフトウェアから画像をエクスポートします。 Bluestacksの「MediaManager」を使用して、画像をBluestacksにインポートします。これにより、画像をInstagramで使用できるようになります。
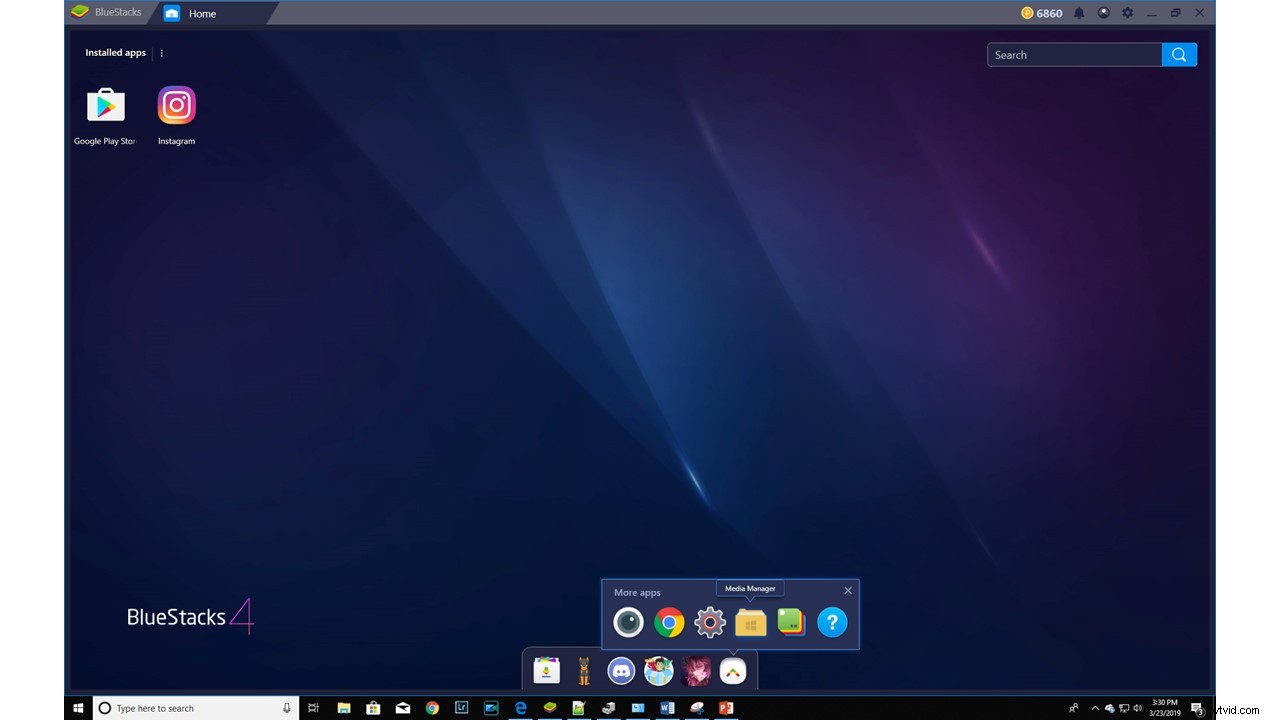
Bluestacksのメディアマネージャーを使用して、エクスポートした画像をコンピューターにインポートします。
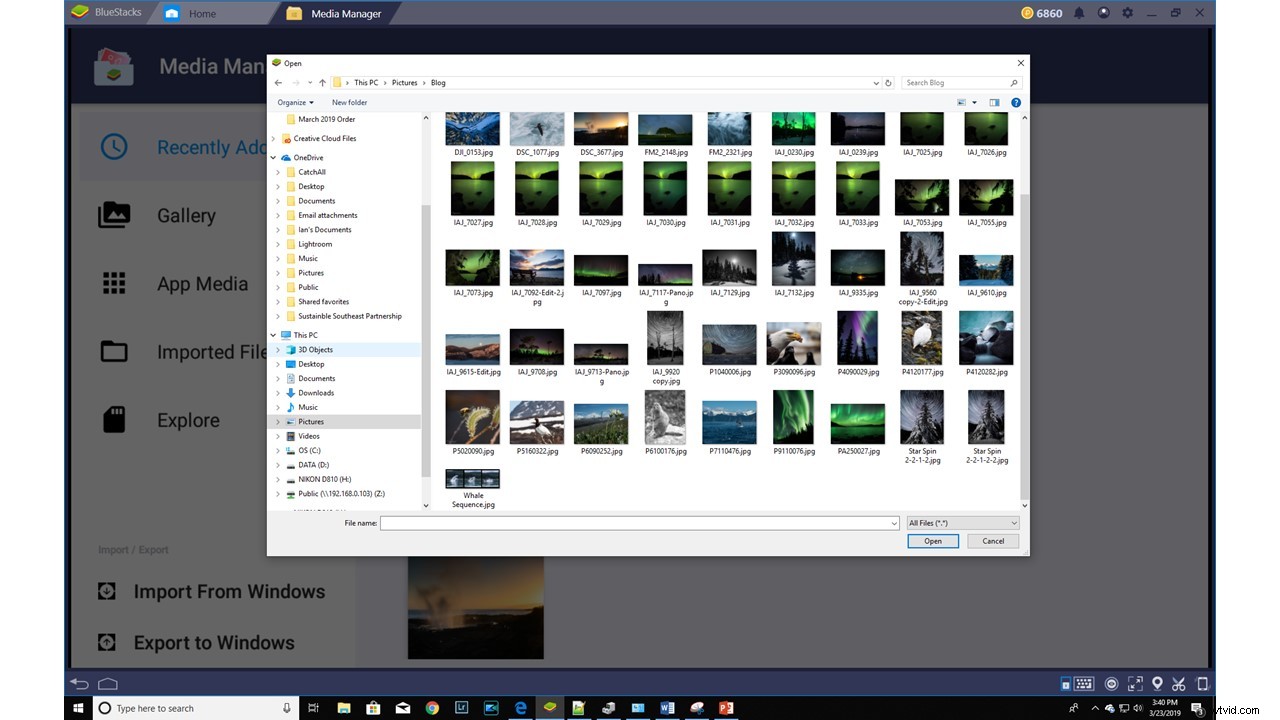
エクスポートした画像をRAWファイルとは別の場所に保存するのが好きです。 Bluestacksはこの場所を記憶しているため、画像に簡単にアクセスできます。
Instagramを開いて投稿してください。すでにInstagramを使用していると仮定すると、電話で使用するのと同じ手順を実行します。キーボードを使用して投稿できることを感謝します!
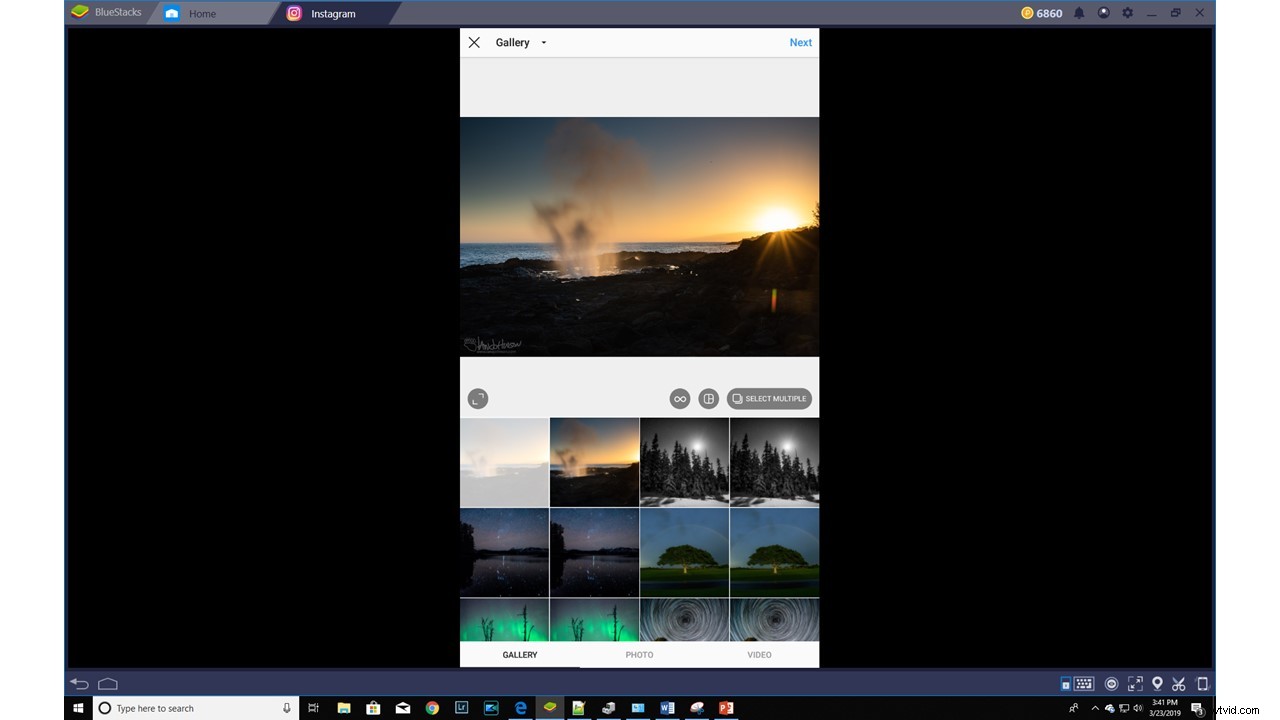
投稿を作成するには、BluestacksでInstagramを開きます。スマートフォンで行うのと同じ手順を使用して投稿を作成します。
考えとレビュー
上記の手順が、Bluestacksのセットアップと使用がいかに簡単であるかを示していることを願っています。 Bluestacksを1年間使用した後、Instagramで投稿を作成し、ユーザーに返信するのが簡単であることに感謝しています。私は自分の時間をできるだけ効率的に使っていることを知っているのが好きです! Bluestacksの長所と短所を見ていきます。
長所
Bluestacksを使用すると、編集した写真をInstagramに効率的に投稿できます。 Lightroomからの投稿などの他のソリューションとは対照的に、Instagramのすべての機能を操作して、コメントやフォロワーに返信することができます。ソーシャルメディアに費やす時間を減らして、写真撮影や編集により多くの時間を費やすことができることを知って感謝しています。大画面でInstagramを使用し、キーボードを使用して入力する機能も気に入っています。
使用すべき効率の1つは、一般的なハッシュタグをメモ帳ドキュメントに保存することです。それらをコピーしてBluestacksのInstagramに貼り付けるだけです。最も生産性の高いハッシュタグの入力ミスや紛失の心配はもうありません!
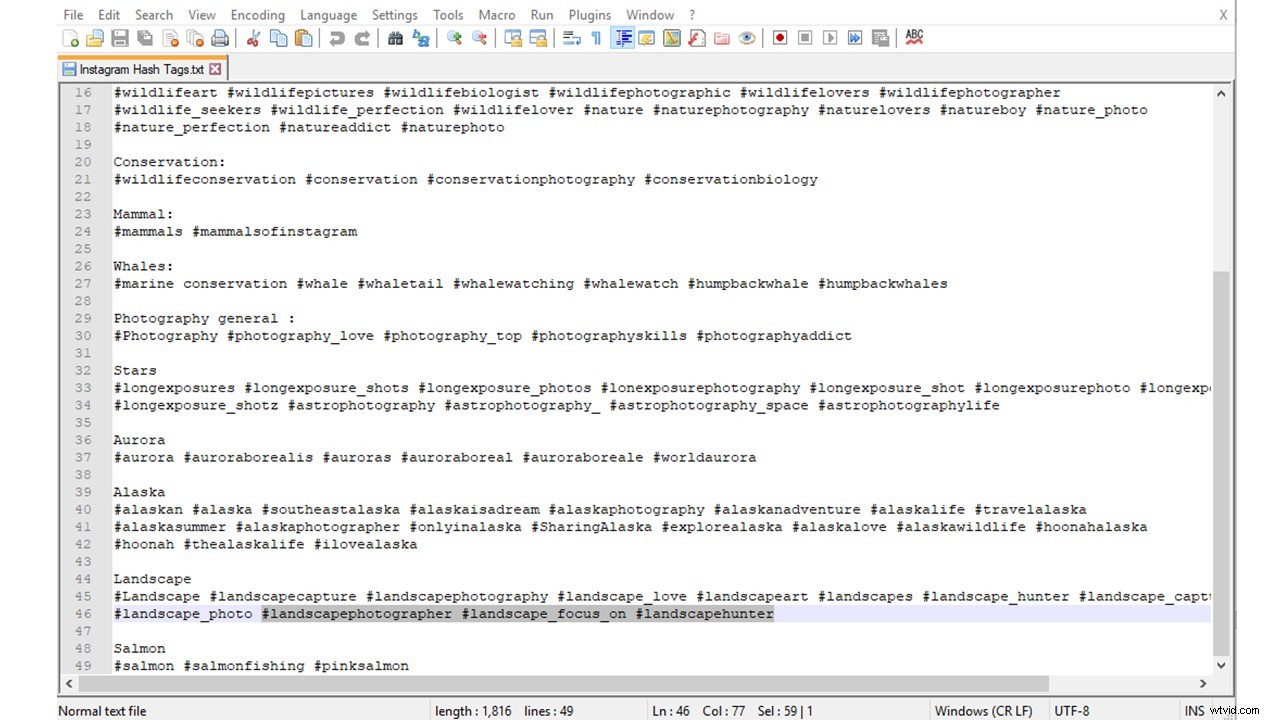
一般的に使用されるハッシュタグのリストをメモ帳ファイルに保存します。これにより、それらをコピーしてInstagramの投稿に貼り付けることができます。
短所
私が遭遇したBluestacksソフトウェアにはいくつかの短所があります。まず、RAMとグラフィックを多用するソフトウェアです。 RAMが適度に低い場合(8Gbなど)、Bluestacksで速度パフォーマンスの問題が発生する可能性があります。これは、複数のプログラムを開いてコンピュータのRAMを大量に消費している場合によく見られます。
第二に、私が回避策を見つけたBluestacksにいくつかのバグがありました。 2段階認証プロセスのバグについてはすでに説明しました。私が遭遇した別のバグは、Instagramが起動後に閉じ、ソフトウェアを再起動するまで再び開かないことです。これは一般的ではなく、何がトリガーになるのかわかりませんが、単に注意する必要があります。
最後に、Bluestacksはサードパーティのアプリです。現時点では、ソフトウェアのセキュリティと、ソフトウェアにマルウェアが含まれていないことへの取り組みを信頼しています。ただし、これらの用語は将来変更される可能性があるため、ソフトウェアアップデートに含まれる内容を常に意識する必要があります。
ボトムライン
Bluestacksソリューションが気に入って、ソーシャルメディアの効率を改善するためにそれを使い始めて、写真撮影により多くの時間を費やせるようになることを願っています。私がいつも言っているように、「ピクセルは安い」。 Bluestacksの効率のおかげで、より多くのピクセルを作成し、Instagramに費やす時間を減らしてください!
共有したい他のソリューションはありますか?もしそうなら、以下にコメントしてください。
