Helen Bradleyが、Lightroomファイルとカタログを新しいディスクに正常に移動する方法について説明しています。
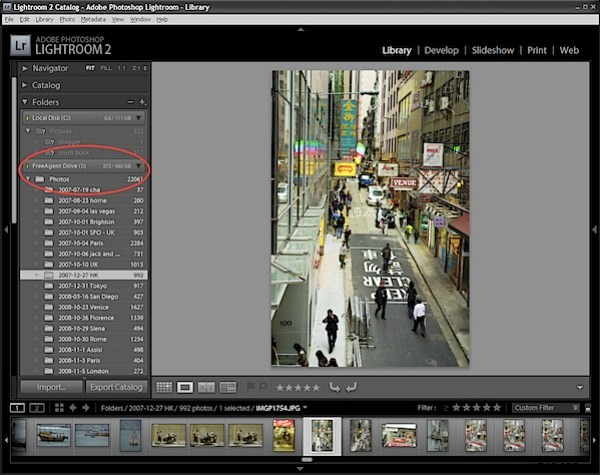
多くの人を困惑させる問題の1つは、Lightroomカタログをあるコンピューターから別のコンピューターに、またはローカルハードドライブからリムーバブルハードドライブに正常に移動する方法です。
この状況に正面から向き合い、最初の試みで正しい王室の混乱を引き起こしたので、これを行うための最も賢い方法についての私の見解を示します。
カタログとファイルを移動する際の問題は、ファイルの編集履歴を失いたくないということでした。そのため、すべてが正しく移動することが重要であり、最終的には、Lightroomに責任を持たせることが理想的な方法でした。移動中ずっと、何が起こっているのかを常に把握していました。
ステップ1
Lightroomのカタログとファイルをバックアップすることから始めます。少なくともすべてが洋ナシの形になれば、バックアップが作成されます。
ステップ2
外付けドライブを接続して(または新しいコンピューターを起動して)、1枚の写真をドライブのルートフォルダーにコピーします。たとえば、写真フォルダーをルートフォルダーではなく、Photosというフォルダー内に保存する場合もあります。 、このフォルダを作成し、1枚の写真をそのフォルダにコピーします。画像(およびフォルダー)をLightroomフォルダーコレクションにインポートするには、フォルダー内に画像が含まれている必要があります。
ステップ3
次に、カタログとプレビュー画像が含まれているLightroomフォルダーを見つけて、新しいドライブに移動します。これは、Lightroomを閉じた状態で行う必要があります。
ステップ4
Lightroomを起動すると、カタログが見つからないと報告されます。これまでのところ問題ありません。 Lightroomを新しいドライブのLightroomフォルダーにポイントし、カタログファイル(lrcat拡張子が付いています)をクリックします– Lightroomはカタログを開き、カタログ以外はまだ何も移動していないため、すべてがそのまま検出されます。
ステップ5
Lightroom内で、[ファイル]> [ディスクからインポート]を選択し、コピーした単一のイメージを新しいドライブのフォルダーにインポートします。これにより、新しいドライブ上の画像のルートフォルダーがLightroomフォルダーコレクションに追加されます。
ステップ6
ライブラリが表示され、フォルダ領域が開いていることを確認してください。次に、画像の各フォルダーをローカルディスクからLightroomフォルダービューの新しいドライブにドラッグアンドドロップします。私は一度に1つのフォルダーを作成しましたが、必要に応じて、古いディスクからルートフォルダーをドラッグし、新しいドライブの新しいフォルダーにロットをドロップできます。これは、すべてをどのように整理するかによって異なります。 Lightroomはファイルを移動するときに非常に高速に動作するため、それほど時間はかかりません。私にとって移動の最も不便な部分は、Lightroomは一度に1つのフォルダーしか移動できないため、プロセスを手動で監視する必要があったことです。1つのフォルダーを移動すると、次のフォルダーをドラッグアンドドロップしました。
必要に応じて、写真を含むすべてのフォルダーをLightroomの外部に移動できます。これは、同じ全体的なフォルダー構造を維持したい場合は、Lightroomの内部で行うよりも簡単なプロセスです。次に、Lightroomを起動し、[フォルダー]リストで、古いルートフォルダーを右クリックし、[フォルダーの場所の更新]を選択して、ファイルの新しい場所を指定します。
Lightroomカタログとすべての写真ファイルおよびフォルダーが外付けドライブまたは新しいコンピューターに配置されると、Lightroomを開くだけでいつでも画像にすぐにアクセスできるようになります。
外部ドライブ文字の問題
Lightroomのカタログとファイルを保存するために外付けドライブを使用している場合、ドライブ文字が異なると認識される可能性があるため、ドライブを2台目のコンピューターに接続するときに問題が発生する可能性があります。これが発生した場合でも、Lightroomはすべての画像のプレビューを表示しますが、ファイルを編集しようとすると、ファイルが見つからないという警告が表示されます。この時点で最も簡単な解決策は、Lightroomの[フォルダー]リストでルートフォルダーを右クリックし、[フォルダーの場所の更新]を選択することです。外付けドライブでこのルートフォルダを見つけるために移動します。それを見つけると、そのフォルダ内のすべての画像がすぐに見つかります。
