私が参加した最近のワークショップでは、出席した写真家の何人かがLightroomの遅さに不満を表明し、Lightroomで写真を処理できる速度に驚いていました。そこで、過去数年間に習得した、Lightroomの高速化に役立ったワークフローの秘訣をいくつか紹介したいと思いました。
特定のワークフロープラクティスに加えて、Lightroomのパフォーマンスを最適化するために行うことができるいくつかの重要な構成変更もあります。ただし、この投稿では、アプリケーションの構成ではなく、ワークフローの手法に焦点を当てます。最適なパフォーマンスを得るためのLightroomの構成の詳細については、この投稿を確認してください。
注:この記事のヒントとスクリーンショットはLightroom 4.2のものですが、これらのアイデアのほとんどは、古いバージョンのLightroomにも適用できます。
ヒントに取り掛かりましょう。
1。スポット除去から始めて、2003年のプロセスを使用します
Lightroomで編集を積み重ね始めると、一部のツールはどんどん遅くなります。これが非破壊編集の性質です。基になる画像データを変更した編集はないため、画像を操作するほど、スライダーを動かしたり他のコントロールを操作したりするときに、画像のプレビューをリアルタイムで更新するためにコンピューターで行う必要のある作業が増えます。
スポット除去ツールを使用して画像の一部をレタッチする場合、この現象が最も厄介であることがわかりました。ワークフローの最後にスポット除去ツールを使用すると、非常に遅くなる可能性があります。これに対処するために、画像に他の編集を適用する前に、常に最初にスポット除去を行う習慣を身に付けました。これははるかに高速であり、より深刻な編集作業に進む前に、小さな気を散らすものを取り除くことにも創造的な利点があります。
スポット除去ツールのパフォーマンスをさらに向上させるために、「2003プロセス」に変更できます。これは、古いコンピューターを使用している場合に特に役立ちます。プロセスバージョンは、LightroomがRaw画像ファイルをデコードして現像モジュールに表示するために使用するアルゴリズムです。プロセスバージョンが異なれば、開発モジュールのオプションも異なり、後のバージョンでは大幅に改善されます。 2003プロセスは最も基本的であり、したがって最速です。 2012年のプロセスでは、柔軟性が大幅に向上しますが、リソースを大量に消費するため、コンピューターの動作がさらに困難になります。
プロセスバージョンの詳細については、この投稿を確認してください。
プロセスバージョンの設定は、現像モジュールのカメラキャリブレーションセクションにあります:
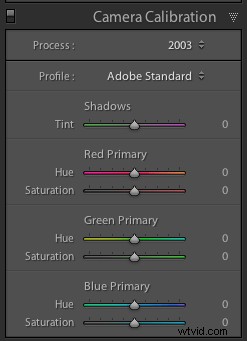
私自身のワークフローでは、特にポートレートレタッチの場合、スポット除去ツールを広範囲に使用していました。まず、2003プロセスに変更し、スポット除去のみを実行してから、残りの編集を2012プロセスに戻します。
>注意:プロセスバージョンは非常に異なるため、プロセスバージョン間を移動すると、一部のコントロールがゼロになります。 2003年のプロセスでは、コントラスト、トーンカーブ、ノイズリダクション、シャープネスなどの調整を行わないでください。2012年のプロセスに戻ると、これらの設定の一部が失われる可能性があります。 2003年のプロセスでスポットを削除してから、残りの編集作業を2012年のプロセスに戻します。ワークフローの最初にこれを行うと、時間が節約され、より幸せで、より迅速で、スポット除去のエクスペリエンスが実現します。
2。キーボードショートカットを学ぶ(そして使う)
Lightroomのインターフェースでは多くのことが起こっています。マウスまたはトラックパッドだけを使用して場所を移動すると、速度が大幅に低下する可能性があります。キーボードショートカットを使用して、必要なツールに直接ジャンプします。
Lightroomには、現在使用しているモジュールのキーボードショートカットを表示するヘルプ画面があります。[ヘルプ]> [Lightroomモジュールショートカット]を参照するか、次のキーボードショートカットを使用してください:
Mac:CMD /
Windows:CTRL /
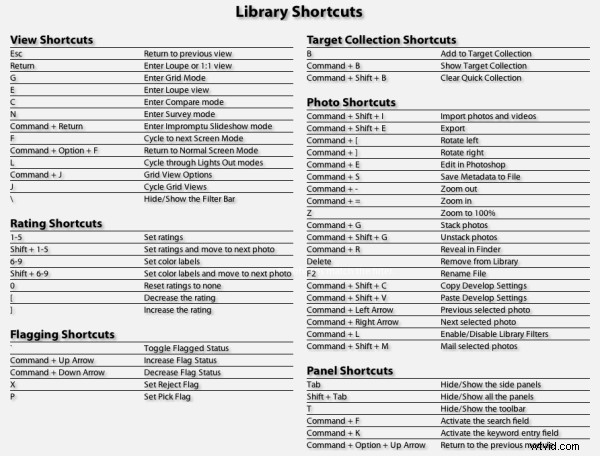
この画面を参照することに加えて、私はあなたが行くにつれてショートカットを学ぶこともお勧めします。特定のコントロールのメニューをナビゲートするときは、キーボードショートカットに注意して、次回使用してみてください。
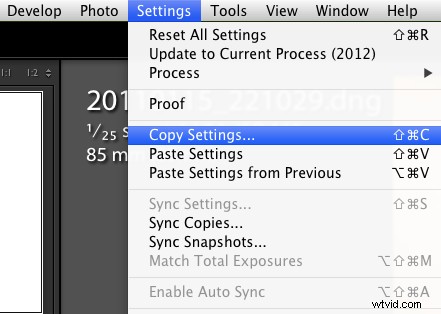
「注意してください。次回はShiftCMDCを押してください!」
または、マウスを使ってインターフェースのツール(たとえば、切り抜きツールなど)にアクセスする場合は、ツールにカーソルを合わせてキーボードショートカットをメモし、次回のために覚えておいてください。
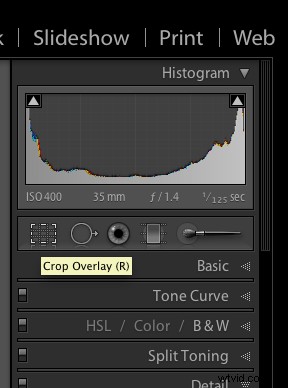
「注意してください。次回はRを押してください!」
これは、自分のワークフローで最も役立つキーボードショートカットを自分自身に教える良い方法です。個人的に最も役立つ順序で学習します。
Lightroomにはたくさんのキーボードショートカットがありますが、私が最もよく使用するショートカットは次のとおりです。
モジュールとビューの変更
E –ルーペビューに入る
D –開発モジュールに入る
G –グリッドビューに入る
モジュールショートカットの開発:
\ –表示の前後で切り替えます
Q –スポット除去モードに入ります
M –段階的フィルターモードに入る
K –調整ブラシモードに入る
V –黒と白とカラーを切り替えます
W –ホワイトバランスセレクター
R –クロップモードに入る
Shift CMD C(WindowsではShift CTRL C)–開発設定をコピーします
Shift CMD V(WindowsではShift CTRL V)–過去の開発設定
3。処理ワークフローの最後にレンズ補正を有効にする
Lightroomには、多くの一般的なレンズのレンズプロファイルが含まれています。レンズ補正は、特に広角レンズからの歪みやケラレを取り除くのに適しています。これにより画像が改善される場合と改善されない場合があります。
特定の写真のレンズ補正を有効にする場合は、他の調整を行った後、ワークフローの終わり近くで有効にします。 Lightroomのコントロールの多く、特にスポット除去ツールと調整ブラシは、レンズ補正をオンにすると動作が遅くなります。
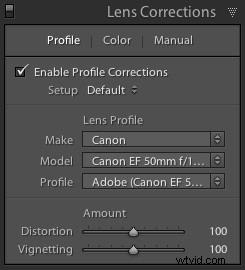
4。一般的に使用される設定の開発プリセットを作成する
開発プリセットを使用して目的の視覚効果をすばやく適用するだけでなく、キーボードショートカットがないGUIの特定のコントロールにアクセスするために必要なマウスクリックの数を減らすためにも使用します。これは、上記の#1で説明したように、プロセスバージョンをすばやく変更したり、レンズ補正のオンとオフを切り替えたりする場合に特に便利です。
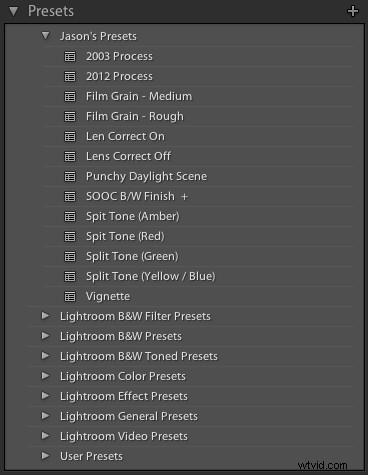
基本的に、開発プリセットを使用して、一般的に使用されるいくつかのコントロールをGUIの上部に表示します。カスタムボタンを作成するようなものです。
現像プリセットを作成するには:
1.現像モジュールの写真にいくつかの設定を適用します。
2. [開発]メニューに移動し、[新しいプリセット…]を選択します
3.新しい現像プリセットでキャプチャする設定の横にあるチェックボックスをオンにします
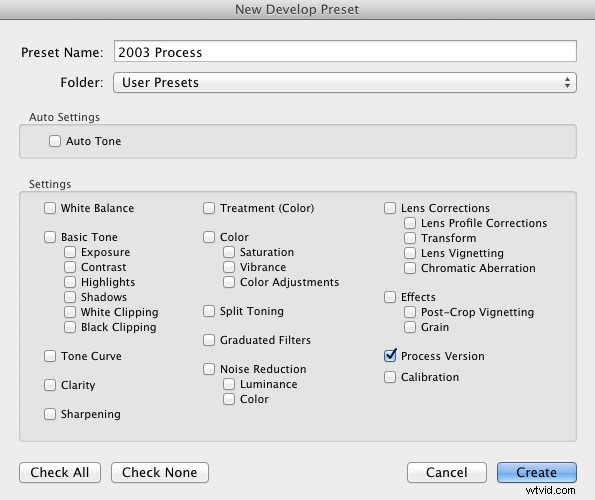
5。小さいファイルを撮影する
これはすべての人に当てはまるわけではなく、すべての状況に当てはまるわけではありませんが、18、22、または36メガピクセルのRawファイル全体が必要ない場合があります。手元のプロジェクトによっては、10 mpのファイルで十分な場合があり、小さいファイルを撮影すると、コンピューターでの作業がはるかに高速になります。個人的には、手放すのに苦労しています。小さなファイルを撮影するときは、何かが足りないのではないかといつも心配しています。ただし、ファイルサイズを小さくすることを検討する価値があります。写真をどうするつもりですか?特定の使用法を念頭に置いており、カメラでキャプチャできるフル解像度が必要ないことがわかっている場合は、小さいサイズで撮影してみてください。
この記事がお役に立てば幸いです。また、Lightroomを少し速くするために使用できるトリックが少なくとも1つ見つかったことを願っています。写真を研究して処理することで、創造的なビジョンが向上し、時間の経過とともに撮影の決定に影響を与えます。したがって、写真家としての成長には、しっかりとした後処理ワークフローが不可欠です。
