
私にとって、Photoshopに対するLightroomの最大の利点の1つは、画像に現像プリセットを使用できることです。いくつかのメリットは次のとおりです。
- 画像の仮想コピーをいくつか作成し、さまざまな現像プリセットを使用して、それらがどのように表示されるかを確認できます。変更はテキストコマンドの形式でLightroomカタログに保存されるため、これを行うと、実質的に余分なハードドライブスペースを使用しません。
- Lightroomのワークフローにぴったり合うプリセットを作成します。画像をPhotoshopやその他のソフトウェアにエクスポートする必要はありません。
- プリセットの開発がどのように機能するかを簡単に確認できます。他の人の開発プリセットをダウンロードすると、開発モジュールに移動して、変更された設定を確認するのは簡単です。あなたはあなたの写真に合うようにそれらを微調整することができます、そして(何よりも)あなたは写真家がどのように効果を達成したかを見ることができます。 Lightroomの使い方を学ぶのに最適な方法です。
Lightroomにはいくつかのプリセットが組み込まれており、DevelopPresetsを無料で提供したり販売したりするWebサイトはたくさんあります。私のお気に入りの1つは、OnOneSoftwareの署名コレクションです。これらは無料で(詳細についてはリンクをクリックしてください)、画像に追加できるさまざまなクリエイティブな効果を提供します。
ダウンロードされた開発プリセットの唯一のことは、それらのほとんどが微妙ではないということです。次に例を示します:

効果を弱める方法があれば、Lightroomの一種の不透明度スライダーです。多分それは将来のバージョンで来るでしょう。しかし、現時点ではないので、それを回避する方法を見つける必要があります。
1つの方法は、画像の2つのバージョンをエクスポートすることです。1つはプリセットが適用され、もう1つは適用されません。 Photoshopで一方を他方の上に配置し、不透明度スライダーを使用して効果をフェードします。簡単ですが、Lightroomから抜け出すことができます。これは、可能な限り避けるのが良い方法です。これらのエクスポートされたファイルは、貴重なハードドライブスペースを占有します。さらに、後でLightroomに戻って画像に何か別のことをしたいと思うかもしれません。
スマートなLightroomユーザーとして、おそらく時間とハードドライブのスペースを節約したいと思うでしょう。そこで、 The Faderと呼ばれるLightroomプラグインを使用します。 入ってくる。
フェーダーは、その名前が示すとおりに機能します。インストールしたら、それをアクティブにし、ドロップダウンメニューから適用する現像プリセットを選択し、不透明度スライダーを使用して効果をフェードすることができます。この巧妙なプラグインは、現像プリセットが画像に加えた変更を計算し、それらすべてを同時にフェードします。
シンプルで、うまく機能します。無料ではありませんが、10ドルと比較的安価です(さらに、欧州連合に住んでいる場合は24%の付加価値税がかかります)。 Lightroomに組み込まれているDevelopプリセットを使用して、無料でダウンロードしてテストできます。登録料を支払うと、すべての開発プリセットで使用できます。
TheFaderプラグインをダウンロードできます CaptureMonkeyのWebサイトから。
フェーダープラグインのインストール
1. Capture Monkey Webサイトのこのページにアクセスし、TheFaderプラグインをダウンロードします。 。保存するフォルダーを選択します(Documentsフォルダーに「LightroomPlug-ins」というフォルダーを作成するのは理にかなっているようです)。 zipフォルダーをダブルクリックして、ファイルを抽出します。
2. Lightroomを開き、プラグインマネージャーに移動します (ファイル>プラグインマネージャー )。 追加をクリックします 左下隅にあるボタンをクリックして、フェーダーフォルダーを保存したフォルダーに移動します。フォルダを開き、 TheFader.lrpluginというファイルをダブルクリックします。 インストールを完了するには:
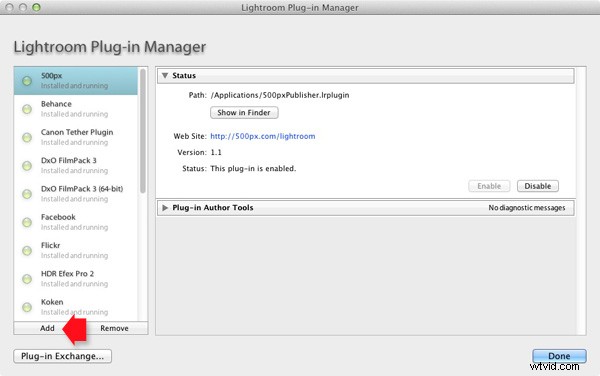
フェーダーの使用
1.現像モジュールで処理する写真を開きます 。 OnOne Softwareの署名コレクションにあるような現像プリセットを使用している場合は、最初にLightroomでファイルを処理してから、現像プリセットを適用する必要があります。プリセットがすべての開発を行うことを期待しないでください。そのようには機能しません:

プリセット前の元の画像
次に、ファイル>プラグインエクストラ>フェーダーに移動します プリセットの作成を選択します 応募したい。この場合、クロスプロセスイエロープリセットを選択しました OnOneソフトウェアから。効果は劇的です:

プリセットが適用されました
2.次に、不透明度スライダーを使用します 現像プリセットの強度を下げるには:

フェーダーは40%で適用されました
ここでは、不透明度を40%に設定しました より微妙な効果のために:
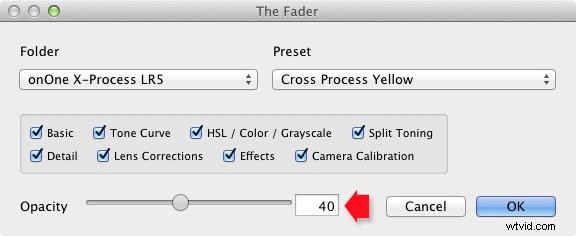
不透明度スライダーの範囲は-50〜150 。 100を超える値は、現像プリセットの強度を上げます。マイナス値の効果は、使用するプリセットによって異なりますが、使用する可能性はほとんどありません。
3.最後に、写真に適用するパラメーターを選択することで、フェードをさらに微調整できます。たとえば、選択した現像プリセットが写真にトーンカーブを適用する場合、トーンカーブボックスのチェックを外すことで、プリセットのその部分を無効にできます。 。次に、不透明度スライダーを使用して、残りの現像プリセットをフェードアウトできます。
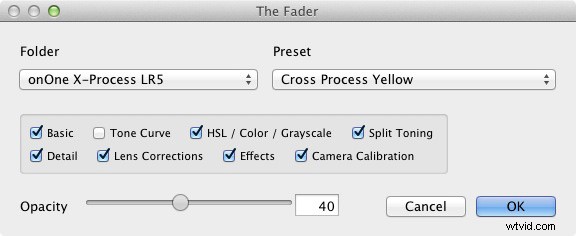
Lightroom Book Oneの習得:ライブラリモジュール
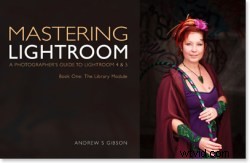 最新の電子書籍MasteringLightroomBook One:Library Moduleは、LightroomのLibraryモジュールを使用してインポートするための完全なガイドです。写真ファイルを整理して検索します。コレクションとコレクションセットを使用して増え続ける写真コレクションを飼いならす方法と、写真の処理に開発モジュールでより多くの時間を費やすことができるように時間を節約する方法を学びます。
最新の電子書籍MasteringLightroomBook One:Library Moduleは、LightroomのLibraryモジュールを使用してインポートするための完全なガイドです。写真ファイルを整理して検索します。コレクションとコレクションセットを使用して増え続ける写真コレクションを飼いならす方法と、写真の処理に開発モジュールでより多くの時間を費やすことができるように時間を節約する方法を学びます。
