Andrew S. Gibsonは、Mastering Lightroom Book One:The Library Moduleの著者であり、現在Snapndealsで期間限定で提供されています。
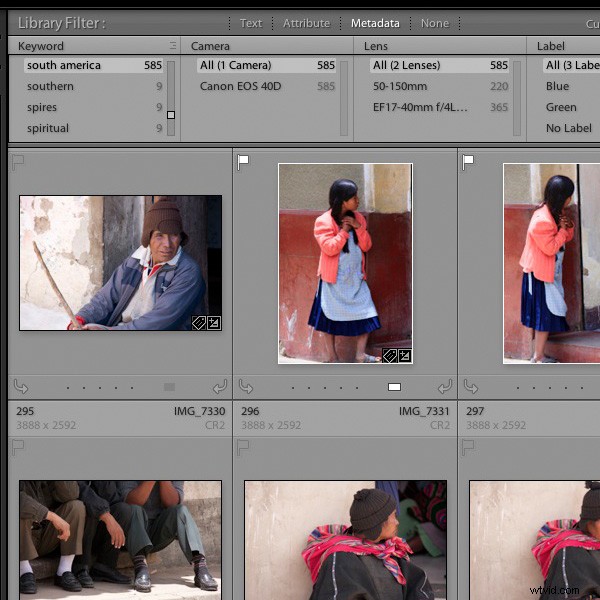
多くのことを行うLightroom5などのソフトウェアの特徴の1つは、多くの写真家が利用可能な機能のごく一部しか使用しない傾向があることです。たとえば、Lightroomでキーワード機能をあまり使用したことはありません。私はいつもそれを時間の無駄だと思っていました。画像にキーワードを追加するには時間がかかり、画像を検索するのにキーワードは本当に必要ありません。画像の場所はすでにわかっています。
しかし、Lightroomについて書き始め、他の写真家が書いたものを読んでから、キーワードを使用する理由はたくさんあり、賢明に使用すれば実際に時間を節約できることに気づきました。
多くのものと同様に、それはバランスの問題です。使用するキーワードが多ければ多いほど、それらすべてとそれらを追加した理由を追跡し、一貫したアプローチを維持することが難しくなります(例外:株を撮影する場合は、キーワードが不可欠な部分であるため、多くのキーワードを使用する必要がありますあなたの仕事の)。
いくつかのキーワードを使用するだけで、どのキーワードを使用したのか、その理由を簡単に思い出すことができます。
Lightroom 5でキーワードを使用するクリエイティブな方法の例をいくつか見てみましょう。もちろん、何か提案があれば、コメントに残してください。キーワードの使い方を知りたいです。
子供を追跡する
私はこれが本当に好きです(Robert Taylorの提案に感謝します。彼は、Lightroomコレクションを使用したワークフローの改善に関するコメントを残しました)。お子様がいる場合は、お子様の画像をインポートするときに、お子様の名前をキーワードとして追加してください。次に、そのキーワードで画像を検索し、それらを年ごとに整理する一連のスマートコレクションを作成できます。
イヤーブックを作成する
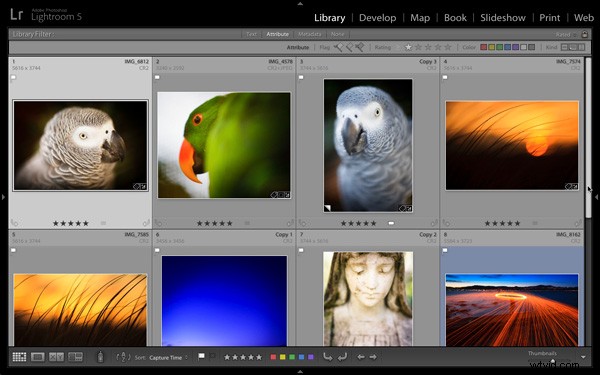
デジタル写真が一般的になる前は、写真家の最高の作品はプリントまたはスライドとして完成していました。今日、完成した記事は、多くの場合、ハードドライブに保存されているか、Webサイトにアップロードされているデジタル画像です。私の現在のプロジェクトの1つは、デジタルカメラを所有して以来、毎年最高の画像を整理し、年鑑を作成するために最高のものを選ぶことです。究極の目的は、Blurbを使用して、過去8年間、毎年撮影したお気に入りの写真を作成する本を作成し、これを私の人生を通して引き継ぐことです。私だけでなく、後世のためにも。これらの本は、若い家族への素晴らしい贈り物になることを願っています。
方法:キーワード「年鑑」を適切な画像に追加し、それらの画像を格納するコレクションを作成します。
さらに言えば、これはあらゆる種類のアイデアに適用できます。たとえば、これを使用して、ここニュージーランドで撮影したお気に入りの画像の本(または単にコレクション)を作成できます。候補の画像に「ニュージーランド」と「本」というキーワードを追加して検索するだけです。
キーワードの使用
興奮した? Lightroomのライブラリモジュールを詳しく調べるほど、画像の整理方法を簡素化する方法が見つかることを願っています。キーワードも例外ではありません。次に、Lightroomの画像に実際にキーワードを適用するさまざまな方法を見てみましょう。いくつかのオプションがあります:
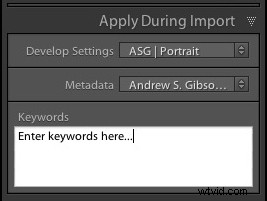
画像をインポートするときにキーワードを追加する
この方法は、主題に応じて、グループで画像をインポートする傾向がある場合にうまく機能します。たとえば、ある日ポートレートを撮り、次の日に風景を撮り、それらをすべて一度にインポートする場合、主題固有のキーワードを実際に追加することはできません。ただし、両方の撮影から画像を個別にインポートする場合は、インポート段階でキーワードを追加できます(たとえば、モデルの名前をポートレートに、場所の名前をランドスケープに)。これは、[インポート中に適用]パネルで実行できます。 インポートウィンドウの右側にあります 。
ペインターツールを使用する

ペインターツールは、グリッドビューで画像にキーワードを追加する簡単な方法です。 画家アイコンをクリックします ツールバー (スプレーペイント缶のように見えます–「 T」を押してください ツールバーが表示されていない場合は、」キーを押して表示し、[キーワード]を選択します。 ドロップダウンメニューから’。追加するキーワードを(右側のボックスに)入力します。今、あなたがしなければならないのは、写真のサムネイルをクリックして、それらのキーワードをその画像に追加することです。グリッドビューでの作業は非常に高速です。
キーワードパネルを使用する
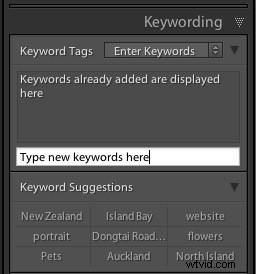
キーワードパネル ライブラリモジュールの右側のパネルにあります。キーワードを追加するには、画像(または画像のグループ)を選択し、「ここをクリックしてキーワードを追加」と表示されている場所に新しいキーワードを入力します ’。画像にすでに付けられているキーワードはすべて上に表示されます。 キーワードの提案の下に表示されるキーワードをクリックして、キーワードを追加することもできます。 (過去に使用したキーワードが入力されます)。
キーワードセットを使用する
キーワードセット キーワードパネルの下部にあります 。これらは、キーワードを整理し、キーワードを使用するほど一貫性を維持することが難しくなるという事実によって引き起こされる問題を克服するのに役立ちます。
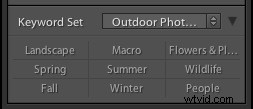
たとえば、私はウェリントンの郊外、アイランドベイに住んでいます。ここで写真を撮る場合は、「アイランドベイ」というキーワードを付ける必要があります。しかし、ある日、代わりに「ウェリントン」というキーワードを使用するとどうなりますか?または、それらを完全にキーワード化することを忘れますか?そうすると、「アイランドベイ」というキーワードに基づく検索でそれらの写真が取得されなくなるため、キーワードの力が低下します。
解決策は、キーワードセットを使用することです。たとえば、Island Bayというキーワードセットを作成し、Island Bay、Wellington、New Zealand、landscape、portraitなどのキーワードを追加できます。次に、キーワードの追加に関しては、最初にアイランドベイのキーワードセットを選択してから、適切な追加のキーワードをクリックします。これにより、事前に決定されたプールからキーワードを確実に選択できるため、一貫性が確保されます。
Lightroomには、屋外写真、ポートレート写真、結婚式の写真などのタイトルのキーワードセットがいくつか含まれています。 キーワードセットの上部にあるドロップダウンメニューからアクセスできます。 キーワードパネルのセクション 。このメニューには、独自のキーワードセットを作成するためのオプションもあります。
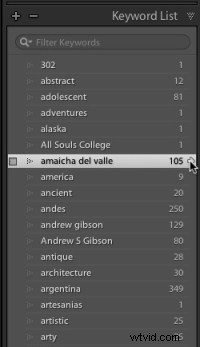
キーワードリスト
キーワードリストパネル Lightroomカタログの画像に適用したすべてのキーワードが一覧表示されます。特定のキーワードでタグ付けされたすべての写真を一緒に表示したい場合は、キーワードにカーソルを合わせて、右側に表示される白い矢印をクリックします。 Lightroomはそれらをグリッドビューにまとめます。これは、キーワードで画像を検索する1つの方法です。
キーワード画像の検索
キーワード画像を見つける最も簡単な方法は、フィルタバーに移動することです。 (「」を押します グリッドビューで「」キーが表示されていない場合は、「」キーを押して、メタデータをクリックします。 ラベル。最初の列のドロップダウンメニューから「キーワード」を選択します。 Lightroomの下にキーワードのリストが表示されます。キーワードをクリック– Lightroomは、そのキーワードでタグ付けされたすべての画像をまとめて収集します。左側のパネルで検索を選択して、特定のフォルダまたはコレクションに限定することができます(または、[すべての写真]を選択してカタログ全体を検索します)。
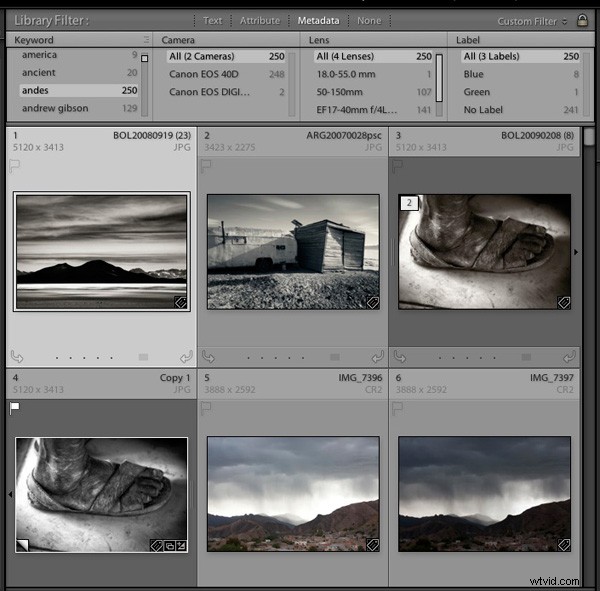
スマートコレクションの使用
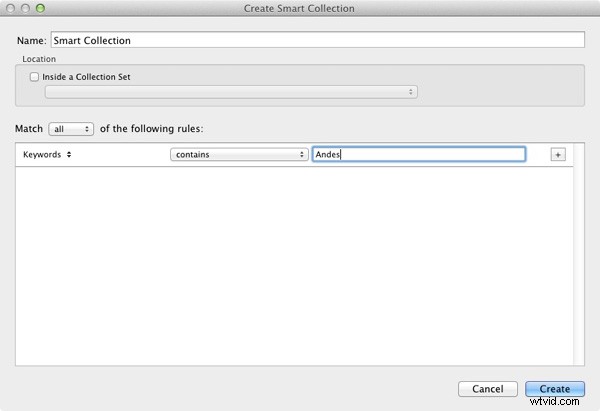
最後に、スマートコレクションを使用して、特定のキーワードでタグ付けされた画像を自動的に収集できます。 コレクションパネルに移動します 、「+」をクリックします 右上隅にあるアイコンをクリックして、スマートコレクションの作成オプションを選択します 。 一致を設定します すべて 、[その他のメタデータ>キーワード]を選択します 最初の列のドロップダウンメニューから’を入力し、表示された空白スペースに必要なキーワードを入力します。この例は非常に単純なSmartCollectionを示しています。ルールを追加することで、必要に応じて複雑にすることができます(Smart Collectionに名前を付けることを忘れないでください。上記の例では、「Andes」が適用されます)。
追加学習–LightroomeBookの習得
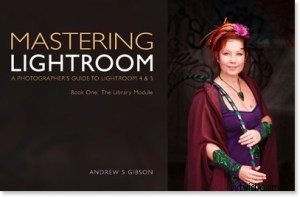
私の最新の電子ブックMasteringLightroomBook One:Library Moduleは、LightroomのLibraryモジュールを使用して写真ファイルをインポート、整理、検索するための完全なガイドです。コレクションとコレクションセットを使用して増え続ける写真コレクションを飼いならす方法と、写真の処理に開発モジュールでより多くの時間を費やすことができるように時間を節約する方法を学びます。 Snapndealsでは期間限定で特別価格でご利用いただけます。
