写真を撮るのに私の好きな時間の1つは日の出です。太陽の前、人間の世界のほとんどの前にいることの平和には、頭をすっきりさせることができる何かがあります。
日の出の写真は常にファンのお気に入りのリストの上位にあり、それらを愛するDPSリーダーも非常に多いことを知っているので、私が上記の写真を見つけてどのように作成したかについて少しお話ししたいと思いますカメラをセットアップする場所と、Lightroomワークフローのステップバイステップのウォークスルー。

場所の決定
撮影を開始するにはコンセプトが必要です。日の出を撮影することは常に最初から素晴らしいコンセプトですが、最も重要なことの1つは場所を見つけることです。これを行うのは難しい場合もありますが、新しい場所を見つけるのに苦労している場合は、写真撮影のための新しい場所を見つけるための5つのクリエイティブな方法をチェックしてください。
この写真のインスピレーションは、午後のジョギング中にこのボートハウスを見た姉から来たと言えます。彼女は私に、日の出の写真を撮るために夜を過ごすように要求するテキストメッセージを送ってくれました。確かに、それはまさに私がしたことです。これを取り除くための重要なポイントは、インスピレーションは誰からでもどこからでも得られるということです。そのため、周囲の状況だけでなく、人々が自分自身について言っていることに注意を払うようにしてください。
日の出の撮影場所に行くには、早起きする必要があります。日の出のかなり前。このため、私は通常、ホテルで夜を過ごすか、数時間クラッシュするのに十分な場所に住んでいる友人や家族を見つけます。そうしないと、まったく眠れない可能性があります。このように考えてください…まだ星が見える場合は、正しくやっています!
カメラのセットアップ
カメラの設定はシーンによって異なるので、舞台裏のショットをいくつか共有したいと思いました。 1つ目は、私が海岸に沿ってカメラと三脚を設置しているときに妹が私を連れて行ったものです。私が水にどれだけ近づいているかに注目してください。 2番目のショットは、撮影中にカメラのセットアップを撮影したクローズアップです。この特殊なショットでは、三脚が地面に対してほぼ平らになっているため、非常に低い視点が得られ、前景の海草がフレームのかなりの部分を占めます。

本当にカメラをセットアップしているあなたの舞台裏のショット

セットアップされたカメラの写真–このショットのためにカメラを置いた水にどれだけ近く、地面にどれだけ低いかに注目してください
撮影ごとに異なることに注意することが重要です。日の出や場所ごとに、克服しなければならない課題があることを認識しておく必要があります。カメラのセットアップ方法とその背後にある思考プロセスの例を紹介できますが、自分の場所に出たときに、シーンを撮影するための最良の方法を決定するのはあなた次第です。
家に帰る–写真を処理する時が来ました

楽しみのために、このオフィスのスナップショットを入れようと思いました–あなたの机はどのように見えますか?
Lightroomワークフロー–どのフレームを処理しますか?
処理を開始する前に、使用するフレームを決定する必要があります。これを行う「万能」の方法はありません。それは実際にはコンピューターの背後にいる人にかかっています。撮影の開始から終了まで、すべてを単純に処理することを好む人もいます。他の人々は、すべてを細心の注意を払って評価し、すべてのメタデータを入力し、非常に整理された状態を維持することを好みます。私自身のワークフローは通常、特定の撮影でキャプチャしたすべての写真をすばやく閲覧し、編集する各写真を5つ星の評価で評価し、他のすべての写真は当面そのままにしておきます。私は通常、時々撮影に戻って、最初の通過で見逃した可能性のあるものが一目見ただけで飛び出してくるかどうかを確認します。
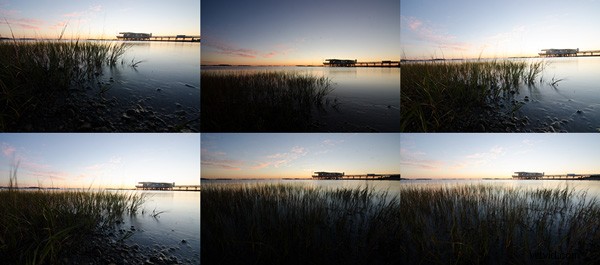
撮影からの6つの異なるフレーム–今日の写真には右下のフレームを選択しました
Lightroomワークフロー–調整を行う
編集する写真を選択したので、次は現像パネルに飛び込んで、ポストプロダクションワークフローを開始します。
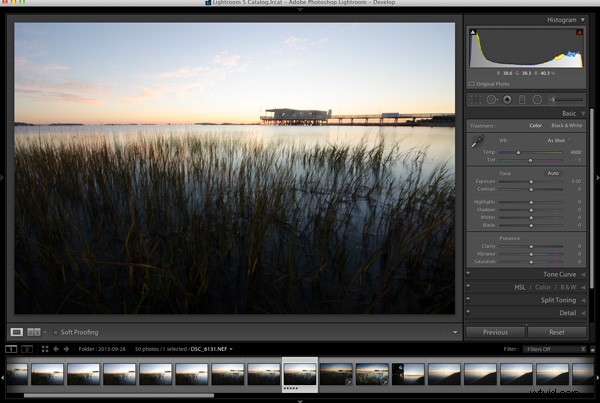
現像パネルに入り、編集する写真を選択します。
この写真はすべて日の出に関するものなので、最初のステップは、空の露出をできるだけ完璧に近づけることです。ここで基本タブの露出スライダーを少し調整することで、空に大きな影響を与えることができ、写真の残りの部分の基礎を設定します。最初は少し露出不足に見えるかもしれませんが、これを修正し、チュートリアル全体ですべてを微調整します。
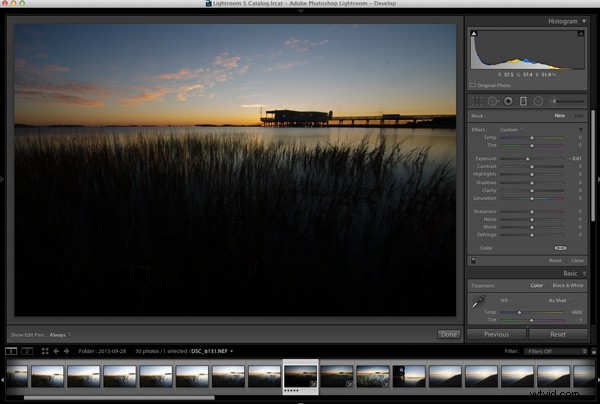
空の露出を調整する
前景を画像に戻すには、フレームに段階的なフィルターを追加する必要があります(もちろんフィールドでフィルターを使用しなかったと仮定します)。これを行うには、キーボードの「M」キーを押して、Lightroomでそのパネルを開きます。段階的フィルターを適用するには、フレームの下部からドラッグして、フィルターを水平線上に配置します。フィルタの効果は、最初にドラッグした方向から開始して最大になるため、ここではフレームの下部に向かって最大の効果が得られることを覚えておいてください。
次に、見た目に満足するまで、段階的フィルターの露出スライダーとシャドウスライダーを増やして(右に移動して)、露出を前景に戻します。少し後で基本タブを使用して、画像を微調整できるようになります。後で微調整を行う必要がある場合も、段階的なスライダーパネルに再度アクセスし、段階的なスライダーのボタン(ドット)をクリックして編集用にアクティブにするだけで、いつでもこの段階的なフィルターに戻ることができます。
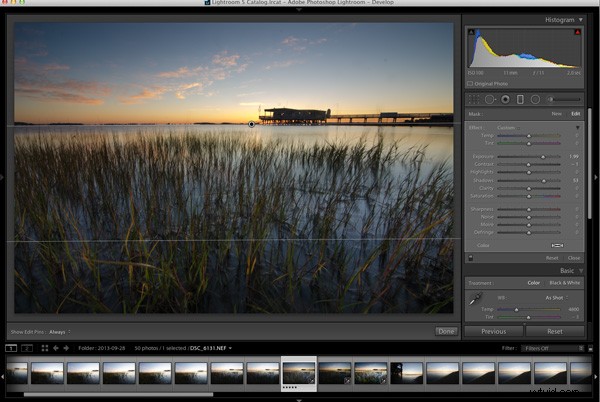
前のステップの空に影響を与えずに前景の露出を調整するには、段階的なフィルターを適用します
空に露出し、前景の光を取り戻したので、次のステップは、コントラスト、色、明快さを追加することです。これらはすべて、画像を「ポップ」にするのに役立ちます。これは、Lightroomの基本タブを使用して実行できます。詳細については、「これら5つのLightroomスライダーをマスターすると写真が表示されます」で説明しました。
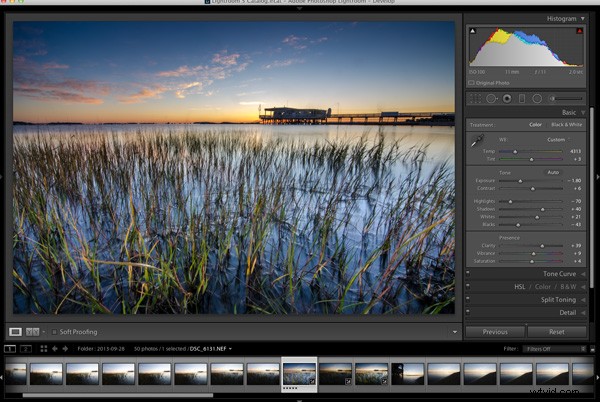
前の手順で全体的な均一性を達成した後、基本タブを使用してコントラスト、色、明快さを追加します
ある時点で、ほこりの斑点をきれいにしたり、画像から気を散らすゴミやその他の不要なアイテムを削除したりする必要があるので、今度はクローン/修復ツールに飛び込んでそれを実行する良い機会です。センサーを掃除します。
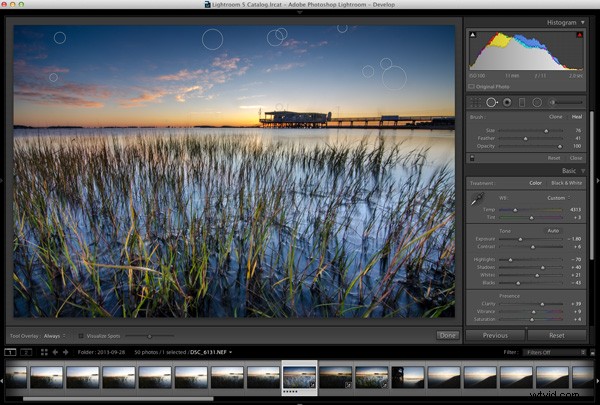
Lightroomのクローン/修復ツールを使用して、これらの厄介なほこりのスポットをクリーンアップする良い機会です
最終調整は、さまざまな調整ブラシの組み合わせを使用して行うことができます。通常、このツールを使用して、写真の特定の領域または露出の特定の部分を制御する必要があります。調整ブラシパネルを開くには、キーボードの「K」を押し、画像をクリックしてブラシを配置します。複数のブラシを使用する場合は、[新規]をクリックしてから画像をもう一度クリックすると、シーンの2つの異なる部分を個別に調整できます。
下の写真では、ハイライトとさまざまなレベルの強度での水のコントラストに影響を与える調整ブラシを追加しました。調整ブラシの「フロー」スライダーを調整することで、これらの強度レベルを制御できます。これにより、ブラシの各パスで適用される効果の量が決まります。フローが低いほど、フローが多い場合よりもパスあたりの効果が少なくなります。
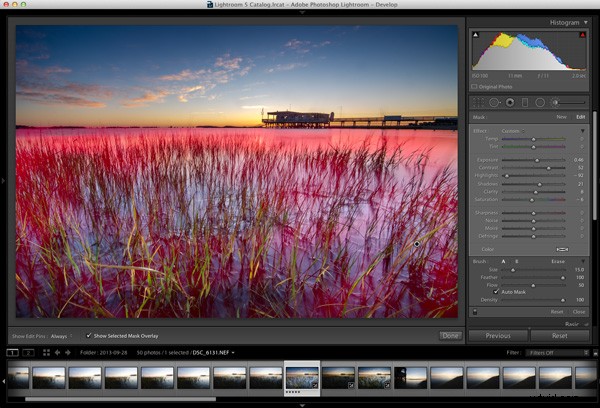
調整ブラシを使用して、水のハイライトを微調整します。赤いオーバーレイは、写真の下にあるチェックボックス(またはキーボードの「O」)でオンとオフを切り替えることができます
1日と呼ぶ前に、最後のステップは、Lightroomの詳細パネルに飛び込んでシャープネスを適用することです。 Lightroomのシャープニングオプションの詳細については、このYoutubeビデオをご覧ください。LR4のシャープニングをご覧ください。これは、自分のチャンネルで実行している毎週のシリーズの一部です。
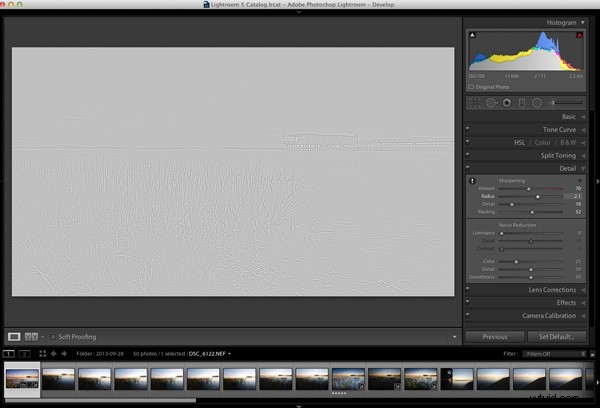
Lightroomのシャープパネルを使用して、必要なシャープネスを適用します。
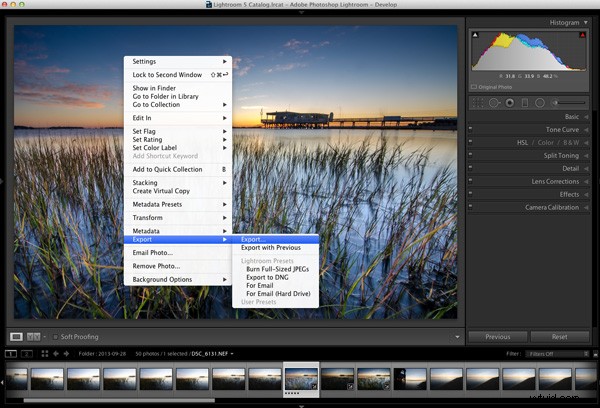
今やるべきことは、エクスポートして自分の作品を世界と共有することだけです。
エクスポートと共有
あとは、写真をエクスポートして結果を共有するだけです。
このステップバイステップのLightroomワークフローが、自分の写真の処理方法について少し学ぶのに役立つことを願っています。以下のコメントでLightroomの編集の前後を共有してください。舞台裏のショットがあれば、それらもいつでも見ることができます。結果をどのように達成したかをお知らせください。