私は過去にLightroomを試したことがありますが、常にAppleのAperture写真編集プログラムを使用することを好みました。しかし、2014年の春にAppleがApertureをサポートしなくなったことが発表されたとき、私はLightroomに飛躍することにしました。最初は使いづらく、直感的ではありませんでしたが、すぐに道に迷い、Lightroomの改宗者になりました。

Lightroomを初めて使用する場合で、どこから始めればよいかわからない場合、またはLightroomの使用を考えていても圧倒されている場合は、私があなたの痛みを感じ、どこから来ているのかを知ってください。私はあなたを助けるためにこのLightroomの初心者向けガイドを書きました、そして私が最初に始めたときに私がこのようなものを持っていたらよかったのにと思います。これは、Lightroomを初めて開いてから、2つの基本的な編集を行い、画像の最終バージョンをエクスポート(保存)するまでのいくつかの基本的な手順を支援するように設計されています。
Lightroomとは何ですか?
一言で言えば、Lightroomは画像を管理および編集できるプログラムです。ただし、問題は、画像を実際に編集したり、実際に何かを管理したりしないことです。代わりに、このプログラムは、コンピューターに保存した写真を確認することで機能し、写真をどのように変更するかについての指示を作成できます。
たとえば、少し暗いリスの写真があるので、明るくしたいとします。 Lightroomは元の画像に触れません!移動したり、コピーしたり、名前を変更したり、変更したりすることはありません。代わりに、Lightroomは非破壊編集プログラムです。 、これにより、画像のプレビューバージョンまたはサムネイルバージョンに変更を加えることができます。つまり、明るくした後の最終的な画像がどのようになるかを確認できます。編集が終了したら、エクスポートします。 Lightroomからの最終画像(元のファイルは完全にそのままにしておく)とボイラーを使用して(または名前を付けて保存)、印刷したり他の人と共有したりするための2枚目のはるかに明るい写真ができました。
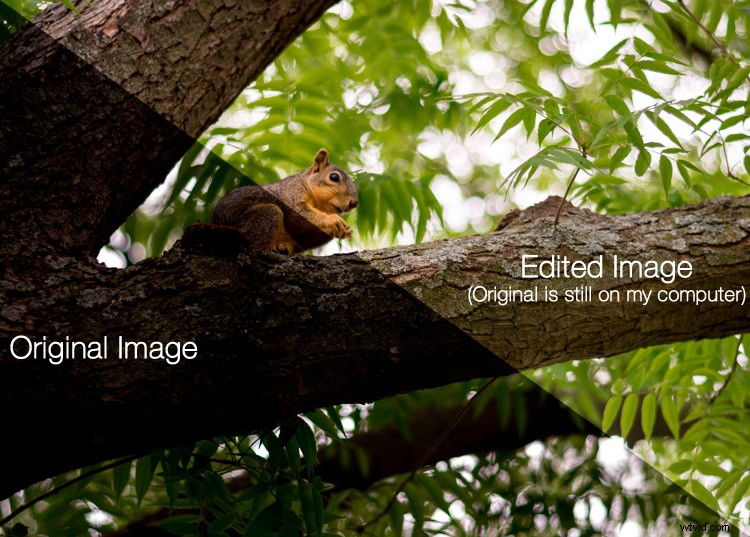
Lightroomカタログはレシピ本のようなものです
Lightroomは、画像に加えたいすべての変更の記録を、写真とは別に保存されるカタログと呼ばれる別のファイルに保存します。私が考えることができる最も良い例えは、キッチンの例です。元の写真は食器棚の原材料のようなものであり、Lightroomカタログはレシピ本のようなものです。 Lightroomは、材料(元のファイル)には何もしませんが、写真のレシピと同じように、サプライ品を実際の完成品(この場合は編集された画像を出力)に変換するための手順を保存します。終了しても、元の画像ファイルは残りますが、他の人と共有できる新しい作成物(つまり、編集された画像)があります。
AdobeCameraRawの重要性
ここで雑草について深く掘り下げる前に、少しバックアップして、Adobe Camera Raw(ACR)と呼ばれる別のプログラムを確認することが重要です。このプログラムを使用すると、Raw画像を作成するだけでなく、あらゆる種類の編集や変更を実行できます。明るくまたは暗く、色を選択的に編集したり、曲線を操作したりします。あなたはすでにそれをあなたのコンピュータに持っていて、それさえ知らないかもしれません、そしてそれは実際にあなたの画像を編集することに関してLightroomがするすべてを動かすエンジンです。 Lightroomで写真の1つに対して行うすべての変更、調整、および微調整は、実際にはACRによって行われます。これがどのように適合するかを理解することは、Lightroomの全体的な議論には少し無関係に思えるかもしれませんが、Lightroom自体を理解したい場合は、すべてがどのように連携するかを知ることが重要です。

あなたとLightroom:人生で最高の芽。
初めてLightroomを開く
私が最初にLightroomのコピーを4年前に立ち上げたとき、物事はほんの数秒で南に向かい始めました。カタログの作成について尋ねられ、それをどこに保存するかを知りたくて、「私は大きな間違いを犯しました」とつぶやきながら、内側のゴブ・ブルースをチャネリングし始めました。これがあなたのように聞こえても、心配しないでください。ここでは、心配する必要のあることはほとんどありません。すべてがうまくいくでしょう。前に述べたキッチンの例えを覚えていますか?コンピュータが今知りたいのは、写真に加えたい変更を追跡するために使用するカタログまたはレシピブックを保存する場所だけです。新しいカタログを作成し、ハードドライブ上のその場所を指定する必要があります。自分の写真フォルダに入れておくだけです。
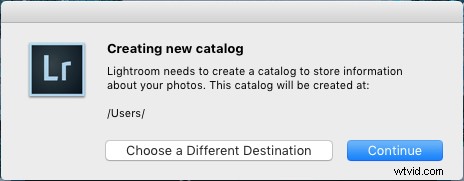
Lightroomは、カタログ、または写真に加えたい編集のデータベースをどこに保存したいかを知りたいと考えています。ここで何をすべきかわからない場合は、[続行]ボタンをクリックしてください。
一部の人々は、このカタログをどこに配置したいかについて非常に具体的であり、プロの写真家は、多くの場合、複数の画像コレクションと多くのカタログも持っています。正直なところ、Lightroomの使用方法を知りたい場合は、[続行]ボタンをクリックしてビジネスに取り掛かることができます。カジュアルな写真家にとって、カタログファイルの正確な場所はそれほど重要ではないので、汗を流さないでください。
注: ただし、カタログを外付けハードドライブに保存しないでください。カタログは最適に実行されないか、まったく実行されない可能性があります。コンピュータのメインドライブに保管してください。疑わしい場合は、上記のように[続行]をクリックしてください。
新規ユーザーの混乱という点では、次の画面(ライブラリモジュール)はそれほど良くありません。初めてそれに遭遇したとき、誰かが私の写真への熱意を恐ろしい鈍い灰色のベールで押しつぶしたように感じました。真ん中にポップアップするチュートリアルのヒントがいくつかありますが、これはあまり役に立ちません。それらを却下すると、空の暗い荒れ地を見つめたままになり、なぜみんなのようにInstagramフィルターを使用することに固執しなかったのか疑問に思います。それ以外の場合。
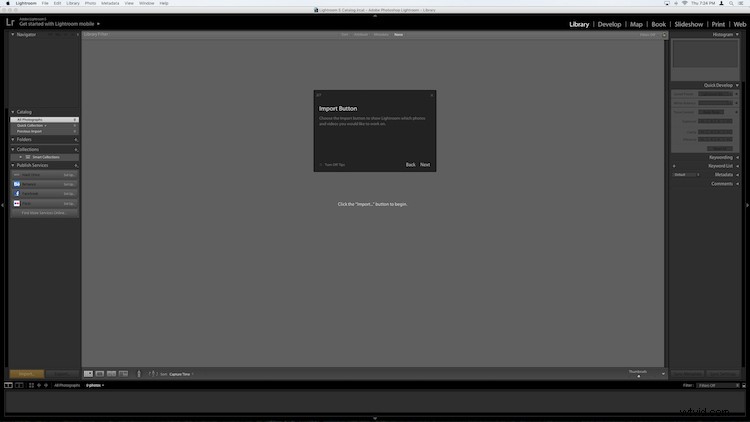
この画面で新しいユーザーがLightroomから叫んでもらえない場合は、どうなるかわかりません。
ここで見ているのは写真のライブラリ全体ですが、実際にはまだインポートされていないため、空になっています。ここには他にもたくさんのオプションとボタンがあり、最も経験豊富なユーザーでさえ混乱させるほどです。したがって、今のところ、左側のカタログ/フォルダ/コレクションと右側のすべてのクイック開発オプションは無視してください。そして、天国のために、下部にある奇妙なチェス盤のようなアイコンについて考え直さないでください。息を呑んで、メモリーカードとお気に入りの飲み物を手に取り、写真をインポートする準備をしてください。メモリカードをコンピュータに接続し、左下隅にある[インポート]ボタンをクリックして、ハードドライブへの画像の転送を開始します。すでにコンピューターに保存されている写真をインポートすることもできますが、今のところ、このプログラムを理解したいだけの写真家として、遭遇する可能性のあるワークフローの種類に焦点を当てたいと思います。
写真のインポート
メモリカードを接続すると最初に表示されるのは、メモリカード上のすべての写真の小さなサムネイルプレビューを含むグリッドです。
注:カメラに直接接続することもできますが、カードリーダーを使用してから、カメラを直接接続することをお勧めします。インポート中にカメラのバッテリーが切れると、カードがクラッシュして画像が破損したり失われたりする可能性があります。
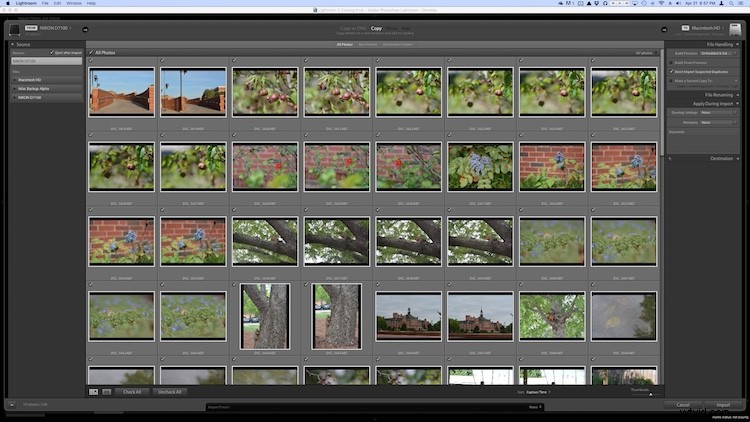
この画面にはさまざまなオプションがありますが、基本を理解したいだけの場合は、次のことを確認する必要があります。
- 画面の上部で、[コピー]というオプションを選択します。 これにより、ご想像のとおり、写真をコンピューターにコピーし、Lightroomカタログに追加して、後で編集できるようにします。
- 右側で目的地を選択する必要があります そのため、プログラムは元の写真をコンピュータのどこに置くかを認識しています。特定の宛先を選択するか、Lightroomにこれを理解させることができます。また、インポート時に写真の名前を変更したり、すべての写真に特定の編集(「現像設定」と呼ばれる)を適用したり、「結婚式」や「キャンプ」などのキーワードを付けたりすることもできます。今のところ、これについて心配する必要はありません。すべてがうまくいくことを約束します。
- インポートする画像を選択 各サムネイルプレビューの上隅にチェックマークが付いていることを確認してください。デフォルトではすべてチェックされているはずですが([すべてチェック]をクリックするだけではない場合)、インポートしたくない画像がある場合は、横にあるチェックボックスをオフにするだけです。
すべての設定が完了したら、画面の右下隅にある[インポート]ボタンをクリックします。すべてが完了すると、コンピュータからビープ音またはチャイムが鳴り、写真の編集を開始する準備が整います。
組織化と開発(処理)
写真がインポートされた後、物事は本当に夢中になり始めますが、もう一度、画面の横に表示されるすべての新しいものを無視して、いくつかの重要事項に焦点を合わせてみてください。まず、まだ写真の編集や変更を開始しないでください。
代わりに、画面の左側を見て、「コレクション」と呼ばれる領域を見つけてください。 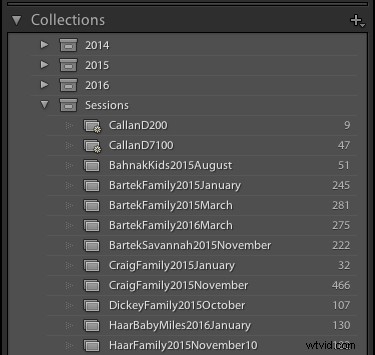 Lightroomは実際には元の画像に対して何も行わないことに注意してください。 [インポート]をクリックすると、ハードドライブ上のフォルダーにコピーされ、時間の終わりまでそのままの状態でそのまま残ります。あなたができることは、それらをより簡単に追跡するために、Lightroom自体の中で写真をコレクションに整理することです。コレクションは、iTunesやSpotifyのプレイリストと同じように機能し、写真をどのように組み合わせるかに基づいて、手動または自動で写真を並べ替えることができます。右側の[+]ボタンをクリックして、新しいコレクション(プレイリストなど)、スマートコレクション(指定した条件に基づいて写真を自動的に並べ替える)、またはコレクションセット(複数のコレクションを含むフォルダー)を作成します。コレクションを作成したら、iTunesの場合と同じように、写真をコレクションにドラッグアンドドロップすることでコレクションにデータを追加できます。このプロセス中、元の画像はハードドライブ上の正確な場所にとどまります。コレクションを使用するだけで、画像を少し簡単に管理できます。
Lightroomは実際には元の画像に対して何も行わないことに注意してください。 [インポート]をクリックすると、ハードドライブ上のフォルダーにコピーされ、時間の終わりまでそのままの状態でそのまま残ります。あなたができることは、それらをより簡単に追跡するために、Lightroom自体の中で写真をコレクションに整理することです。コレクションは、iTunesやSpotifyのプレイリストと同じように機能し、写真をどのように組み合わせるかに基づいて、手動または自動で写真を並べ替えることができます。右側の[+]ボタンをクリックして、新しいコレクション(プレイリストなど)、スマートコレクション(指定した条件に基づいて写真を自動的に並べ替える)、またはコレクションセット(複数のコレクションを含むフォルダー)を作成します。コレクションを作成したら、iTunesの場合と同じように、写真をコレクションにドラッグアンドドロップすることでコレクションにデータを追加できます。このプロセス中、元の画像はハードドライブ上の正確な場所にとどまります。コレクションを使用するだけで、画像を少し簡単に管理できます。
コレクションと整理の詳細については、こちらをご覧ください:Lightroomで写真を整理する方法
画像をコレクションに分類したら、編集を開始します。 (または、並べ替えをまったく行わずに編集を開始することもできます。それはあなた次第です。)画面の右上隅にある[開発]オプションをクリックして変更を開始します(またはキーボードの[D]をクリックします)。最初は開発という言葉に戸惑い混乱しましたが、アドビはそれを使って暗室やアナログフィルム写真の時代に耳を傾けました。 (一部の写真家は今日でも使用しています)。デジタルカメラの前は、写真を見る前に実際にフィルムを現像する必要がありました。これは基本的に、Lightroomが現像モジュールでエミュレートしようとしていることです。まだ意味がわからない場合は、「開発」ではなく「編集」と表示されているふりをしてください。
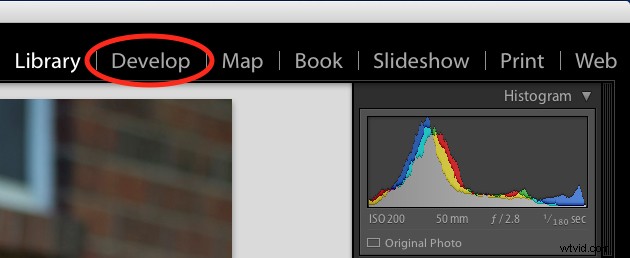
これで、開発モジュールが表示されます。これは、Lightroom内で使用できる7つの異なる作業状態の1つであり、残りはライブラリ(開始した)、マップ、ブック、スライドショー、印刷、およびマップです。私は他のすべてを無視し、私の時間の約98%をライブラリまたは開発のいずれかに費やしています。新しいユーザーとして、同じことをお勧めします。
最初は[開発]モジュールをクリックすると、何も変わっていないように見えるかもしれませんが、もう一度見てみると、画面の右側にあったすべてのメタデータ情報が次のような一連のパネルに置き換えられていることがわかります。基本、トーンカーブ、レンズ補正など。過呼吸を開始しないでください!これは最初に思われるよりも簡単だと私は約束します。 Developモジュールを理解するのに役立つチュートリアルやWebページがオンライン上にたくさんありますが、今は、トリミングと露出という2つの簡単なことに集中してほしいと思います。
多くの人が行う最も基本的な編集の1つは、重要な部分だけがフレーム内に収まるようにそれらをトリミングし、木、ゴミ箱、傍観者などの端に沿ったものを取り除くことです。これを行うには、ヒストグラムと呼ばれるカラフルなグラフの下にある正方形のアイコンをクリックします(またはキーボードショートカットRを使用します)。画像に気の利いたオーバーレイが表示され、必要に応じて切り詰めることができます。また読む:ポストプロダクションでのトリミングがどのように構成を改善できるか
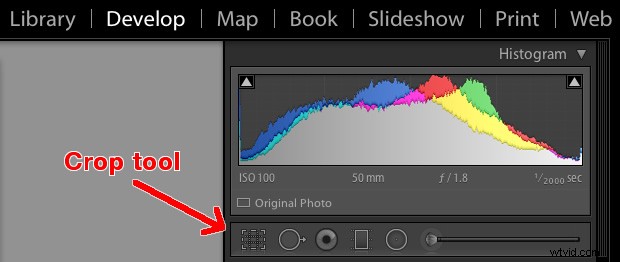
長方形のオーバーレイの角を使用して画像を切り抜き、必要なものだけが含まれるようにします。完了したら、[Enter]または[return]キーを押して結果を表示します。 Lightroomが非破壊的であることについて前に言ったことを覚えていますか?写真の一部を削除したように見えるかもしれませんが、元の写真は完全に変更されておらず、コンピュータ上で完全に無傷のままです。ここで実際に編集しているのは、実際の画像自体ではなく、プレースホルダー(最終的な画像がどのように見えるかのプレビュー)です。 Lightroomでの編集は永続的なものではなく、編集の決定を元に戻したり元に戻したりすることができます。そのため、恐れずに試してみて、タイヤを蹴って、完全に確信が持てない場合でも試してみてください。結果はどうなるでしょう。
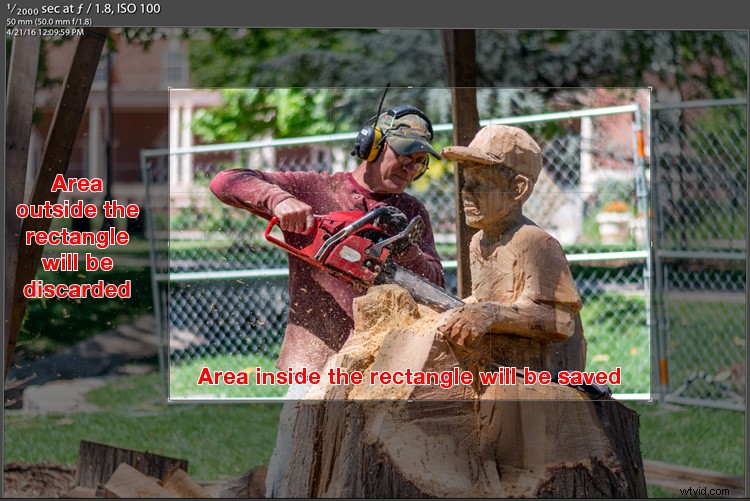
ただし、元のファイルはコンピューター上でトリミングされないままです。Lightroomには、この設定を適用した場合の外観のみが表示されます。
人々が画像に対して行う他の一般的な編集は、明るさを調整することです。多くの場合、露出オーバーまたは露出不足の画像を修正します。これは、Developモジュールの右側にある「Basic」という適切なタイトルのトップパネルを使用して簡単に実行できます。写真を明るくしたり暗くしたりするには、「露出」というスライダーを探して右または左に動かします。
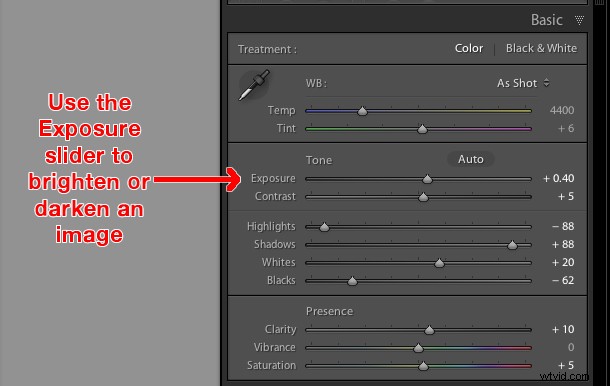
もう一度、変更内容が表示されている画像に反映されていることに気付くでしょうが、実際には元の写真を編集していないことに注意してください。画像を切り抜いたり、明るくしたり、その他の方法で変更したりするための指示は、元の画像をそのままにして、カタログファイルに保存されます。この時点で、現像モジュールに表示される他のすべてのオプション、ツール、スライダーを試して、写真がどのように変化するかを確認できます。何が起こっているのかまったくわからない場合でも、Lightroomは非破壊であることに注意してください。元の写真が変更されることはなく、安全であるため、心ゆくまでいろいろと試してみるのもよいでしょう。
基本的な編集ツールとスライダーの詳細については、こちらをご覧ください:
- これらの5つのLightroomスライダーをマスターすると、写真が飛び出します
- AdobeCameraRawの基本的なスライダーを理解する
エクスポート(名前を付けて保存)
必要な写真にすべての変更を加えたら、最終的な写真をエクスポートします。この手順は、ケーキ、キャセロール、またはキッシュをオーブンに入れて焼くのと似ているため、これも料理の例えが役立つ場合があります。カウンターとパントリーにはまだ元の材料がありますが、タイマーがビープ音を鳴らすと、使用したレシピに基づいてまったく新しい材料が作成されます。
Lightroomでは、ペストリーやパイを作成する代わりに写真を編集します。エクスポート手順では、写真を仮想オーブンに入れて処理します。これは、ドキュメントまたはスプレッドシートを開いて変更を加え、[保存]ではなく[名前を付けて保存]を選択することと考えることもできます。これにより、元のドキュメントはそのまま残り、変更を加えて新しいドキュメントを作成できます。これは、Lightroomで画像をエクスポートすると元の画像がそのまま残り、すべての編集が完了した新しい編集バージョンが提供されるのと同じです。
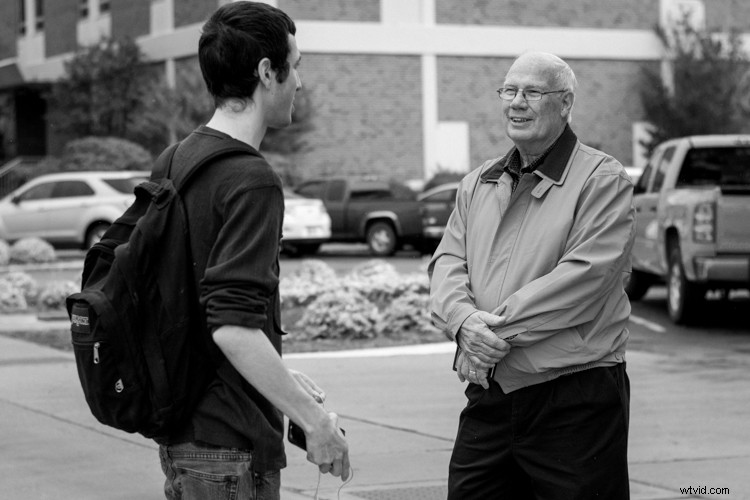
1枚または複数の写真をエクスポートする準備ができたら、ライブラリまたは現像モジュールで必要な写真を選択し、[ファイル]> [エクスポート]を選択します。これにより、ヘッドスピンオプションと選択肢で満たされたさらに別の紛らわしいダイアログボックスが表示されます。 Lightroomを使用するときに、この種のことにもう少し慣れることができれば幸いですが、この画面のいくつかの特定の項目に焦点を当てるだけではありません。
左側には、写真を印刷するかメールで送信するかなどに応じて、写真をエクスポートするためのいくつかのプリセットが表示されます。エクスポート用に独自のプリセットを作成することもできますが、今のところは気にしないでください。いくつかの特定の設定に焦点を合わせます。
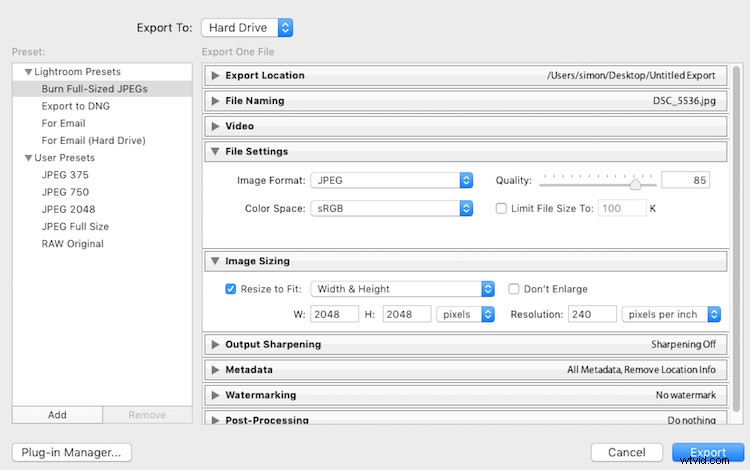
エクスポートボックスのコツをつかんだら、選択した特定のパラメータを使用して画像を保存するための独自のプリセットを作成できます。
選択するオプションがわからない場合は、「フルサイズのJPEG」から始めて、いくつかの設定を調整して少し変更します(ボックスの上部にある[エクスポート先:]が[ハードドライブ]に設定されていることを確認してください)。次に、以下を見つけて調整します。
- ファイル設定 –画像形式として「JPEG」を選択し、品質スライダーを85に設定し、色空間をsRGBに設定します。
- 画像のサイズ設定 – [サイズを合わせてサイズ変更]にチェックマークを付け、[幅と高さ]を選択して、[W(幅)]ボックスと[H(高さ)]ボックスの両方に2048と入力します([高さの後のピクセル]、[インチ]または[センチメートル]ではないことを確認してください)。残りのパラメータはそのままにしておきます。
- 後処理 – [エクスポート後]が[Finderに表示](またはPCを使用している場合はWindowsエクスプローラーに表示)に設定されていることを確認します。
これらの設定により、最大約5×7インチのサイズで印刷したり、ソーシャルメディアサイトで共有したりするのに十分な大きさの画像が得られます(電子メールの場合は、1200や800pxなどの少し小さいサイズを使用します)。準備ができたら、右下隅にある[エクスポート]ボタンをクリックすると、準備が整います。最後の部分を実行している限り、LightroomはFinder(またはWindowsエクスプローラー)ウィンドウを開き、すべての新しい画像と、それらがハードドライブ上のどこにあるかを示します。 Lightroomは、編集した写真のコピーをデスクトップ(デフォルト)に保存する可能性がありますが、必要に応じて、[エクスポート]ポップアップボックスの[場所のエクスポート]オプション(ボックスの上部)を使用してこれを再確認できます。
詳細はこちら:
- Lightroom 5での画像の整理(6およびLR CCでも引き続き適用されます)
- 写真ワークフローのヒント–メモリカードからコンピュータまで

元の写真は問題ありませんでしたが、Lightroomを使用すると、細部、色、鮮やかさをさらに引き出すことができました。
レビューしましょう
これはすべて大変なことのように思えますが、これまでに達成できれば、非常に基本的なLightroomワークフローを十分に理解できたと思います。このチュートリアルから他に何も取り除けない場合は、次のいくつかの貴重な知恵の塊を覚えておいてください。
- Lightroomは元の画像を編集しません。 それらはどこに置いても常に残り、Lightroomはそれらを変更しません。
- プレビューバージョンを見ています 実際の画像自体ではなく、Lightroomで写真を編集しているとき。
- 写真の編集の完全な記録はカタログと呼ばれるデータベースに保存されます。 これをレシピ本のように考えてください。ここでは、画像を調理する方法についての説明がありますが、キッチンの元の材料を変更していません。
- 画像をエクスポートするまで編集プロセスは完了しません これにより、写真の新しいコピーが保存され、Lightroomで行った変更が完了します。
このLightroomの初心者向けガイドがお役に立てば幸いです。以下のコメントセクションにご意見やご質問をお寄せください。幸運を祈ります。Lightroomで編集したお気に入りの画像もお気軽に共有してください。
