写真フォーラムを読んだり、他の写真家と話をしたりすると、画像編集者の話題がよく出てきます。人々は自分がどちらを好むかについてさまざまな意見や考えを述べます。 Photoshop、Lightroom、Apple Photos、Capture One、GIMP、およびON1やMacPhunなどの企業のその他のオプションはすべて、画像に対してさまざまな種類の大小の編集を行うことができます。
ただし、Lightroomが他のプログラムに勝る利点の1つは、写真を編集できるだけでなく、分類、並べ替え、タグ付け、さらにはさまざまな写真を比較して好みの写真を確認できることです。これはすべて、Lightroomのワークフローの重要な部分であるライブラリモジュールで行われます。このプログラムを最大限に活用するには、LightroomLibraryモジュールを理解することが不可欠です。
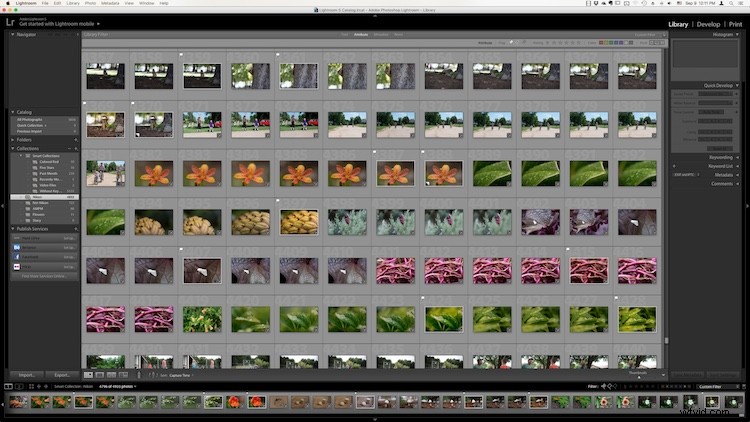
ライブラリモジュール。ここでは延滞料はありません(ライブラリの駄洒落)。画像を管理する方法はたくさんあります。
ライブラリモジュールはさまざまなことを行いますが、基本を理解するには、焦点を少し絞っておくとよいでしょう。 Lightroomのこの部分で提供される、写真家のワークフローのいくつかの重要な領域があります。整理、並べ替え、表示…楽しみのために編集を少し行います。それぞれを1つずつ見ていきましょう。
Lightroomでの画像の整理
誤解されがちなLightroomの1つの側面は、JPG、RAW、DNG、またはその他の形式であるかどうかにかかわらず、実際の画像ファイルをどのように処理するかです。一部の人々の考えに反して、実際には何もしません 分類、並べ替え、編集のいずれの場合でも、ファイルを使用できます。写真がコンピューターに保存されている場所はどこでも、Lightroomにインポートしたときにそのまま残ります。ただし、ライブラリモジュールを使用して、プログラム自体の中で写真を整理および管理することができます。これを行うための最良の方法は、コレクション、または画像のセットを含む仮想フォルダと呼ばれるものに写真を配置することです。
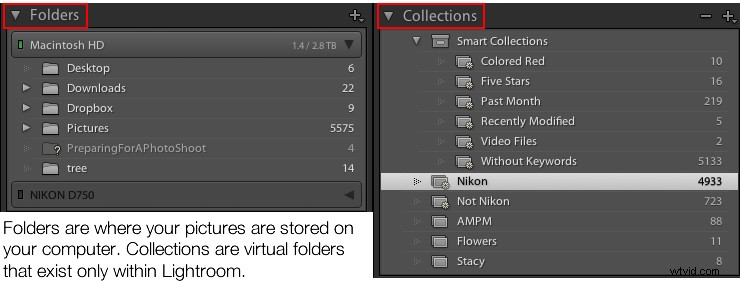
コレクションは、Lightroomで写真を完全に無傷で、ハードドライブにそのまま残したまま、写真を並べ替えて整理するための強力で効率的な方法です。
Lightroomがあなたの写真をどのように見るか
写真をLightroomにインポートすると、基本的には、ハードドライブにある画像を探す場所をLightroomに指示するだけです。公共図書館でカード目録を使っていた頃のことを覚えていますか?本は、小さなファイリングキャビネットの引き出しの巨大なグリッドに保管されていませんでした。しかし、それらの何千もの小さなカードは、各本の場所と各本に関する少しの情報を教えてくれました。これは、ライブラリモジュールでコレクション機能がどのように機能するかを示しています。これを使用して、仮想ファイリングキャビネットを作成し、元の画像を実際に移動したり、名前を変更したり、変更したりすることなく、ハードドライブ上の画像を整理できます。
たとえば、友人のジムとパムハルパートの結婚式を撮影し、1,000枚を超える画像を持ってコンピューターに戻って編集するとします。すべての画像をコンピューターの1つのフォルダーにコピーしてから、Lightroomのコレクションを使用して、わかりやすい方法で画像を整理できます。次に、「Halpert Wedding」というコレクションセットを作成し、その中に「Ceremony」、「Reception」、「Candids」などの追加のコレクションを作成できます。実際に画像をコンピューター上の別のフォルダーに移動したり、実際の画像ファイルを複製したりすることはないため、同じ画像を複数のコレクションに入れることができます。レセプションフォルダと率直なフォルダの両方で、ジムの仲間のドワイトの同じショットを撮ることができます。

このツルニチニチソウの花の写真は、「フラワーズ」と呼ばれるコレクション、「ネイチャー」と呼ばれるコレクション、ツルニチニチソウの写真のみを含むコレクションに入れることができます。すべて同時に。
スマートコレクション
コレクション自体は非常に柔軟性がありますが、指定した基準に基づいてさまざまなコレクションに写真を自動的に配置する方法であるスマートコレクションを利用することで、さらに一歩進むことができます。驚くほど多くの基準を自由に使用でき、スマートコレクションがそれらのいずれかを満たすか、すべてを満たすか、まったく満たさないかを選択できます。これらのコレクションは動的に更新されるため、ライブラリ内の画像が特定のスマートコレクションの仕様を満たすとすぐに、そのコレクションに自動的に挿入されます。
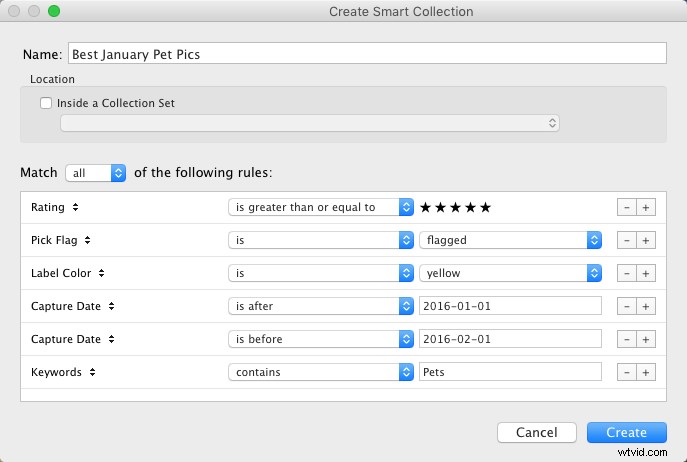
コレクションは、ライブラリモジュールの特徴的な機能の1つであり、写真を編集するだけのその他のプログラムよりもはるかに用途が広いLightroomを作成するのに役立ちます。これらは多くの並べ替えオプションと連携して機能し、画像をさらに細かく制御できます。
Lightroomでの画像の並べ替え
クローゼットを通り抜けて、指をパチンと鳴らして、まだフィットしているすべての赤いシャツ、黄褐色のズボン、またはジムのショートパンツをすぐに見たいと思ったことはありますか?さらに良いことに、実際に好きな赤いシャツだけをすぐに見るのはどうでしょうか。 ?ライブラリモジュールを使用すると、まさにそれを実行できます。ボタンをクリックするかキーストロークを押すだけで、画像を磨いてフィルタリングし、必要な画像を正確に表示して、すべてを元の状態に簡単にリセットできます。 (ライブラリモジュール内で)「\」キーを押すか、「表示」>「フィルターバーの表示」に移動すると、画面の上部にバーが表示され、指定した基準に基づいて画像を動的に並べ替えることができます。

フィルターバーツールの使用
フィルタバーを使用すると、写真が[おすすめ]または[拒否]としてマークされているか、色または星の評価があるか、特定のキーワードに関連付けられているかなどの基準で並べ替えることができます。フィルタバーのアイコンのいずれかをクリックすると、結果がリアルタイムで表示されます。画像は、必要な基準を反映するようにすぐに整理されます。
フィルタリング基準のいずれかを削除するには、ボタンをもう一度クリックするだけで、Lightroomはそれをオフにします。画面上部の中央にある[テキスト/属性/メタデータ]オプションをクリックして、フィルタリングの種類を変更することもできます。これにより、追加のパラメーターが表示されます。フィルタバーのオンとオフを常に切り替えたくない場合は、画面の下部に永続的なミニフィルタバーがあり、フル機能のオプションの多くが用意されています。私はこれらのフィルターを常に使用しています 画像を並べ替えて、特定のプロジェクトに必要な画像を見つけます。
キーワードを使用して画像を並べ替える
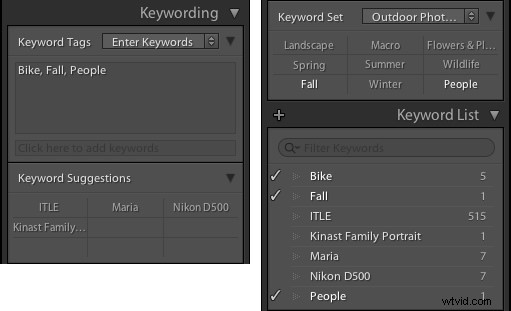
キーワードは、写真に並べ替え基準を追加するための便利な方法です。
キーワード機能は、画像を並べ替えることができるLightroomのもう1つの側面です。ライブラリモジュールの右側には、「誕生日」、「自然」、「夏」、「マイクおじさん」などの画像にキーワードを割り当てるために使用できるパネルがあります。 1つまたは複数のキーワードを画像に割り当てるには、[キーワード]ボックスにキーワードを入力するか、[キーワードの提案]または[キーワードバンク]フレームから選択します。複数の画像に同時にキーワードを割り当てるには、最初に画像を選択してから、ボックスにキーワードを入力します。

並べ替える写真が数十、数百、数千のいずれであっても、ライブラリモジュールのオプションが役立ちます。
ライブラリモジュールでの画像の表示
写真コレクションが大きくなるにつれて、すべての画像を実際に表示および管理する方法が不可欠です。ありがたいことに、Lightroomには、まさにそれを実行できる堅牢なシステムがあります。もちろん、コレクションと並べ替え基準を使用することもできますが、実際に写真を表示するための便利なツールもいくつかあります。画面の左下にあるアイコンを使用すると、4つの異なるビューを切り替えることができます。グリッド、ルーペ、比較、調査。
表示モード
グリッドをクリックして、現在表示しているコレクション内のすべての写真の鳥瞰図を表示します。右下のサムネイルスライダーを使用して(表示されていない場合は、Tキーをタップしてツールバーを表示/非表示にします)、好みに応じてサムネイルのサイズを変更します。

Grid、Loupe、Compare、Surveyを使用すると、便利でクリエイティブな方法で写真を表示できます。
ルーペとは、暗室で写真を現像する時代から借りた用語です。これは、技術者が特定の画像をより詳細に表示するために使用する、ハンドルのない拡大鏡のような小さなガラスビューアを指します。ルーペビューをクリックして一度に1つの画像を表示し、カーソルで画像の任意の場所をクリックして(これで、内側に+が付いた虫眼鏡に変わりました)、ズームインします。 Macで[alt]または[option]を押したままクリックしてズームアウトし、画面の左上隅にあるズームレベルオプションを使用して倍率レベルを変更します。これは、特定の画像が鮮明でピントが合っているかどうかを確認する場合に特に便利です。
比較ビューモードと調査ビューモードは、好みの写真を選択するために一度に2つ以上の写真を表示できるという点で関連しています。これらのモードは、ポートレートセッションの後など、類似した画像が複数あり、束の中から最適な画像を選択しようとしている場合に特に便利です。

ほぼ同じショットが約20枚ありましたが、Lightroomの表示と並べ替えのオプションにより、メモリーカードの干し草の山から写真の針だけを見つけることができました。
ライブラリモジュールでのクイック開発
ライブラリのクイック開発オプションは、クラスの割り当てに対する追加のクレジットと考えるのが好きです。これらは、本格的な現像モジュールに行かなくても写真を少し編集できるようにする追加のタッチであり、多くの場合、写真に必要な適切な量の編集を提供します。ライブラリモジュールの右側にあるのは、クイック開発と呼ばれる小さなツールバーです。これは、あなたが思うかもしれないことを正確に実行します。ホワイトバランス、露出、ハイライト、シャドウ、その他のいくつかの設定など、いくつかの重要なパラメータをすばやく簡単に調整できます。
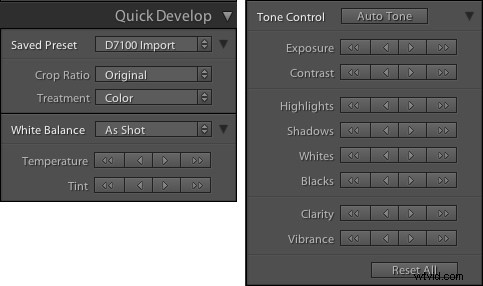
任意のパラメータの単一の矢印をクリックすると、状況が少し調整されます。二重矢印をクリックしている間、物事を大きく調整します。たとえば、露出の右向きの単一矢印は値を1/3ストップ増加させますが、二重矢印は値を完全に停止させます。実際の現像モジュールで行うようなきめ細かい制御にはほど遠いですが、画像に基本的な編集をすばやく行う必要がある場合は、クイック現像が非常に便利な場合があります。

結論
これらの4つの要素は、ライブラリモジュールが提供する必要があるすべてではありませんが、これらを学習することで、この強力なプログラムの知識を広げ始めるときに、多くの作業を行うことができます。共有したいお気に入りのヒントはありますか?他の人が知っておくべき、私が見逃したと思う機能はありますか?以下のコメントにあなたの考えを残してください。
