デジタル写真に関しては約2000年である2013年に、Adobeの人々はLightroom 5のキットにまったく新しいツールを導入しました。そのツールはラジアルフィルターであり、私のお気に入りの1つだけではありません。 Lightroomのツールですが、写真に編集を選択的に適用するための最も用途が広く強力なメカニズムの1つです。
ラジアルフィルターツールは進化し、最新バージョンのLightroomCCでますます便利になるように変更されました。このチュートリアルでは、ラジアルフィルターがどれだけ強力になったかを示します。最も重要なことは、それがあなたとあなたの仕事のためにできる素晴らしいことのいくつかを学ぶことです。
ラジアルフィルターとは何ですか?
「放射状」という用語は、もちろんツールが円形であることを意味しますが、それよりもかなり進んでいます。ラジアルフィルターは、事実上無限に操作可能な楕円と見なすのが最適です。つまり、ユーザーは、現像モジュールのビューウィンドウまで(さらにはそれを超えて)フィルターのサイズと形状を変更できます。
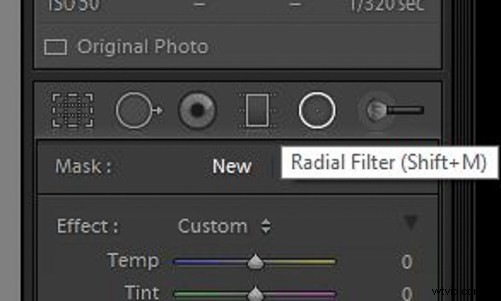
現像モジュールのツールバー(右から2番目、調整ブラシの横)をクリックして、ラジアルフィルターにアクセスします。キーボードショートカット(上に表示)Shift + Mを使用するか、Lightroomの上部にあるメニューから[ツール]>[放射状フィルター]に移動して開くこともできます。
Lightroom CCの現在のバージョンでラジアルフィルターを使用して適用できる編集には、基本パネルからの実質的にすべての現像オプションに加えて、エフェクトパネルからの「ヘイズ除去」機能の最近の追加が含まれます。つまり、基本的にラジアルフィルタを使用すると、必要なフレームの特定の領域に編集を適用できます。編集がフィルターマージンの内側または外側に適用されるようにフィルターを設定できます(反転については後で詳しく説明します)。複数のラジアルフィルターを一緒に使用して、印象的な効果を実現することもできます。
ラジアルフィルターの適用と操作
もちろん、ラジアルフィルターの形状と位置は使用パイの最大の部分です。フィルタを適用するには、マウスの左ボタンを押したままカーソルをドラッグします。ドラッグすると、フィルターが拡大します。不透明な円形のドットの形で配置インジケーターが表示されます。このドットは、画像内の各ラジアルフィルターの位置を表します。楕円の周囲にも4つの正方形があります。フィルターの形状を自由に変えられるポイントです。
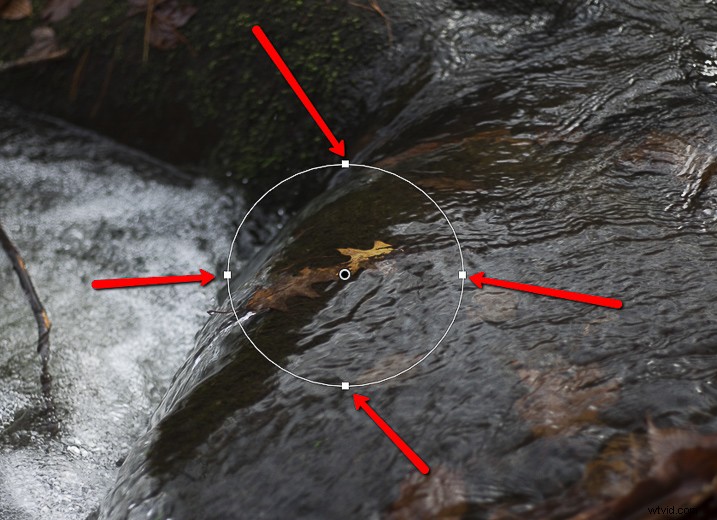
これらのポイントのいずれかをつかんで、ラジアルフィルターをその方向に拡張します。
フィルタ全体は、カーソルをエッジの周りに置いて、湾曲した両方向矢印になるまで回転させることもできます(以下を参照)。
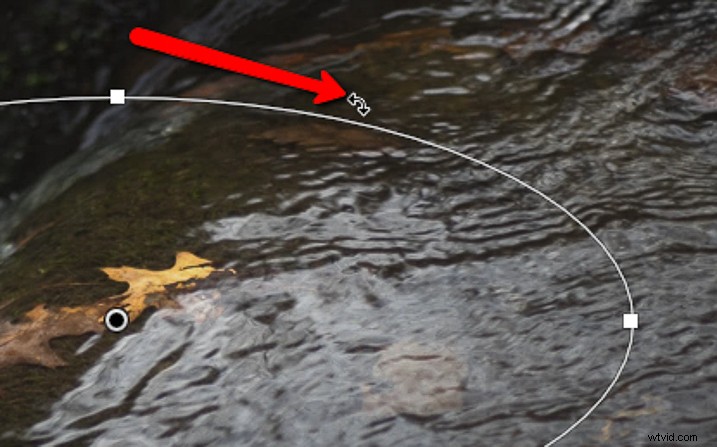
この記号が表示されたら、中心点を中心にラジアルフィルターを回転させることができます。
左クリックしてフィルターの位置を変更します。
赤を見る–マスクオーバーレイ
アドビがあなたに提供してくれた素晴らしいものの1つは、フィルターとブラシによって編集が適用されている場所を確認する方法です。ラジアルフィルターを使用する場合は、中央のドットインジケーターの上にカーソルを約1秒間置くと、すばらしい魔法が表示されます。ラジアルフィルターが適用されている場所では、編集内容が赤で強調表示されます。
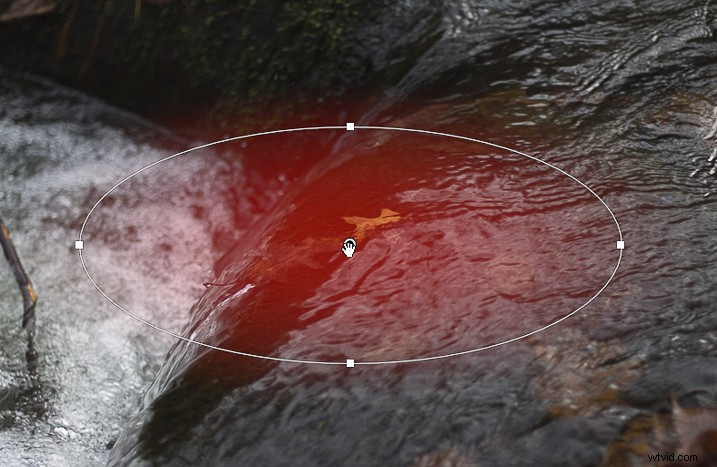
まあ、それは正確には魔法ではありませんが、確かに近いです。
注: このマスクを常に表示したい場合は、キーボードのOを押すだけです。色を変更したり、Shift + Oを押して白、黒、緑、赤を回転させたりすることができます。
フェザリング、複製、および反転
ラジアルフィルターの適用に関しては、他にもいくつかのヒントがあります。これらの最も基本的なものは、フェザリング、複製、および反転です。
フェザリング
フェザリングは、ラジアルフィルターの周囲の境界線の硬さまたは柔らかさを決定し、次に、適用された編集と写真の残りの部分との間の遷移がどの程度目立つかを決定します。
ここでは、非常に突然の移行があります…。
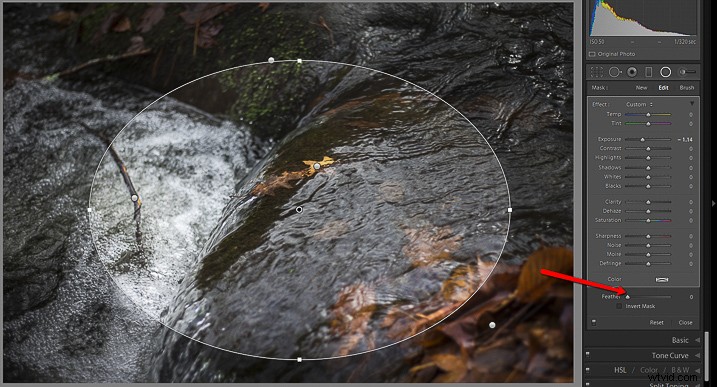
0でフェザリングすると、遷移は厳しく、非常に明白になります。フィルタが終了し、編集されていない画像が開始する明確な線があります。
これで、最大フェザリング(+100)によってもたらされる境界線の軟化を確認できます。ニーズに応じて、フェザリングがすべての違いを生む可能性があります。
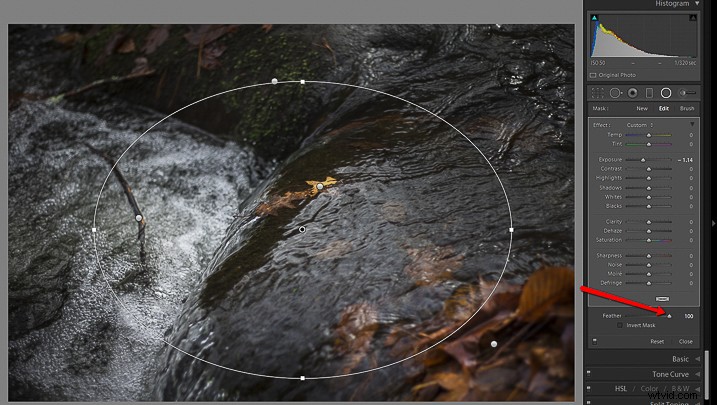
+100でフェザリングすると、遷移は非常に緩やかになり、目立たなくなります。
複製
ここで、ラジアルフィルターで既に適用した領域と同様の調整が必要な領域が複数ある状況にあるとしましょう。これは、人々のグループで作業する場合や、風景などの複数の要素があるシーンで頻繁に発生します。
この画像を例にとってみましょう。似たような照明の2人のショット。両方の顔を明るくして、少しシャープにしたいです。

わずかな露出とシャープネスの増加を使用してラジアルフィルターを作成し、男性の顔に適用しました。ゼロから始めて女性用に別のラジアルフィルターを作成する代わりに、私は単にラジアルフィルターを複製しました。これを行うには、フィルターの中央にあるロケータードットを右クリックし、[複製]を選択します(以下を参照)。
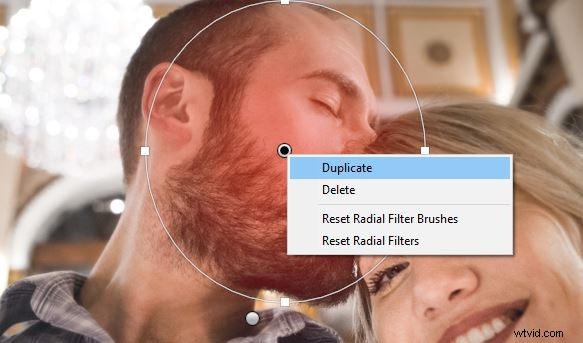
これにより、現在のフィルターのすべての設定が新しいラジアルフィルターにコピーされ、必要に応じて移動したり変更したりできます。時間を大幅に節約し、次の編集の出発点として最適です。
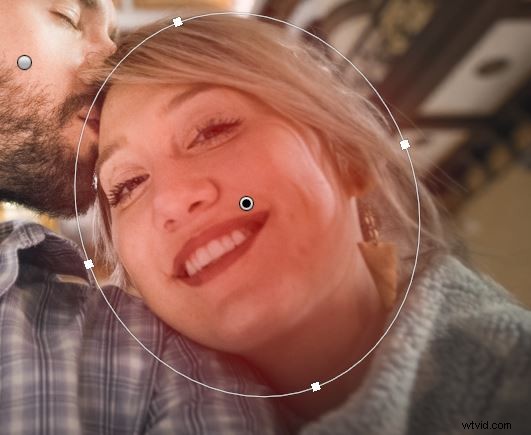
複製されたラジアルフィルターは、女性の顔の上の所定の位置に移動しました。
また、カップルにもう少しコントラストを加えるために、3番目のラジアルフィルターを追加しました。

反転
一方、反転は複製とは大きく異なります。これは、同じフィルターと同じ編集を使用しているが、まったく異なる方法で作業しているためです。 [ラジアルフィルター]パネルの下部に[マスクを反転]チェックボックスがあります。
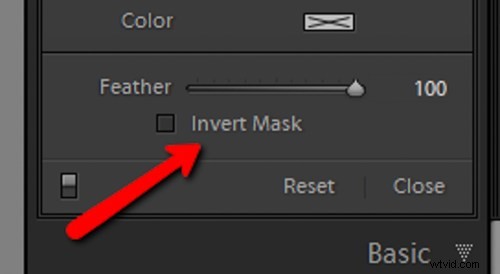
[マスクを反転]チェックボックスをクリックして、ラジアルフィルターを反転します。
チェックを外すと、すべての編集がフィルターの外に適用されます。これは、顔やフレームの小さな領域にブライトニングとシャープニングを適用したり、黒点を作成したりするのに最適です。逆に、[マスクの反転]チェックボックスをオンにすると、すべての編集がフィルター内に適用されます。これは、カスタムビネットを作成し、画像内の明るい空や露出過度の領域を下げるのに最適です。
ブラシツールの統合
ラジアルフィルターに含まれるようになったすばらしい進歩は、ブラシツールを使用してフィルターの編集を調整できることです。ブラシツールはLightroomで数年間スタンバイ状態でしたが、ラジアルフィルターツールの高度な編集オプションとして最近追加されました。ブラシツールでラジアルフィルターを使用できるのは、これまで以上に効果を調整することです。これで、ブラシを使用して、ラジアルフィルターの設定をフリーハンドで適用し、フィルターの外側または内側に拡張できるようになりました。
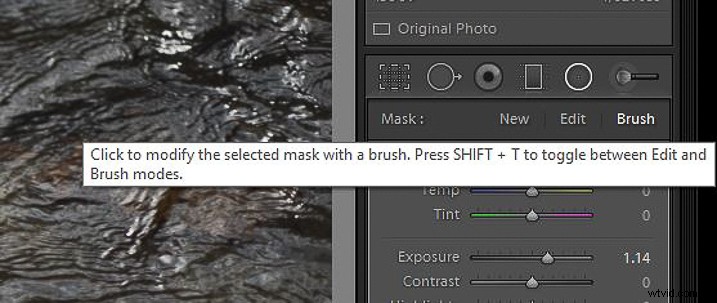
ここでは、ラジアルフィルターで使用したブラシツールを使用して、同じ編集選択範囲でペイントしました。


ブラシモードでも、ホバーして編集内容を確認できます(または、キーボードの[O]をクリックして、マスクオーバーレイを表示/非表示にします)。
さらに、ブラシには、編集内容を消去する機能を含む、専用の調整ブラシツールのすべての機能があります。あなたが私のようで、「おっと、私はブラシで行き過ぎた!」と言っていることに気づいたら。消去を選択してもう一度ペイントするだけです。
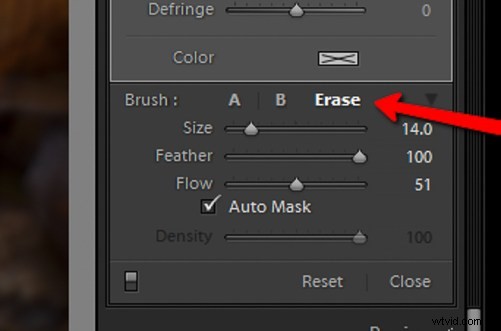
消去は、ブラシを消去モードに切り替えます。これで、不要な編集を消去できます。

かなり素晴らしいです!
いくつかのトリック
黒点
少し前に黒点について触れました。これらは、画像に奥行きと興味を追加するための優れた方法です。太陽が存在しない黒点を作成することは必ずしも良い考えではありませんが、ラジアルフィルターツールは、既存の日の出や日の入りの明るさ(または暗さ)と暖かさを高めるのに役立ちます。
黒点の影響を増やすためにラジアルフィルターを使用する2つの例を次に示します。最初にラジアルフィルターなしで…

ラジアルフィルターを追加する前のオリジナル。
そして今、明るさと暖かさのために2つのラジアルフィルターが適用されています。

もう1つ。

ここでは、3つの放射状フィルターを使用して、枝を明るくし、背景の太陽に暖かさを加えました。
月を飼いならす
ラジアルフィルターツールを使用するもう1つの便利な方法は、過度に明るい月や鈍い月をトーンダウンすることです。ここでは、単一のラジアルフィルターでシャープネスと透明度を適用した後の月の分割ビューの前後があります。

また、黒を暗くして画像を少し冷やして、影を付けました。
被写界深度のシミュレーション
それだけではありません。ラジアルフィルターは、非常に浅い被写界深度をシミュレートするためにも使用できます。これは、画像に非常に昔の鉄板写真のような感じを与えたい場合に最適です。これは元の画像です:

ここでは、複数のラジアルフィルターを使用して背景をぼかし、他のいくつかの編集を使用して画像にアンティークな雰囲気を与えています。

いくつかの最終的な考え
ラジアルフィルターツールは、その導入以来、長い道のりを歩んできました。これで、Lightroomの実質的にすべての基本的な編集ツールを非常に選択的に使用できるようになりました。ブラシオプションの統合により、これまでにない汎用性が追加され、可能性がさらに広がります。少しの創造性で、ラジアルフィルターは単に画像にビネットを追加する以上のことを行うことができます。ある程度練習すると、ワークフローの親友になる可能性があります。
このツールを画像でどのように使用しますか?以下にあなたの考えや画像を共有してください。
