まったく違うことをしようというアイデアが浮かんだとき、私はよく写真の編集にひざまずきます。さまざまなトリミングオプションを検討したり、白黒バージョンを作成したり、調整ブラシに夢中になっている可能性があります。 Lightroom編集ワークショップの便利な機能の1つは、写真に必要な数のさまざまなパスを柔軟に探索できることです。常に、別の編集ポイントに戻ったり、最初からやり直したりする自由を与えてくれます。
これを行うための最良の方法の3つは、履歴、スナップショット、および仮想コピーのオプションを使用することです。それぞれを個別に深く掘り下げてみましょう。

Lightroomの履歴
数十年前のパソコンの黎明期には、[元に戻す]をクリックできれば幸運でした。 一回以上。 Photoshopの最初のバージョンでさえ、複数の取り消しを許可していませんでした !
つまり、変更は基本的に永続的であるため、デジタル画像を作成または編集するときは特に注意する必要がありました。今日、ほとんどのプログラムでは、作業を元に戻すことに関して、事実上無制限のエラー訂正が可能です。 Lightroomも例外ではなく、間違いを修正したい場合は、[編集]> [元に戻す]を選択するだけで、エラーや変更がすぐに消去されます。
元に戻すよりも優れています
Lightroomの履歴は元に戻すようなものですが、はるかに柔軟です。これは、画像に何十、何十もの変更を加えた場合でも、編集のあらゆる側面に自由に戻ることができる真のタイムマシンです。
Undoを使用すると、一度に1ステップずつ以前のバージョンの画像に戻ることができますが、[履歴]パネルには、画像をカタログにインポートしてから行われたすべての変更が、各編集の数値を含めて実際に一覧表示されます。数値を含む変更を行うと、変更の量と結果の値を含め、それらも履歴パネルに表示されます。
たとえば、露出を+0.5調整すると、履歴パネルに露出+0.50が表示されます。 次に、結果の露出値+0.50。 0.2の別の露出調整を行うと、履歴パネルに+0.70の最終値とともにそれが表示されます。これにより、画像に適用されたときに行ったすべての編集の説明を書面で確認できます。
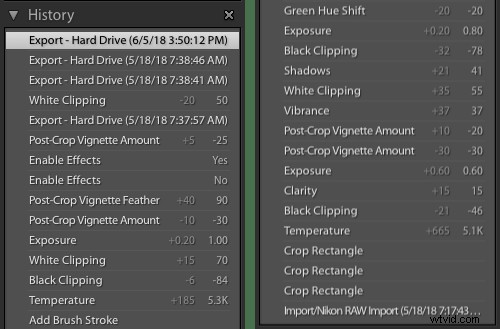
この記事の上部にある蝶の画像に対する私のすべての編集の完全な履歴。リストされている編集のいずれかをクリックすると、編集プロセスの特定のステップにすぐに戻ることができます。
履歴はカタログ内に保存されます
すべての画像の完全な編集履歴はLightroomカタログに保存されるため、今日撮影した写真と同じように、何年も前に写真に加えた変更を再確認できます。
履歴パネルの使用はかなり簡単です。編集をクリックすると、画像はその変更が行われたときの状態にすぐに戻ります。
ただし、その時点でその後の編集を行うと、変更は履歴パネルの上部に反映されるため、すでに行ったすべての追加編集は考慮されません。ここでスナップショットツールが役に立ちます。
Lightroomのスナップショット
スナップショットは、履歴パネルと組み合わせて使用することも、すべて単独で使用することもできます。いずれにせよ、Undo/Redoコマンドが提供するものをはるかに超える編集の柔軟性が大幅に向上します。
写真の編集を行っているときに、画像の現在の状態を保存して、追加の変更を加えながら、後で特定の時点または特定の編集セットに戻すオプションを使用したい場合があります。
スナップショットを使用すると、ワンクリックで簡単にそれを行うことができます。新しいことを試したり、1つの画像のさまざまなバージョンを保存したりするのに非常に便利です。

上の画像は、カンザス州を最近旅行したときに撮影されました。妻が壁に掛けるための帆布として印刷してもらいました。
スナップショットの作成と命名
このバージョンの画像を作成した後、いくつかの追加の変更を加え、白黒バージョンを試してみたかったのです。しかし、再印刷したい場合に備えて、元の画像を失いたくありませんでした。 Lightroomを使用すると、これをワンクリックで簡単に実行できます。スナップショットパネルの下にある[+]ボタンをクリックするだけで済みました。次に、Lightroomは、編集プロセスのその正確な時点で時間内に凍結されたバージョンの画像を作成しました。
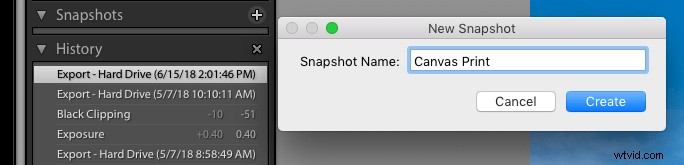
キャンバスプリントスナップショットを作成した後 白黒変換を行い、青のカラースライダーを変更して空の明るさを調整し、アスペクト比が3:2になるように再トリミングしました。

結果に満足したので、編集内容に応じてタイトルを付けた新しいスナップショットを保存しました。
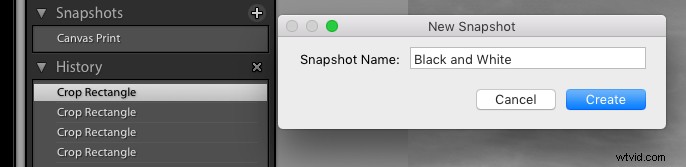
メリット
このプロセスでは、マウスをクリックするだけで同じ画像の2つのバージョンを切り替えることができます。また、任意のスナップショット名を右クリックして、名前を変更したり、スナップショットを削除したりしながら、必要な数のスナップショットを作成することもできます。さらに、履歴パネルを使用して、履歴にリストされている編集のいずれかにカーソルを合わせて右クリックし、「スナップショットの作成」を選択することで、スナップショットを作成できます。 オプション。
最後に、スナップショットの優れた利点の1つは、スナップショットのリストの上にマウスを移動して、Lightroomの左上隅にある小さなウィンドウで各スナップショットのプレビューを表示できることです。クリックして1つずつ読み込むことなく、各スナップショットがどのように表示されるかを確認するのに便利な方法です。

現在、風車の写真には3つのレンディションがあり、それぞれに独自のスナップショットがあり、いつでもクリックしてその特定のバージョンをロードできます。
仮想コピー
スナップショットの制限の1つは、スナップショットを個別の写真としてエクスポートする場合は、スナップショットを1つずつ手動でクリックする必要があることです。これは、1つの画像のスナップショットが1つまたは2つある場合は問題ありませんが、複数の写真から複数のスナップショットをエクスポートする必要がある場合は、プロセスがすぐに面倒になる可能性があります。
これは、仮想コピーが本当に輝くところです。スナップショットに似ていますが、特定の状況で非常に役立ついくつかの重要な違いがあります。

私はこの画像を正方形に切り抜いて、クライアントがそれを気に入っている間、彼女は私が彼女に垂直バージョンを送ることができるかどうか尋ねました。 Lightroomを使用してバーチャルコピーを作成し、それを再トリミングしたので、常に元のトリミングができました。
仕組み
仮想コピーは、編集プロセスの任意の時点で、基本的に編集の保存状態を作成できるという点で、スナップショットとほぼ同じように機能します。その後、他の仮想コピーに影響を与えることなく、保存された各状態にさらに変更を加えることができます。
作成するには、ライブラリまたは現像モジュールの任意の画像を右クリックして[仮想コピーの作成]を選択するか、[写真]メニューから[仮想コピーの作成]を選択します(またはキーボードショートカットのCmd / Ctrl +’を使用します)。これは基本的にライブラリ内の写真を(新しいサムネイルとして)複製しますが、実際には元のファイルのコピーを作成しません。
仮想コピーは、ライブラリ内の他の写真と同じように編集できる画像の複製バージョンであり、ほぼ同じように機能します。バーチャルコピーには独自の編集履歴があり、他の画像と同じようにトリミングおよび調整でき、編集プリセットも利用できます。
仮想コピーを他の写真と区別する唯一の方法は、サムネイルの左下隅に小さな三角形のアイコン(ページめくりのような)があることです。
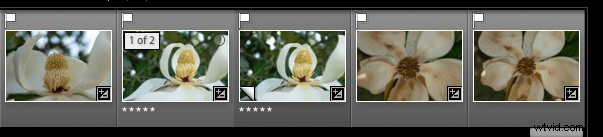
画像サムネイルの左下隅にある小さな三角形のアイコンは、それが仮想コピーであることを示しています。
スナップショットまたは仮想コピー?
スナップショットは、さまざまな編集手法を試している場合は問題ありませんが、特に1つの画像の複数のバージョンを提供したい場合は、クライアントの作業で仮想コピーを使用することをお勧めします。
たとえば、最近のセッションを処理するときに、ホワイトバランス、シャープネス、色調などの画像を編集してから、はるかに近くでトリミングしたものと同じ編集で仮想コピーを作成することができました。 Lightroomから画像をエクスポートすると、両方のバージョンがレンダリングされてコンピューターに保存されましたが、スナップショットを使用している場合はそうではありません。

クライアントに送信したいこの画像の2つの異なる作物がありました。スナップショットの代わりに仮想コピーを使用したので、送信する画像の最終バッチを作成したときに両方がエクスポートされました。
結論
Lightroomには、このような小さいながらも強力な機能が多数あり、一度学習すると、ワークフローを大幅に合理化および強化できます。
履歴、スナップショット、または仮想コピーを使用していますか?もしそうなら、あなたがあなたの仕事をより効率的に成し遂げるのを助けるあなたのお気に入りの秘訣と秘訣のいくつかは何ですか?以下のコメントにあなたの考えを残してください。
