インターネットで中央が露出度の高い写真を見たことがあるかもしれませんが、端に向かって明るさが低下し始めます。この効果の名前がよくわからない場合は、エッジビネットまたは画像ケラレと呼ばれます。
興味深いことに、ビネットは自然に発生する効果ですが、後処理段階で意図的に実現することもできます。誰もが写真のケラレ効果を好むわけではありません。便利なテクニックである場合もあれば、災害である場合もあります。正直なところ、よくできたビネットは、中央に配置された被写体に視聴者の注意を引くのに役立ちます。あなたが肖像画、野生生物、または結婚式の写真家である場合、あなたはそれをあなたの利益のために使うことができます。
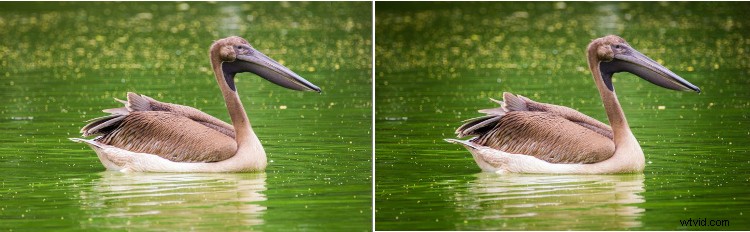
ただし、ケラレは、写真の端が暗くなりすぎないようにするため、風景、インテリア、または商業写真家の場合、写真の魅力を損なう可能性もあります。
ケラレの原因
デジタルカメラを使用しているときにケラレ効果が写真に適用される理由は複数あります。ケラレの主な原因の1つは、f/1.4やf/1.8などの大口径開口部の使用です。ただし、絞り値を2〜3ストップ増やすと、写真のケラレ効果を簡単に取り除くことができます。
ケラレのもう1つの原因は、焦点距離を長くすることですが、幅を広くすると、効果が見えにくくなります。一部のローエンドレンズは、より高価なレンズよりもエッジビネットを備えている可能性が高くなります。
複数のレンズフィルターを使用したり、低品質のレンズフィルターを取り付けたりすると、さまざまな角度からレンズを通過する光の量を遮断できるため、強いケラレが発生する可能性があります。サードパーティのレンズフードでさえビネットになる可能性があることをご存知ですか?したがって、写真にケラレが発生しないように、レンズと互換性のある正しいフードを購入するようにしてください。
Lightroomを使用してVignetteを削除する方法
上記の理由のいずれかにより、カメラがビネット効果のある写真をキャプチャした場合は、AdobeLightroomを使用して簡単に写真を削除できます。この方法は非常に印象的で、Lightroomでこの機能を初めて使用したときは、後処理段階でいつでもケラレを取り除くことができるという事実に満足していました。
注: このテクニックを使用してケラレを取り除くことができるのは、LightroomでRAWファイルを処理している場合のみです。
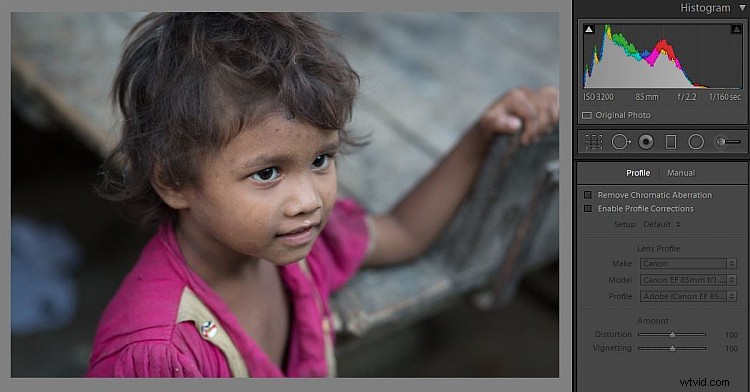
カメラ内でキャプチャされたわずかなエッジビネットを含むRAWファイル。
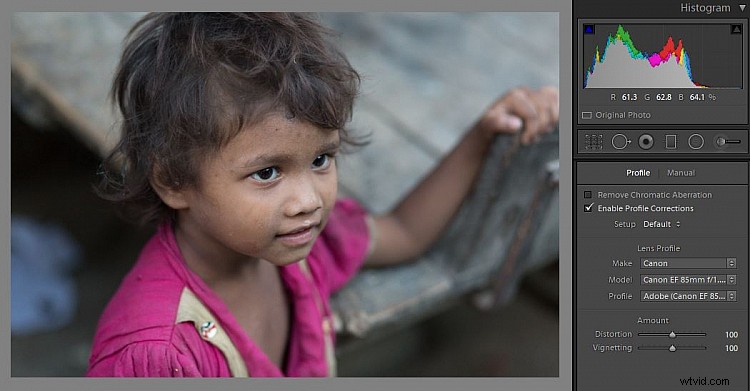
「プロファイル修正を有効にする」を使用してケラレを削除しました。
上のスクリーンショットでわかるように、この写真はf / 1.8で50mmレンズを使用して撮影されたため、RAW形式のファイルにはハードビネットが含まれていました。 2番目の画像では、「プロファイル修正を有効にする」と呼ばれるAdobeLightroomの便利な機能の1つを使用してケラレがほとんど除去されています。
この機能は、アドビデータベースで利用可能な場合、レンズのメーカー、モデル、およびプロファイルを自動的に検出します。 Lightroomには、Samyangなどの一部を除いて、ほぼすべてのメーカーのレンズプロファイルがあります。この魔法の機能により、写真のビネットと歪みが自動的に修正されます。スライダーを使用して手動で調整することもできます。かっこいいじゃないですか!?
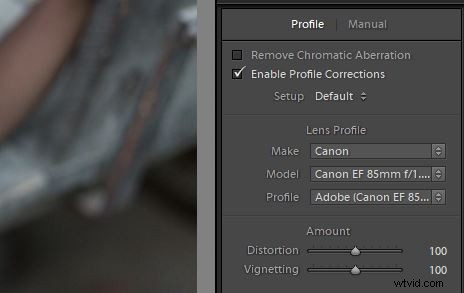
Lightroomでこの機能にアクセスするには、開発モジュールを使用している必要があります。右側のパネルの[レンズ補正]タブにある[プロファイル補正を有効にする]チェックボックスがあります。
クリックするだけで、Lightroomを使用して写真からケラレを取り除くことができます。この機能はJPEGには適用されないため、RAW形式のファイルのみを使用していることを確認してください。
LightroomでVignetteを追加する方法
1)ポストクロップケラレ機能の使用

写真にビネットを追加する最も簡単な方法の1つは、Lightroomのトリミング後のケラレ機能を使用することです。このツールは、[効果]ドロップダウンメニューの下にあります。簡単にするために、口径食効果を追加するために、[量]スライダーを左(負の数)に移動することから始めることができます。次に、中点スライダーを調整して、希望に応じて写真のケラレ効果の広がりを定義できます。
真円度スライダーを使用すると、写真のビネットの形状をさらに定義でき、フェザースライダーを使用すると、フォールオフまたはエッジに向かって徐々にフェードする速度を定義できます。ハイライトスライダーを使用すると、ケラレ効果を適用した写真の部分のハイライトを保持できます。
このアプローチの唯一の制限は、ケラレ効果が始まる領域の配置を調整できないことです。画像の端から中央に向かって移動するだけで適用されます(ビネットは中央に配置されます)。
2)ラジアルフィルターの使用
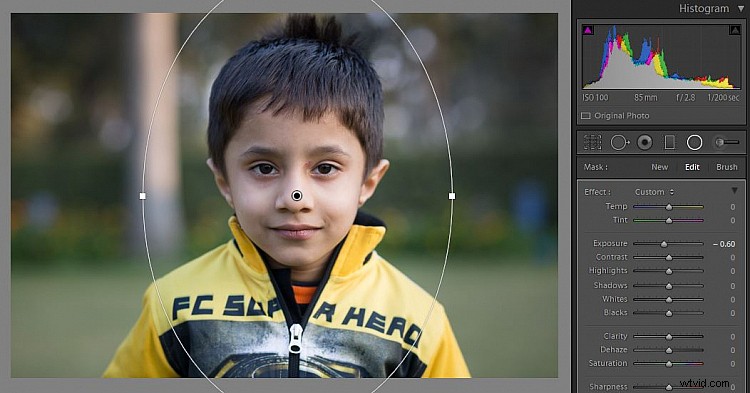
ラジアルフィルターを使用してビネットを追加することの最も良い点は、クロップ後のケラレツールとは異なり、効果が適用される領域の位置を変更できることです。これは、上の画像に示すように変更されない特定の領域を選択でき、ビネット効果を画像の残りの部分に適用できることを意味します。
上の画像でわかるように、ラジアルフィルターツールを使用すると、ホワイトバランス、シャドウ、クラリティなど、はるかに多様な調整を自由に行うことができます。まず、クリックしてドラッグし、ケラレ効果を適用する外側の領域を選択する必要があります。それが完了したら、スライダーを調整することから始めることができます。
最初に、露出を下げて選択した領域を暗くする必要があります。その後、スライダーで遊んで、目的の結果を得ることができます。
結論
画像にビネットを追加または削除するための他の方法はありますか?以下のコメントセクションで自由に共有してください。
