Lightroomには、写真の編集に使用する優れたツールがたくさんあります。ほぼすべての写真家にとって不可欠な編集プログラムであることも不思議ではありません。変換ツールを見てみましょう。
変換ツールを使用して、画像の遠近法を調整できます。ほとんどの人は、このツールが地平線をまっすぐにしたり、厄介な傾いた建物を修正したりするのに役立つことを知っていますが、それ以上のことができます。変換ツールは、他の種類の写真を調整するのに役立ちます。便利なアプリケーションですが、画像を編集してよりドラマチックな外観を作成するためにも使用できます。また、これを使用して、ショットの興味深い芸術的な解釈を作成するのに役立てることもできます。

変換ツールを使用して、この画像を編集しました。視点を自分のクリエイティブなビジョンに合わせるために、いくつかの小さな調整を行いました。
変換ツールの個々のコンポーネントから始めて、記事の終わりに向けてより創造的な方法でそれらを使用することに進みましょう。
自動機能
変換ツールには自動オプションが付属しています。この場合、それは非常に簡単です。自動ボタンを押して、Lightroomに画像のすべての調整を行わせます。変換ツールの他の機能の使用方法に慣れていない人にとっては、これが最も簡単なオプションかもしれません。問題は、Autoが画像を調整するのに常に最善の仕事をするわけではないということです。水平線をまっすぐにするように調整が簡単な場合は、自動がうまく機能することがわかります。ただし、より複雑なパースペクティブの問題を調整することは困難です。これは、マイナーな視点の問題に対する迅速で汚いタイプの調整を目的としています。
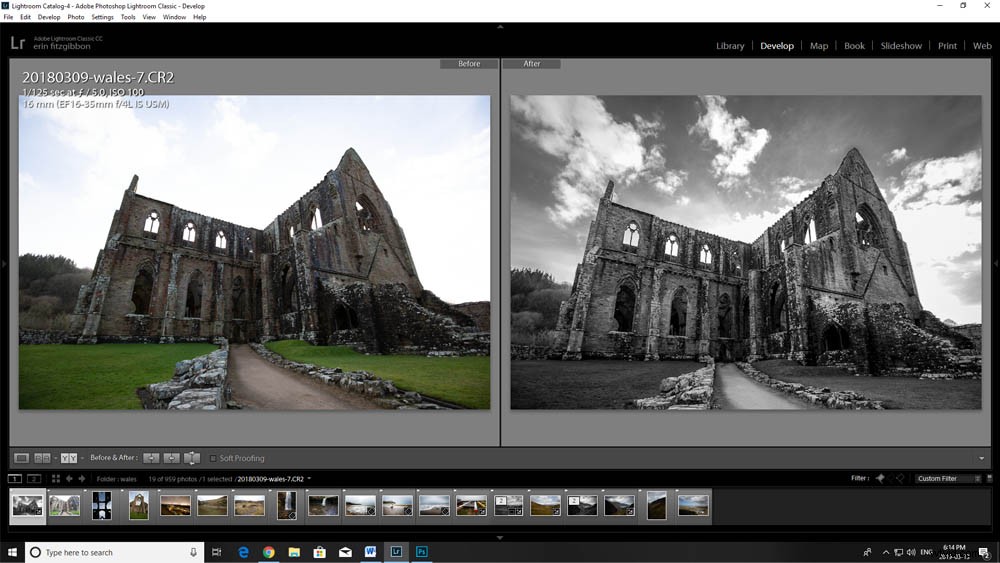
ティンタン修道院で使用されている自動ツールの例を次に示します。
垂直方向の調整
垂直ツールは、写真内の垂直線を自動的に分析して調整します。このタイプの調整は、広角レンズを使用しているために、風景の中で傾いた建物や傾いた木を修正しようとしている場合に特に便利です。同時に、自動修正が常に正しく機能するとは限らず、Lightroomが垂直方向を過剰に調整して、正しく見えないものを提供する可能性があることがわかります。したがって、これは変換ツールを使用するための最良のオプションではない可能性があります。
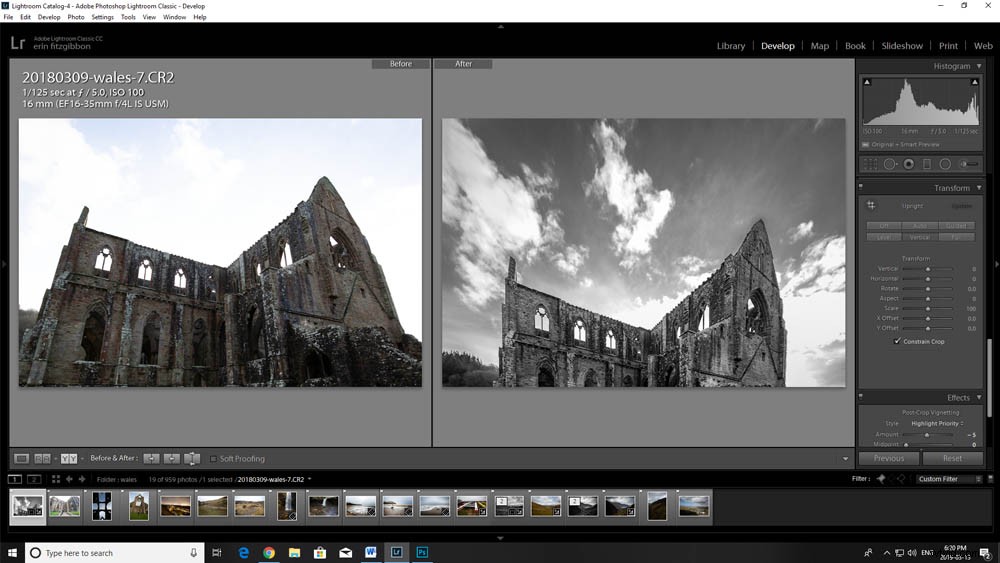
この場合、垂直ツールは遠近法を調整するのにあまりうまくいきませんでした。
レベル調整
レベルツールは、水平線を自動的に調整します。このツールは、ほとんどの風景写真で適切に機能するようです。レベルツールの問題は、対角線とともに水平線を操作しているときに発生する可能性があります。この行の組み合わせがソフトウェアをだますことがあります。 Lightroomは、対角線を調整し、画像の残りの部分を歪めることを選択する場合があります。自動調整を使用するときは、このことに注意してください。
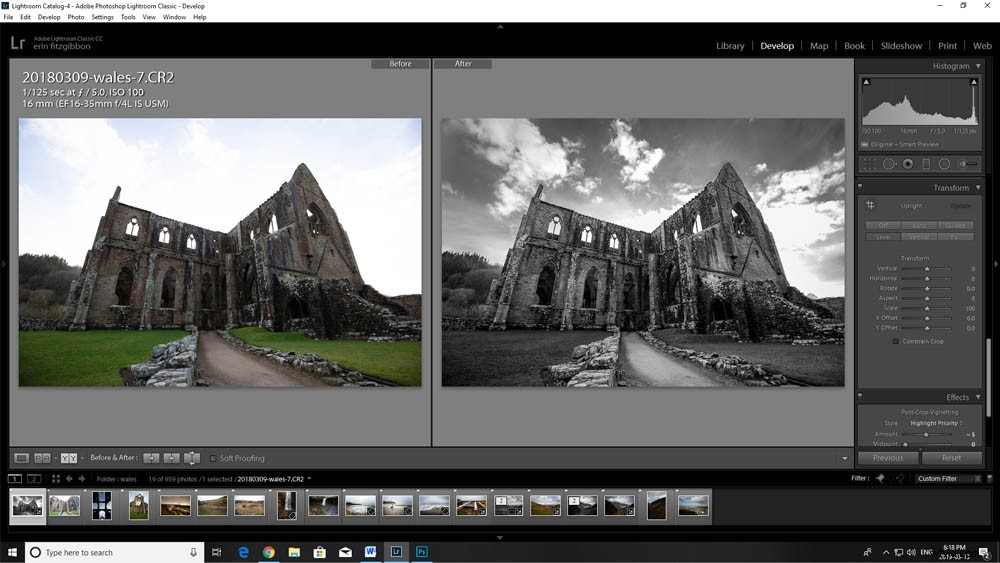
レベルツールは風景画像に最適ですが、この場合は手動で調整する必要があります。
完全な調整
完全調整オプションでは、すべての垂直線と水平線に加えて、自動オプションの機能が考慮されます。この特定のツールでは、画像がうまく調整されません。それは過剰に補償する傾向があります。このツールは、写真に使用したい外観を作成することはめったにありません。それはあなたのために機能しないという意味ではありません。ただし、攻撃的になる傾向があることに注意してください。
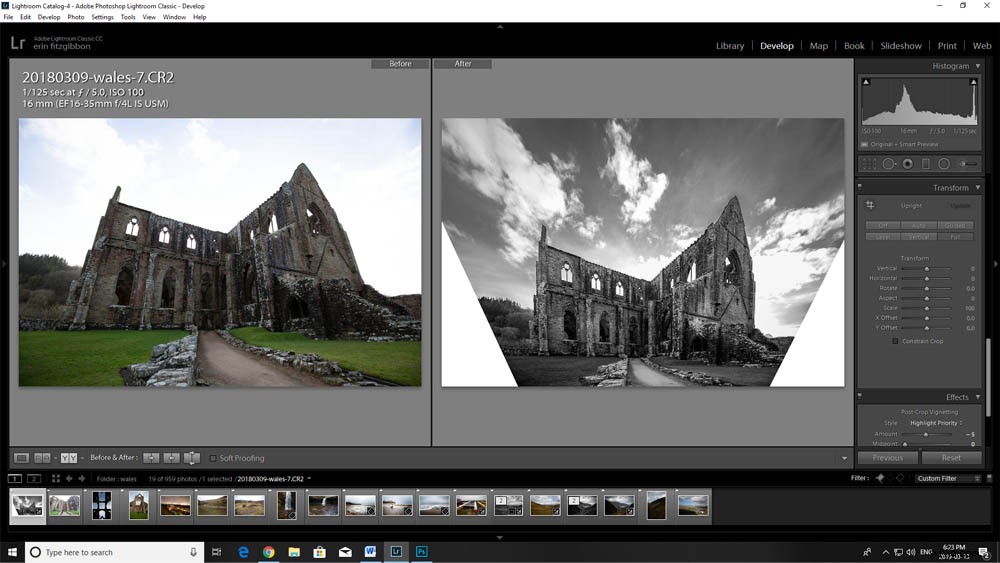
フルパースペクティブツールが作成する調整が好きな人もいるかもしれません。もしそうなら、あなたの主題の周りにたくさんの部屋を残すことを忘れないでください。ここでわかるように、発生する必要のある作物は非常に厳しいです。
ガイド付き調整オプション
ガイド付きツールは、画像内の遠近法を調整するためのおそらく最良の方法です。他のオプションの問題は、Lightroomが遠近法を調整するために使用する垂直線と水平線を選択することです。現実には、これらは調整が必要な線ではない可能性があります。ここでガイド付きツールが実用化されます。作業の編集者は、Lightroomをガイドして適切な垂直方向または水平方向を調整できるように、どの線を直線化する必要があるかを知っています。それでも、すばやく簡単に使用できるツールです。 Lightroomの取り組みをどこに集中させるかを指示することで、Lightroomをガイドしています。
このツールは簡単に使用できます。調整する線を選択し、マウスを使用してLightroomの線を定義するだけです。 2つの線を選択すると、Lightroomはガイドラインに基づいて画像を自動的に調整します。
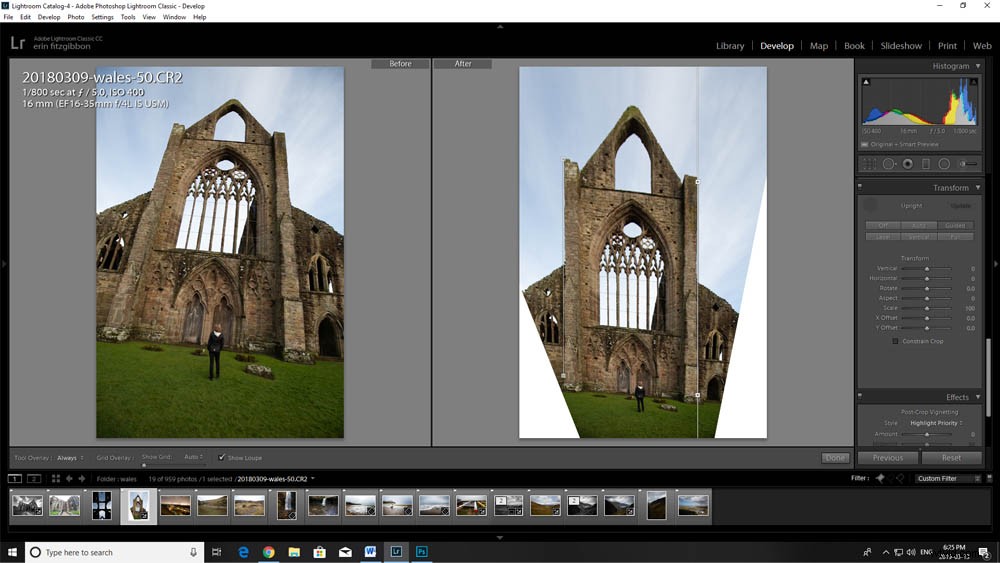
この場合、ガイド付きツールは強調表示した線をまっすぐにしますが、必要なトリミングはかなり極端です。
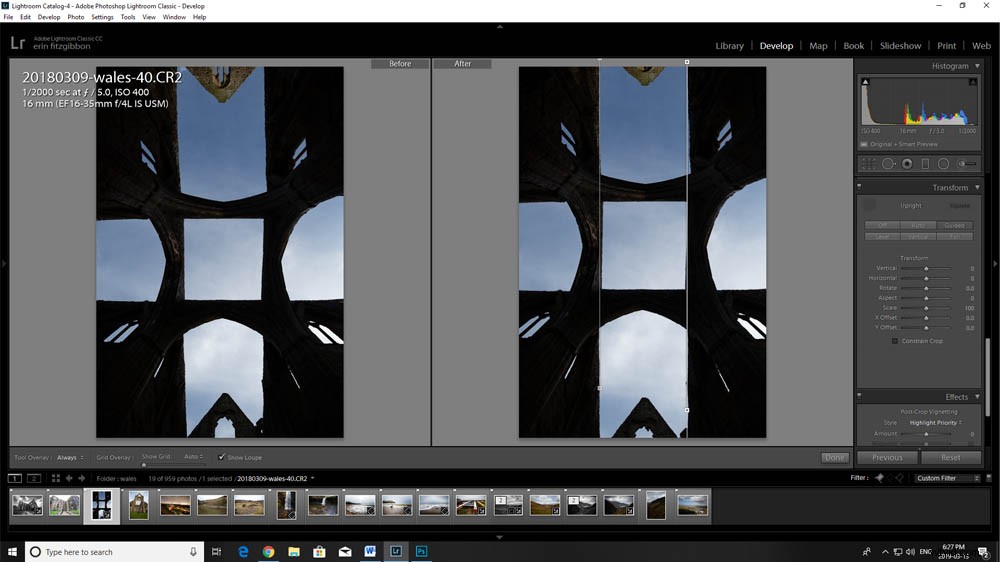
ガイド付きツールは、この簡単な調整で非常にうまく機能しました。
スライダーの使用
自動オプションの下にある手動スライダーを使用して、いつでも画像を調整できます。ガイド付きツールを使用してから、画像を手動で微調整することも非常にうまくいく場合があります。
スライダーを動かすだけで、希望の外観に作業を調整できます。各スライダーは、画像のさまざまな側面を調整します。
レベル –画像を傾けて、ある種の角度を作成します
垂直– 前方または後方に傾けて画像を調整します
回転– アクセスポイントで画像をひねります(ほとんどの場合、水平線を調整します)
アスペクト– 画像を水平方向に拡大または水平方向に圧縮
スケール– 画像を拡大または拡大できます
Xオフセット– x軸上の画像を左または右に移動します。
Yオフセット– y軸上の画像を上下に移動します。
単独で使用すると、これらのスライダーはあまり効果がない場合があります。ただし、組み合わせて微妙な量を使用すると、スライダーを簡単に調整して、頭の中に見える視点を得ることができます。
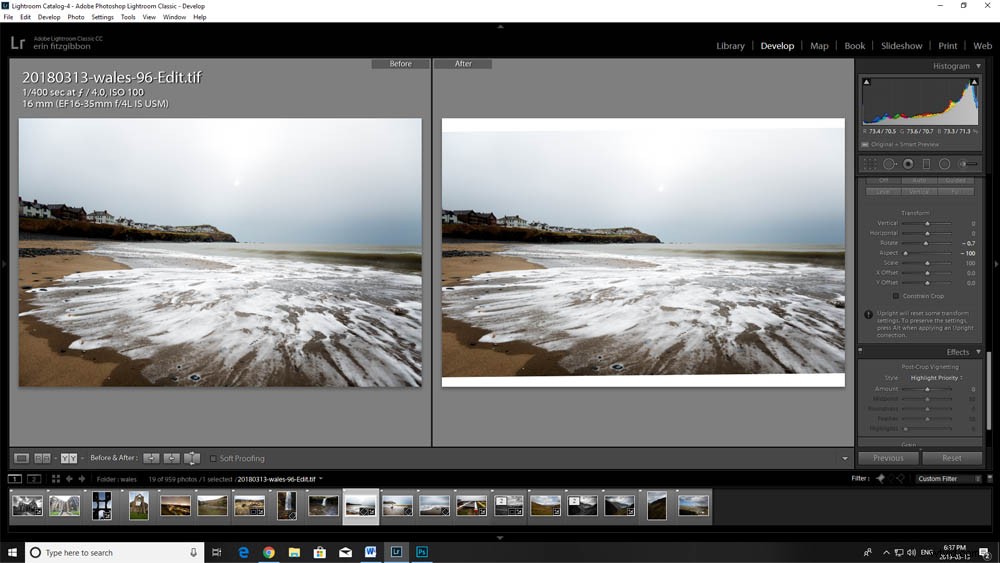
このスクリーンショットでは、アスペクトスライダーが画像を調整するためにどのように機能するかを確認できます。
変換ツールをクリエイティブに使用する
変換ツールを使用すると、遠近法を調整して、画像内により多くのドラマを作成できます。また、画像の遠近法を完全に変更して、最初に撮影した被写体をクリエイティブに解釈することもできます。
次の画像の場合、前景をより強調するものを作成するように調整して、視聴者の目をその領域に向けさせました。
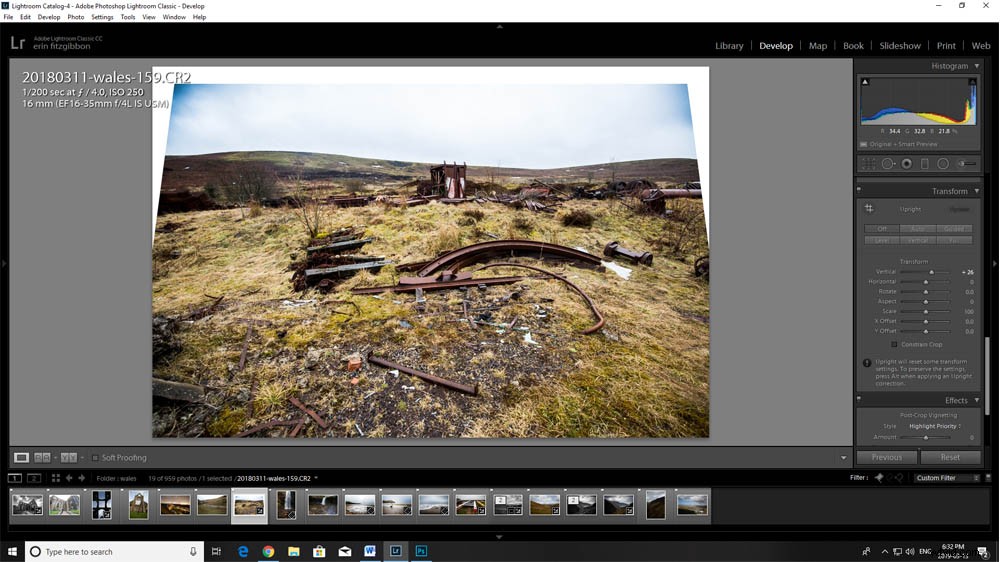
垂直スライダーを使用して画像を調整し、前景が画像でより大きな役割を果たすようにしました。
Lightroomからエクスポートされた完成した写真は次のとおりです:

これをショットの元の視点と比較してください。
下の画像では、前景は画像内でそれほど重要な役割を果たしていません。変換ツールを使用して、写真に関する創造的な決定を下すことができます。

これは、上記のファイルの未編集のjpegです。遠近法の変更が画像の視覚的性質にどのように影響するかを検討してください。
これは用途の広いツールです
変換ツールを非常に微妙な方法で使用して、遠近法を調整できます。これを使用して、画像をよりリアルに見せ、風景が実際にどのように見えるかをより正確に理解できるようにするか、解釈をよりオープンにするために使用できます。作業を編集するときは、たくさんのオプションがあることを忘れないでください。
クリエイティブに。変換ツールを回転させて、それを使って何ができるかを確認します。驚いて、何か特別なものを作るかもしれません。
機能的にもクリエイティブにも使用できる方法を説明するために、変換ツールを使用して編集した写真をさらにいくつか含めました。

目標は、この写真で前景をより重要にすることでした。

私の目標は、ウェールズのボースのビーチで入ってくる波の写真を撮っている友人を捕まえることでした。
