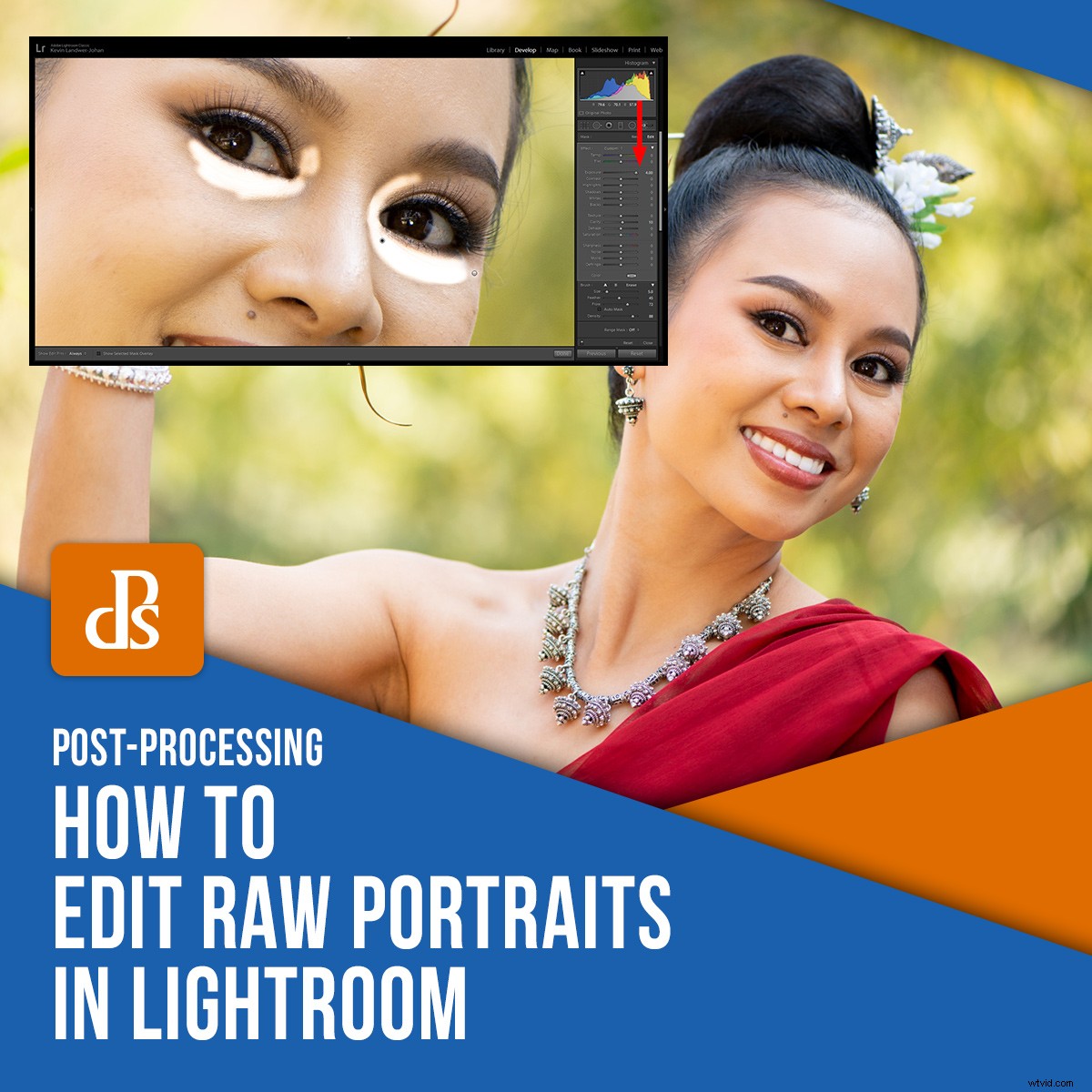
LightroomでRAWポートレートを編集するための最良の方法は何ですか?これを行う正しい方法は1つありますか?
写真の多くの側面と同様に、正しい方法も間違った方法もありません。最も重要なことは、あなたが行う編集を意図的に行うことです。完成した写真をどのように見せたいかを明確に考えてください。
終わったら満足したいです。また、被写体に撮影したポートレートを評価してもらいたいと思うでしょう。
この記事では、RAWファイルから適切に後処理されたポートレートを作成するのに役立つLightroomのテクニックについて説明します。

必要なものを知る–リアルな外観かどうか
RAWポートレートの編集を開始するときはいつでも、最終的に使用する写真のスタイルを最初に決定する必要があります。最新のカメラのRAWファイルには、大量のデータが含まれています。このデータは、Lightroomで広範囲に操作して、写真の外観を変更できます。
編集方法はあなた次第です。 RAWファイルで作業して、写真をできるだけリアルに見せることができます。または、編集されていないRAWファイルとはまったく異なる外観の画像に変換されるように変更することもできます。
あなたの意図はあなたが望む外観を達成するためにあなたを導きます。完成した写真をどのように表示するかわからない場合は、いじり回すのに多くの時間を浪費する可能性があります。
肖像画をどのように照らし、構成したかというスタイルを維持することが、最も簡単なアプローチです。
柔らかな光と温かみのある感じで作成されたRAWポートレートを編集するには、調整を行うときに写真の感触を維持したい場合がよくあります。よりドラマチックな外観のハードライトで照らされたポートレートについても同じです。
Lightroomで編集すると、必要な外観を実現するために画像を変更する機会があります。 Lightroomを開く前であっても、必要なものを知ることは良い最初のステップです。
私が使用するプロセスを説明するために、この肖像画の自然な編集を作成することを目指します。
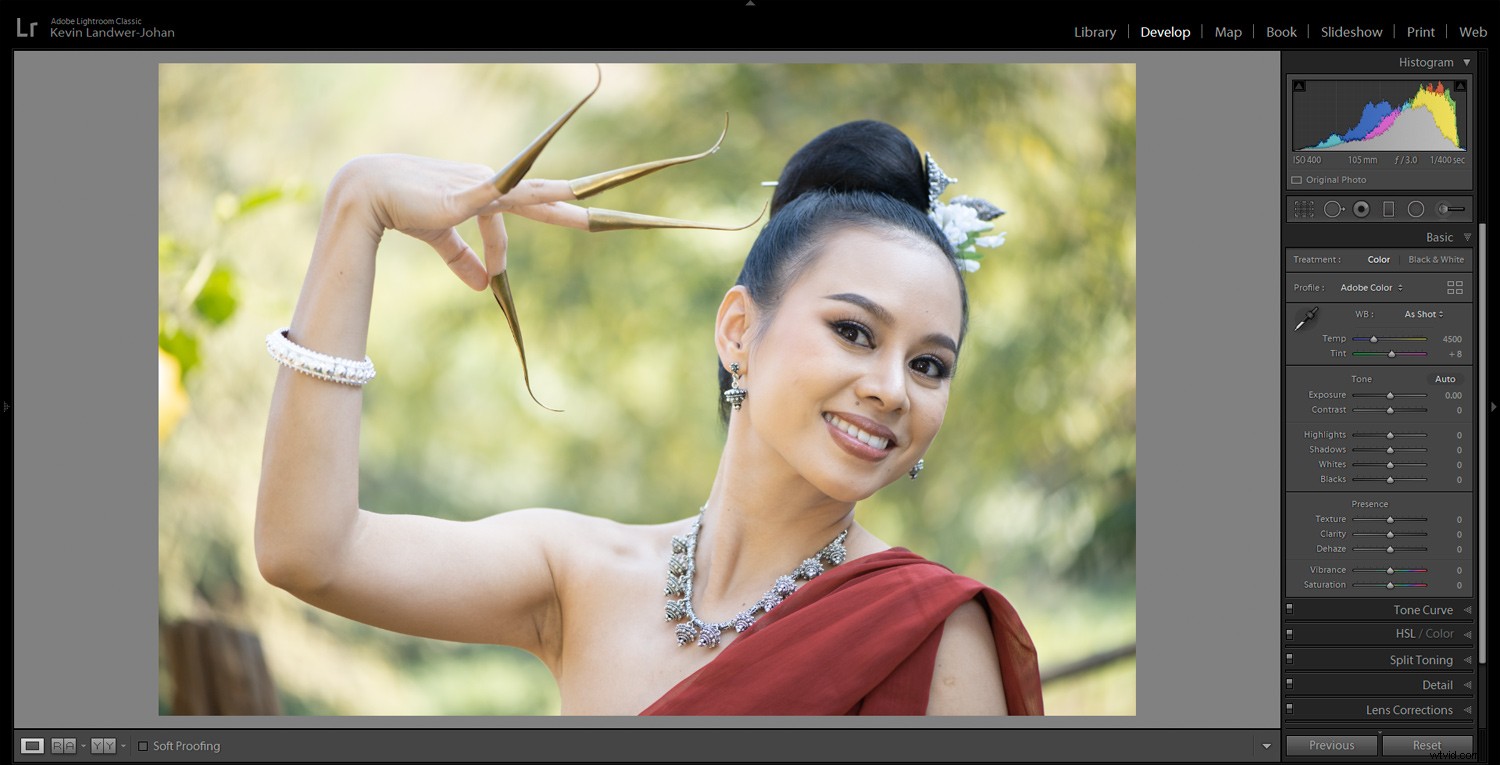
正しい肌の色調のホワイトバランス
ほとんどの場合、カメラのホワイトバランスを自動に設定しています。この設定では、ほとんどの場合、正しい色の写真が生成されます。
RAWファイルを使用すると、少しずれているときにホワイトバランスを簡単に修正できます。スポイトツールから始めて、ニュートラルエリアでクリックします。写真に適切な白がない場合は、灰色の領域を選択します。
この写真では、スポイトがオリジナルのわずかにクールなトーンを過剰に補正しているため、温度スライダーを左に調整する必要がありました。彼女の肌の色ができるだけ自然に見えるように調整しました。
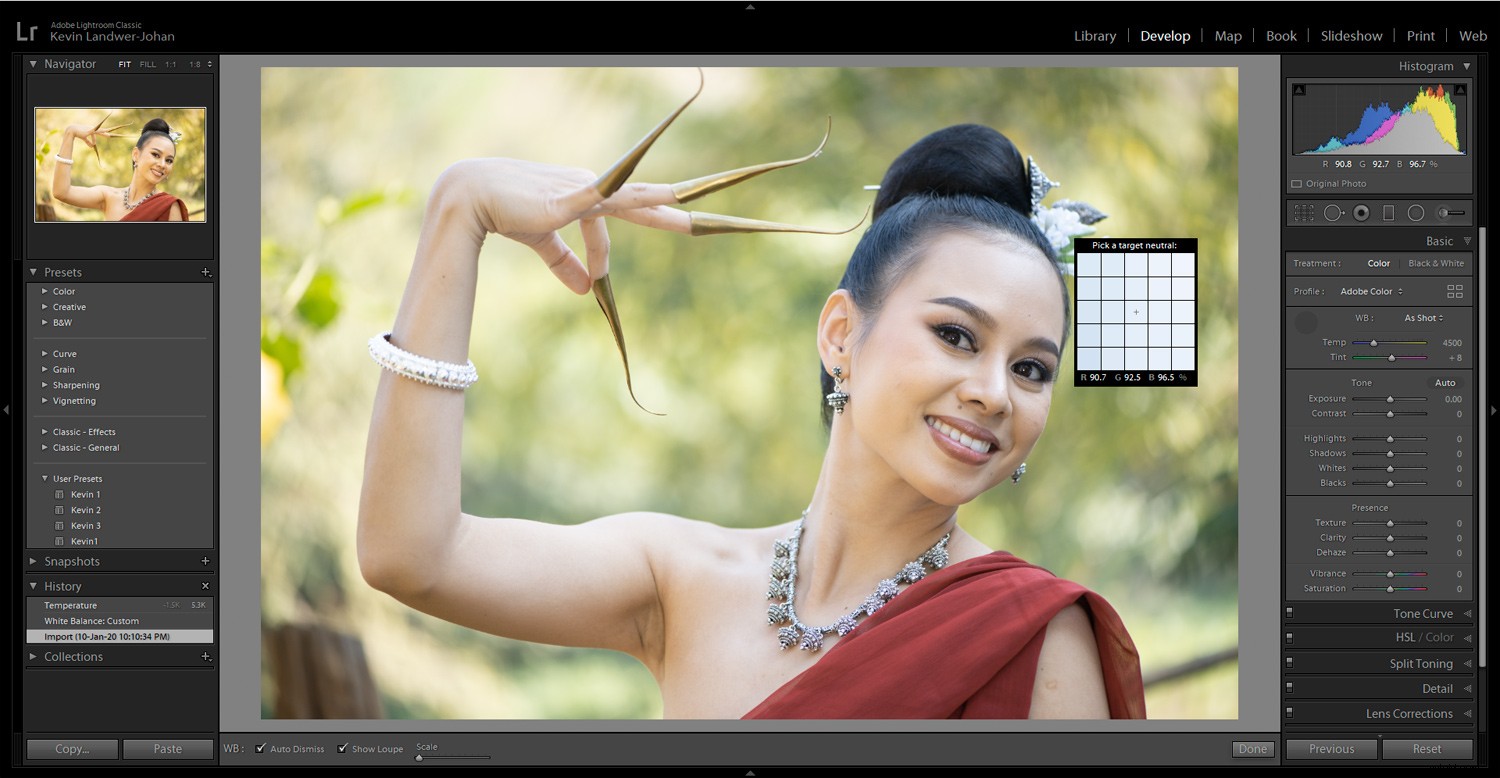
切り取ってまっすぐにする
次に、写真をトリミングしてまっすぐにします。編集プロセスの早い段階でポートレートをトリミングするのが好きなので、必要なものだけが表示されます。
この肖像画はほとんどトリミングする必要がありませんでした。左側に気が散る明るいエリアがありました。これを切り抜いて、モデルの右目が画像の右側の3分の1のガイドラインに近づきました。
トリミングするときは、写真に追加されない部分を削除しようとしています。構図の形も改善したいと思っています。

正しいハイライトとシャドウ
日陰で屋外で撮影されたポートレートは、このように、トーン範囲が制限されていることがよくあります。それらは、最も明るい領域と最も暗い領域の間のトーン値の大きな違いを含んでいません。これにより、ハードライトで作成されたポートレートよりも操作が簡単になります。
私のモデルの髪はとても黒いですが、くすんで見えます。黒いスライダーを左に動かすと、髪が少し暗くなりすぎます。次に、シャドウ調整スライダーを使用して右に移動します。これにより、黒を維持しながら細部の一部を取り戻すことができます。
RAWポートレートを編集するときは、写真の最も明るい領域もどのように見えるかを考慮する必要があります。この写真では、ハイライトの外観に満足しているので、調整は行っていません。
ハイライトを調整してきれいに保つのは難しい場合があります。ハイライトが非常に露出オーバーで、ハイライトスライダーやホワイトスライダーを使用して調整しようとする場合は、ハイライトが灰色に見えないように注意してください。それらの領域に実際に詳細がある場合にのみ調整を行うのが最善です。

シミやシミを取り除く
この若い女性は肌が美しく、メイクを上手く塗っています。後処理はそれほど必要ありません。多くの場合、これは当てはまりません。人々はしばしば彼らの皮膚に小さな傷を持っているでしょう。それらを削除してもポートレートの感触は変わりませんが、被写体が自分自身についてより良く感じるのに役立ちます。
LightroomでRAWポートレートを編集するときは、スポット除去ツールを使用して、作業したい領域に写真を拡大します。削除するスポットより少し大きくなるようにツールのサイズを調整します。その場をクリックするだけで、Lightroomがその場所を削除します。
編集する領域がうまくブレンドされていることを確認してください。滑らかな肌では、Lightroomは通常これをうまく処理します。ブラシを適用する領域にも、目立ったコントラストがある場合があります。わかりすぎる場合は、その手順を元に戻し、ブラシサイズを少し調整して、もう一度やり直してください。
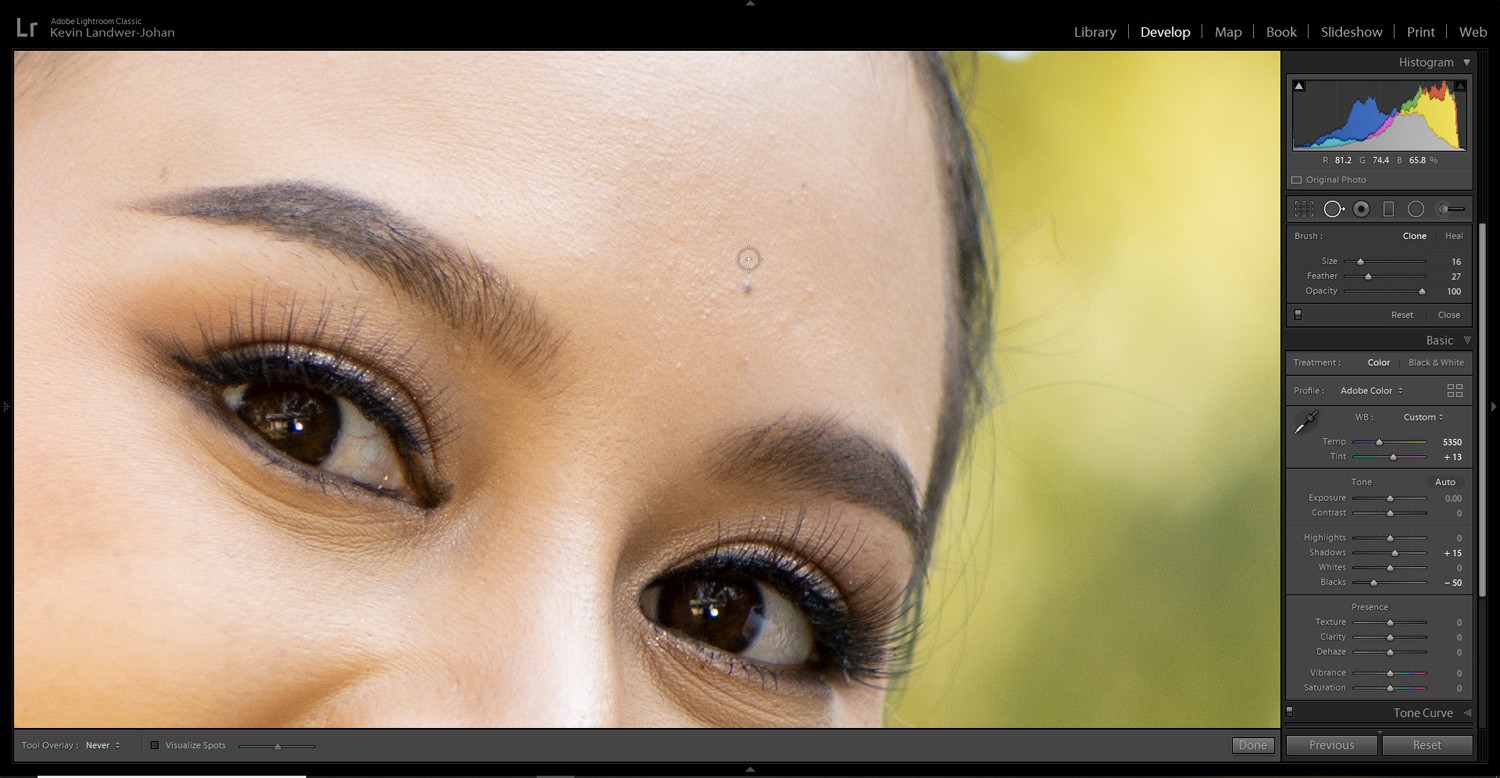
調整ブラシで微調整
調整ブラシは、RAWポートレートを編集するときに使用する強力なツールです。それを使用して、しわを減らしたり除去したり、目を強化したり、歯を白くしたりすることができます。ここでは、これらのいくつかの方法でそれをどのように使用するかを示します。
目の下の暗いバッグを柔らかくします
調整ブラシでペイントを開始するときに、露出スライダーを左端または右端に押します。これにより、ペイントしている領域をはっきりと見ることができます。
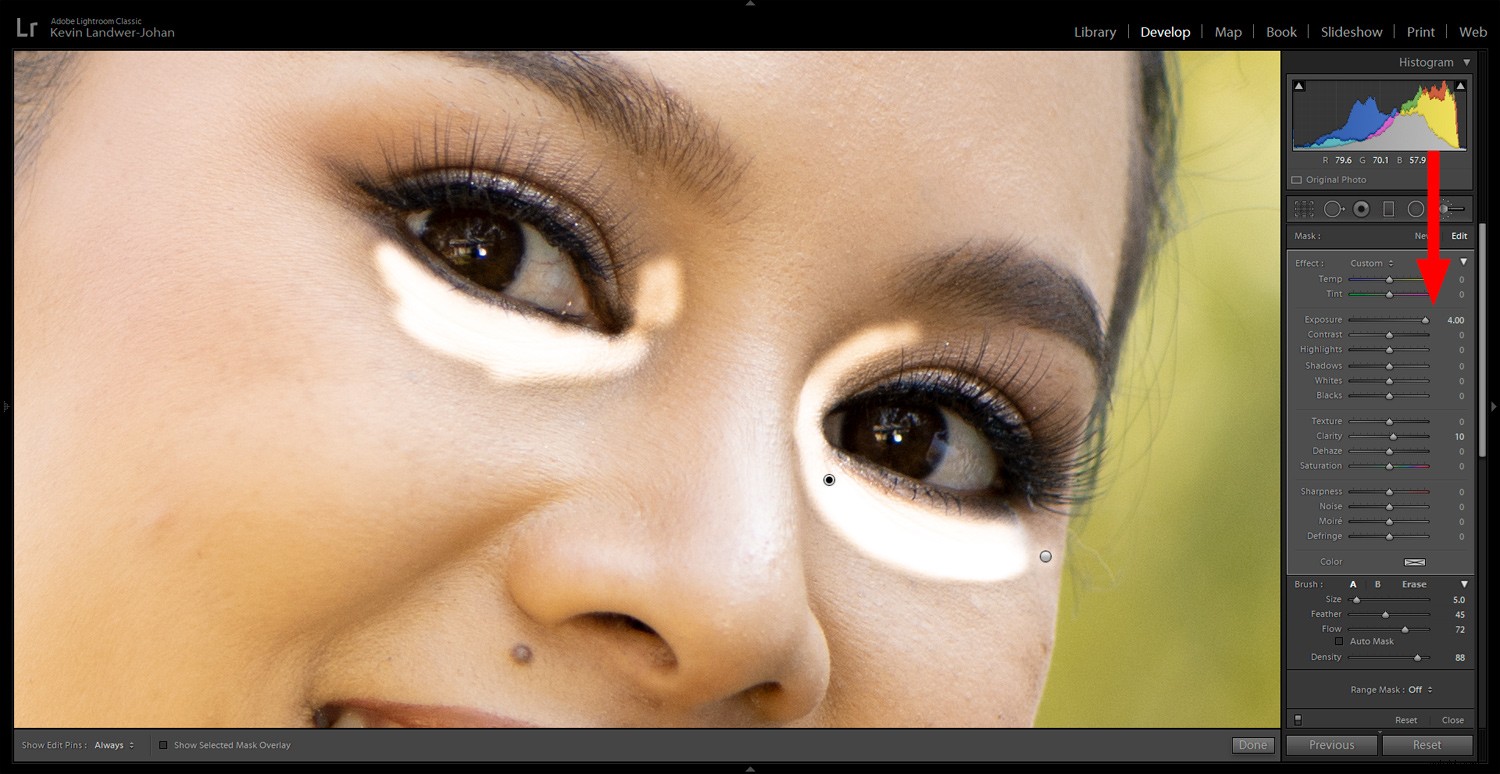
作業したい部分の画像をペイントすると、この例のようにかなりひどいように見えます。
次に、さまざまなスライダーを使用して、ペイントした暗い部分を表示し、コントラストがあまりないようにします。これを行うときは、過度に補正してこれらの影を不自然に明るく見せないように注意してください。
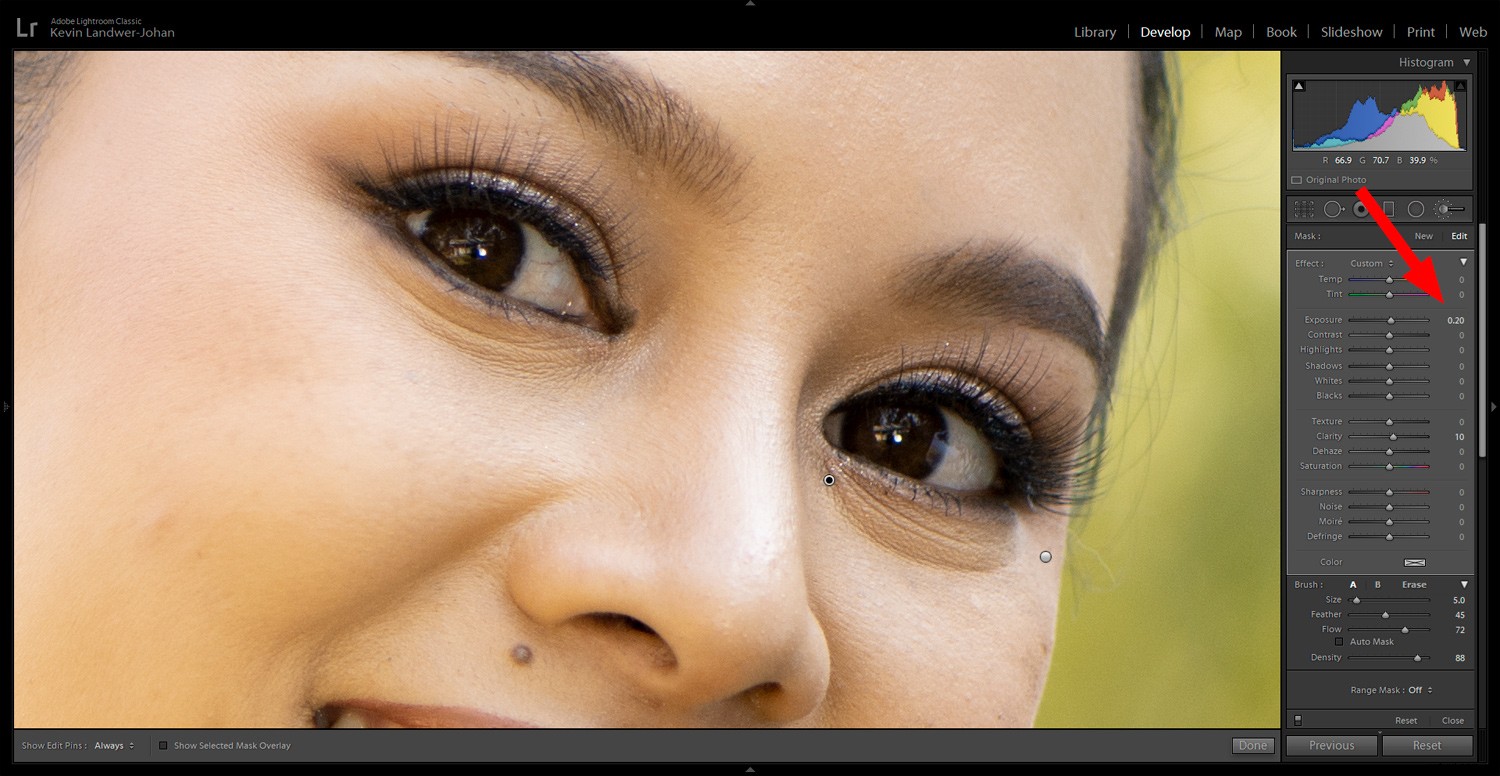
歯を白くする
調整ブラシで歯をペイントします。できるだけ正確に、唇や歯茎を覆わないようにしてください。
歯をきれいに白く見せるために、スライダーを組み合わせて使用しています。露出スライダーから始めます。歯の見栄えがよくなるからです。 DehazeスライダーとTempスライダーを利用することもできます。デヘイズは暗い領域を明るくし、柔らかくします。温度スライダーを左に動かすと、黄変が減ります。
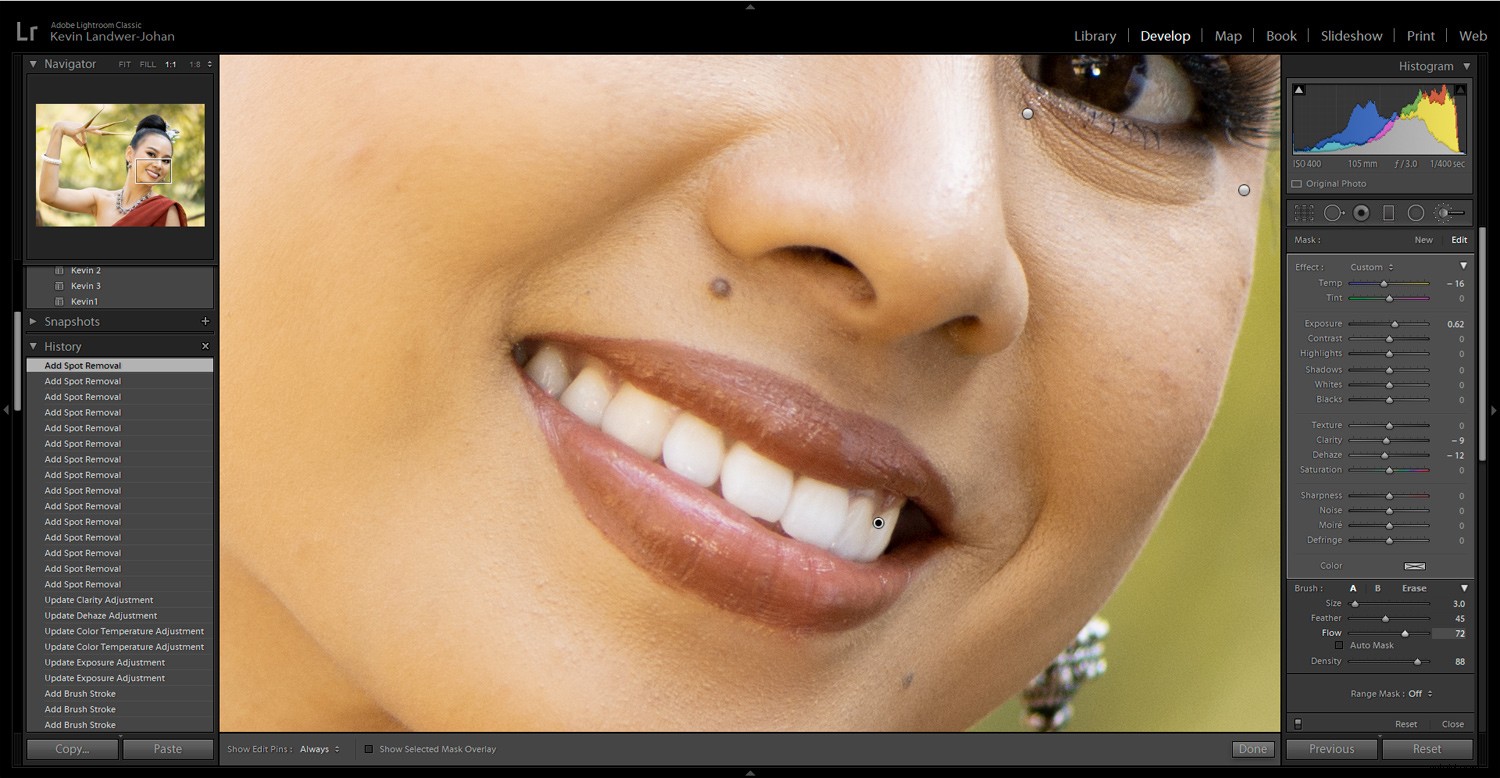
目を明るくする
被写体の目が正しく見えるように、RAWポートレートを編集することが重要です。編集が多すぎたり、目を編集するときに十分注意しないと、ポートレートが台無しになる可能性があります。
私の例の肖像画では、最小限の変更を加えました。目の編集について利用できるチュートリアルが非常に多いため、この記事では詳しく説明しません。
このポートレートで私が行ったのは、調整ブラシを使用して彼女の目の白を明るくすることだけです。私は彼女の目の白をペイントし、露出をわずかに上げました。これで十分でした。
暗い色の目は、明るい色の目よりも操作が困難です。明るい目では、虹彩の色を変更したり、暗い目よりも目の見え方を制御したりできます。
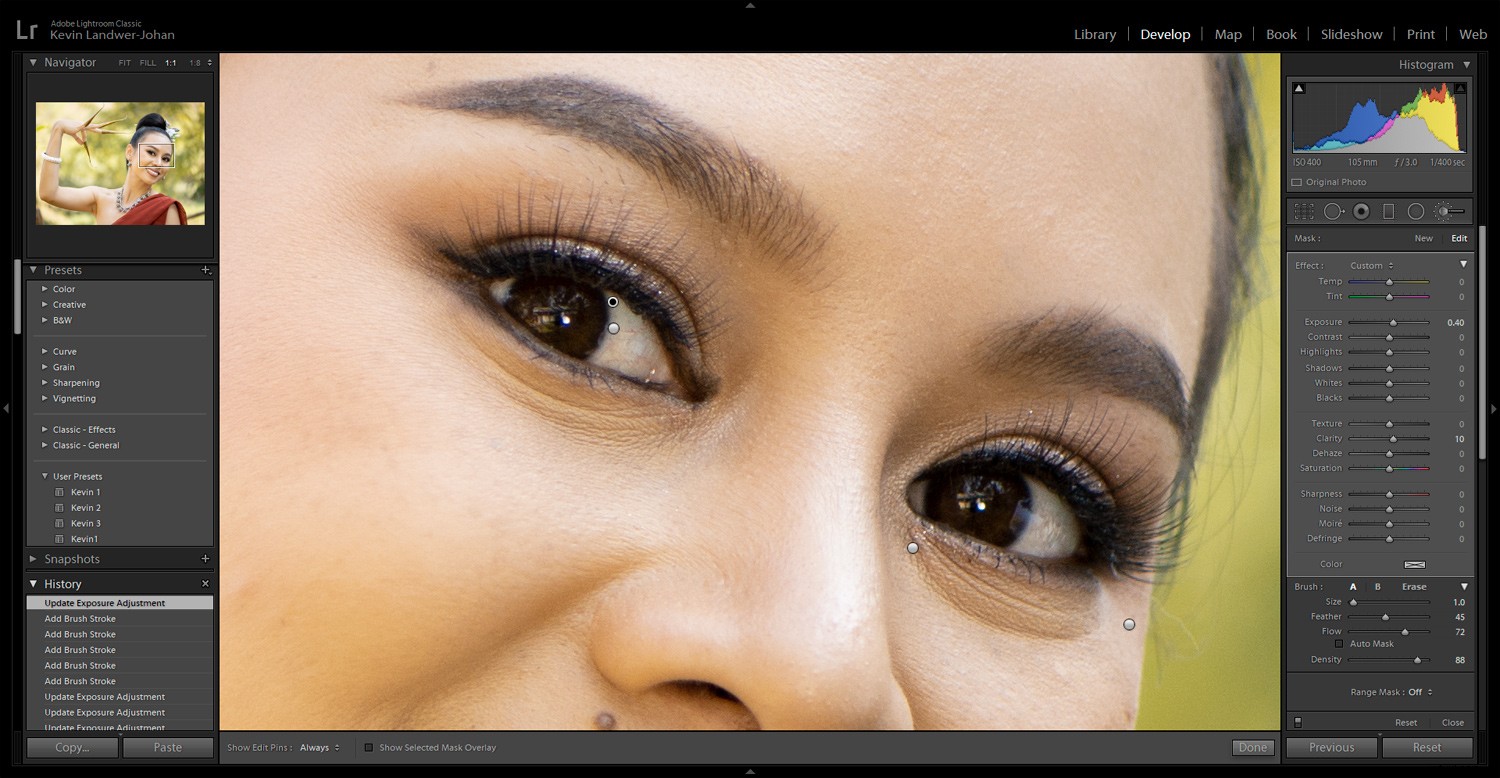
結論
RAWポートレートを編集するときの可能性はほぼ無限です。必要な外観を知ることは、順調に進み、時間を節約するのに役立ちます。
Lightroomでファイルを複製すると、コピーを作成して実験することができます。写真を右クリックして、[仮想コピーの作成]を選択します。これで、写真のまったく異なるルックアンドフィールを自由に試すことができます。
編集時に意図的に行い、スライダーを極端に押さないようにすると、Lightroomで見栄えの良いポートレートを作成するのに役立ちます。
LightroomでRAWポートレートを編集するための、共有したい他のヒントはありますか?おそらく、結果の画像を私たちと共有したいですか?コメントでそうしてください!
