旅行の写真旅行から戻るたびに、数日間に何枚の写真を集めたかに驚いています。編集する必要のある写真。このため、この記事では、旅行写真の編集ワークフローを最適化して、ポケットいっぱいのSDカードを持って戻ってきたときに生活を楽にするための旅行写真編集のヒントについて説明します。
これらのヒントは、使用するすべてのソフトウェアに適用できます。私は毎日の写真編集のニーズにAdobeLightroomを使用する傾向があるため、この記事で使用するソフトウェアです。
1。すべてをバックアップ
私にとって、これは旅行写真の基本的な編集のヒントの1つです。あなたがしなければならない最初のこと。 SDカード全体を失うことは、私の繰り返しの悪夢の1つです。または、カードを損傷したり、ハードドライブ全体を破損したり、誤って写真を削除したり紛失したりします。
ストーリーのモラル、すべての卵を1つのバスケットに入れて、すべてをバックアップしないでください。
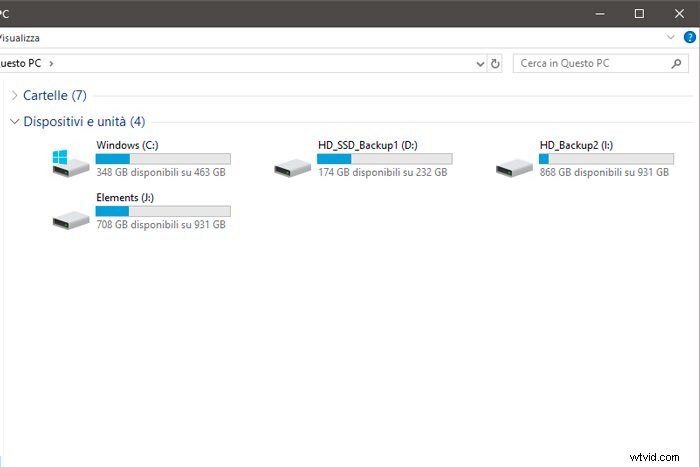
通常、ラップトップを持って旅行する場合は、それを使用してSDカードから写真をダウンロードします。生ファイルを保存します。それらを別の外付けハードドライブに保存することもお勧めします。また、これらのrawファイルのコピーが少なくとも2つになるまで、ファイルをSDカードに残しておく必要があります。
ラップトップを持って旅行しない場合は、別のデバイスを使用して同じバックアップジョブを実行できます。ラップトップを持って旅行することはほとんどないので、非常に便利なツールはRav Power All-in-1 Filehubです。
このFilehubを使用すると、WiFi接続を介してSDカードとUSBハードドライブを挿入できます。このようにして、SDカードとハードディスク上のファイルを表示し、ファイルを相互に簡単に転送できます。
また、6000mAhのパワーバンクであるため、必要に応じて携帯電話を充電できます。
2。インポート
旅行のすべての画像を保護したら、画像をインポートします。インポートフェーズは、作業する写真の場所を編集ソフトウェアに指示できるようにする操作です。
参照としてLightroomCCClassicを使用します。インポートプロセスでは、4つの異なる選択肢が表示されます。
- DNGとしてコピー :選択したファイルを選択した場所にインポートするためにコピーし、DNGファイルに変換します。
- コピー :選択したファイルをコピーして、選択した場所にインポートするだけです。
- 移動 :選択したファイルを、現在の位置から選択した位置に物理的に移動します。
- 追加 :ファイルをコピーしたり移動したりしないでください。インポートする元のファイルを探す場所をLightroomに指示し、ファイルが必要な場合は常にその場所に移動してください。
最後のオプション「追加」のみを使用します。これにより、Lightroomの物理ファイルへの参照を取得し、インポートするすべてのファイルの「スマートプレビュー」を作成できます。
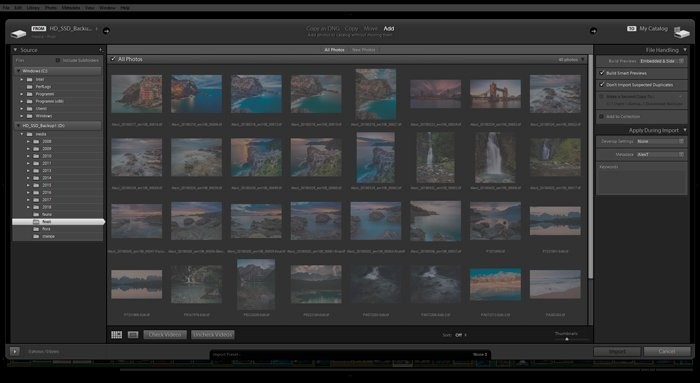
スマートプレビューの作成は時間がかかるため、機能させたままにして、コーヒーまたはお茶を飲みに行きます。戻ってきたら、Lightroomにスマートプレビューのみに焦点を合わせるように指示できます。ある写真から別の写真への移行がどれだけ速くなり、スライダーが滑らかになるかがわかります。
Lightroomのインポート段階では、次のこともできます。
- ファイルの名前をバッチで変更します;
- バックアップとして別の場所に2つ目のコピーを作成します。
- メタデータを追加します;
- 開発設定を適用します。
現像設定を使用すると、インポートする写真に同じ基本的な現像パラメータを適用できます。
これらは、写真のセット全体に同じルックアンドフィールを与えたい場合に役立ちます。
3。レンズ補正
実際の現像に進む前に、私は通常、同じレンズで撮影されたすべての写真を選択します。写真を1枚選び、レンズと色収差補正を行います。最後に、同じレンズで作成された残りの写真のこれらの設定をコピーします。
異なるレンズで写真を撮った場合は、レンズごとに同じ手順を繰り返します。
レンズを適用し、ケラレと色収差を補正します。ワークフローの退屈なステップ。ただし、開発に適したファイルを確実に作成するために、これを行う必要があります。
これは簡単な方法です。
4。一般的な調整
これらの手順を完了したら、いよいよ写真の編集に集中します。同じ旅行や旅の同じ部分のすべての写真をつなぐものがあると、いつもいいと思います。
私は、さまざまなショット、状況、シーンで同じ気分を味わうことについて話しています。
これは、プリセットを使用したLightroomで非常に簡単に実行できます。これらは、開発モジュールにあるスライダーを移動する方法をLightroomに指示する小さなファイルです。
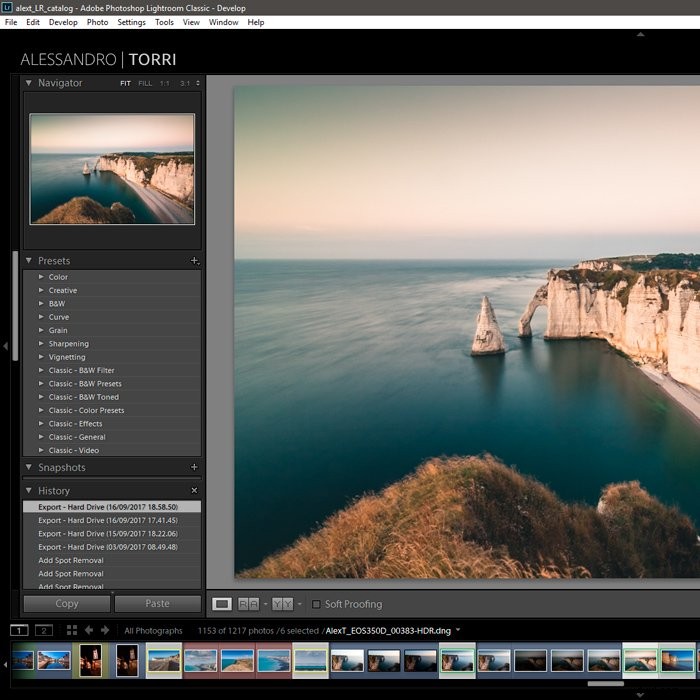
プリセットの小さなコレクションはすでにLightroomのインストールに含まれていますが、無料のものを含め、インターネットでさらに見つけることができます。好みやスタイルに合わせて、独自のプリセットライブラリを作成することもできます。これは素晴らしいオプションだと思います。
独自のプリセットを作成すると、同じ色や色調の個人的なスタイルで、ワンクリックで何百もの写真を変更できます。同じ旅行のすべての写真は同じ雰囲気になります。
編集プロセスを高速化するもう1つの方法は、変更を同期するか、同じ現像設定をコピーして貼り付けることです。同期ツールを使用すると、1つの画像を編集してから、選択したすべての画像に同じ設定を適用できます。
これを行うには、同期する設定を含む最初の写真を選択してから、必要なすべての写真を選択する必要があります。同期します。その後、右下のボタンを使用して、Lightroomに同じ設定を行うように指示します。
5。カメラプロファイルを使用する
Lightroom CC Classicの最新のアップデートで、アドビは新しい基本的なカメラプロファイルを導入しました。また、芸術的なプロファイルの豊富なコレクションもリリースしました。
これらの新しいプロファイルは、プリセットと非常によく似ています。そして、あなたはカラーと白黒の両方のプロファイルを見つけることができます。しかし、いくつかの違いがあります。現時点では、プリセットのように個人的なプロファイルのセットを作成することはできません。
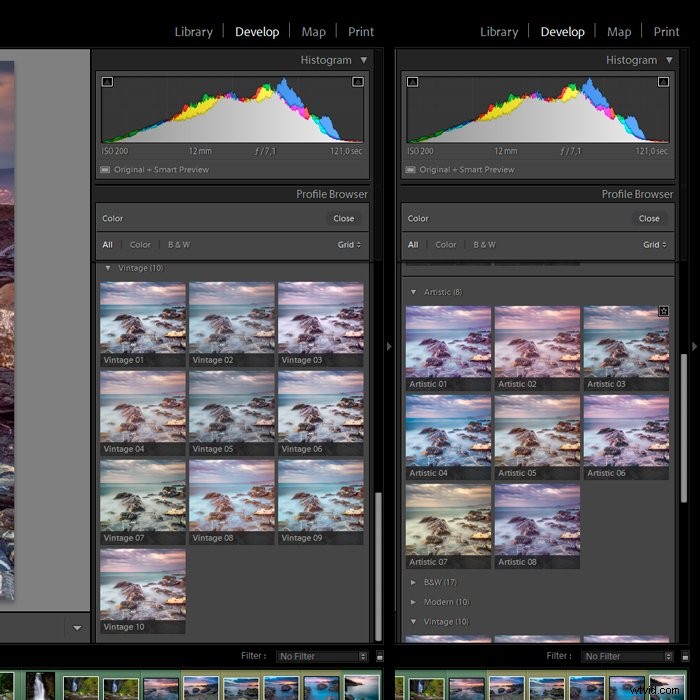
カメラのRAWファイルと写真撮影スタイルに最適な標準のベースプロファイルを見つけることをお勧めします。現在、オリンパスカメラに「AdobeColor」プロファイルを使用しています。これは、ハイライトとシャドウの回復の間の最良の妥協点であり、最良のカラーマネージャーのようです。
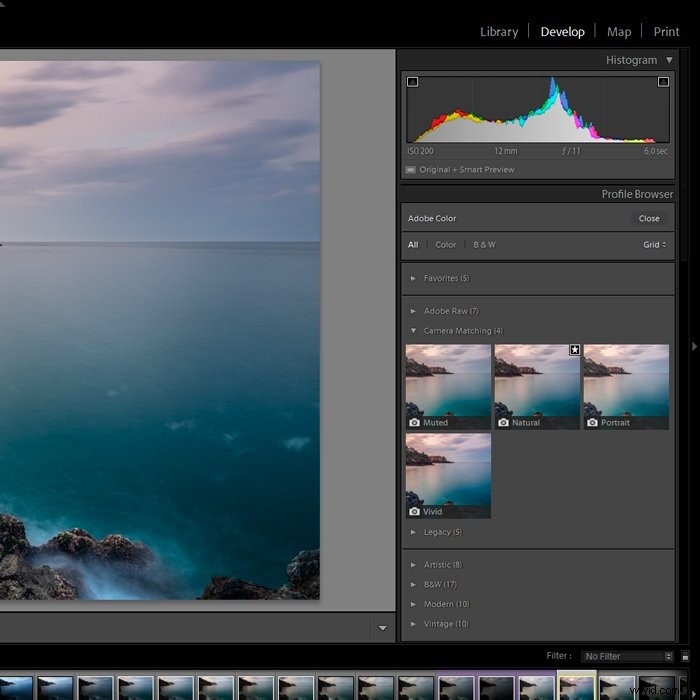
6。ローカル調整を行う
この時点で、すべて同じスタイルの、保持することを選択した一連の写真が表示されます。これで、使用した基本プリセットを少し調整するだけで、すべての写真の絞り込みを開始できます。
これは、すべての写真が完全にプリセットされるわけではないためです。これは、各写真を正確に編集するための時間です。
アスペクト比から始める必要があります。カメラで撮影したままにするか、5:4のInstagram形式にするか、16:9のパノラマ形式にするかを検討してください。
次に、立ち下がり線をまっすぐにするか、上記に進みます。すべての曲がった地平線。これを2、3回確認してください。
Lightroomの段階的フィルター、ラジアルフィルター、さらにはブラシツールを使用するのが適切かどうかも検討する必要があります。これらにより、変更を加える正確な領域を選択できます。
パネルの下部にある、段階的フィルター、ラジアルフィルター、またはLightroomブラシ専用の「範囲マスク」機能を使用することもできます。
これにより、スライダーを使用して、ハイライトゾーンまたはシャドウゾーンにあるピクセルのみを選択します。または、色の範囲を選択してそれらに介入します。
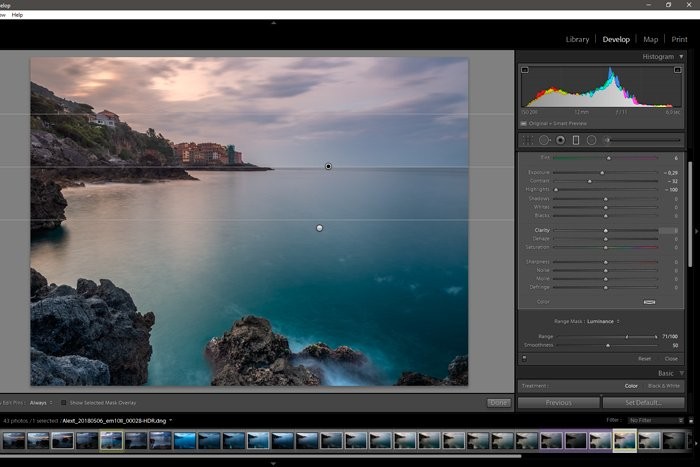
7。色
開発モジュールの右側のパネルに、HSLセクションがあります。このパネルでは、写真のカラースペクトルのすべてのコンポーネントを編集できます。色相(たとえば、オレンジをもう少し赤に近づける、または黄色に近づける)、各色の彩度と明度を決定できます。
同じことがスプリットトーニングにも当てはまります。より一般的には、この機能を使用すると、ハイライトとシャドウの色を変更できます。
シャドウに、より暖かいトーンを与えたいとしましょう。まず、あなたの影に合う暖かい色を見つけてください。次に、選択した領域のトーンの量を変更する彩度を選択します。
8。詳細
この時点で、Lightroomを使用した開発ワークフローは終了します。 Photoshopで実行したいステップがまだいくつかあります。そこで、Photoshopで「スマートオブジェクト」として変更を加えたRAWファイルを開くようにLightroomに依頼します。
すべての写真にケラレを付けて、強調したい領域に視聴者の注意を引くようにしています。 。
風景写真家の友人が、ケラレを見る必要はないと言ったことがありますが、ケラレがない場合は目が欲しくなるでしょう。
私はいつもケラレを取り除くようにしています。画像のあまり面白くない部分から注意を払い、視聴者の目を目的の場所に誘導します。
ケラレが終わったら、保存したすべてのレベルを含むTIFFファイルをPhotoshopからエクスポートします。
9。最後のステップ
ワークフロー全体の最後のステップは、このTIFFファイルを再度開いて、サイズ変更されたコピーを生成することです。このサイズ変更されたファイルに、詳細とシャープニングフィルターを適用します。
特定の用途のためにファイルのサイズを変更した場合は、シャープニングを適用することを好みます。印刷用のファイルは、InstagramやFacebook用のファイルとは異なるシャープニングの介入が必要になります。
特に、Photoshopで「スマートシャープニング」を使用しています。これにより、どの領域に介入が必要かを正確に理解できます。また、他のファイルはそのまま残ります。
ファイルのサイズ変更とシャープネスの適用が完了したら、このファイルをJpegとして最高品質で保存します。これは、Instagram、Facebook、またはWebサイトで共有するファイルになります。
この最後のファイルをすべてLightroomに再インポートします。
このようにして、常に更新されたカタログを用意します。万が一の場合に備えて。また、Lightroom自体の最大の力である、あらゆる種類の画像ファイルの整理を利用しています。
結論
旅行写真は、私の時間を過ごすための私のお気に入りの方法の1つです。しかし、私はいつも何千枚もの写真を持って帰ってきます。そして、これがすべての人に起こることを私は知っています。
これらの小さなヒントと手順が、インポートからソーシャルメディア共有まで、Lightroomワークフローの改善とスピードアップに役立つことを願っています。
もっと素晴らしい旅行を探しています写真撮影のヒント?旅行写真の倫理、アクセサリー、または一般的な旅行の間違いの回避に関する記事をご覧ください。
