ポートレートを撮るときは、フラッシュが必要になることがよくあります。イベントのカジュアルな写真でも、クライアントの家族のポートレートでも。
フラッシュは照明に非常に役立ちますが、被写体に赤目を発生させることもあります。
ありがたいことに、Lightroomには簡単な機能があります。これを修正するためのツール。 Lightroomsの赤目除去剤をすばやく簡単に使用する方法は次のとおりです。
写真の赤目とは何ですか?
簡単に言えば、写真の赤目は、被写体がちょうど直角に向きを変えて、目のフラッシュの反射を引き起こすために発生します。赤い目として見えるのは反射です。
動物を撮影するときにも発生する可能性があります。 Fidoの写真に緑色の光る目がある場合、それはフラッシュの同じ反射によるものです。
両方のタイプの反射は、Lightroomの赤目除去補正ツールを使用して同じ方法で修正されます。写真のレタッチでこのツールを使用する方法を見ていきましょう。
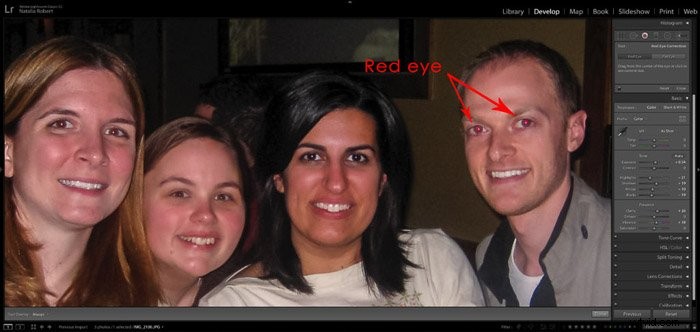
赤目補正ツールの選択
Lightroomの開発モジュールで作業しているときに、右の列から赤目補正ツールを選択します。スポット除去ツールとグラデーションフィルターの間にあります。
次に、赤目またはペットの目の補正を選択します。私たちの目は赤く反射するので、赤目は人の写真用です。ペットアイズは、動物の目に反映される緑黄色のトーンを修正します。
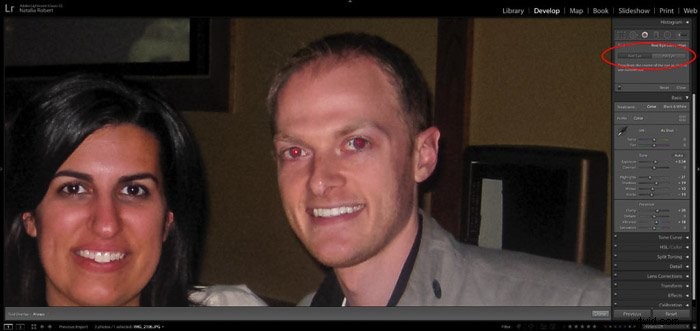
修正する場所を選択
次に、クリックして赤目の中心からドラッグします。目の虹彩全体を囲むように円を描いたら離します。
エッジをクリックしてドラッグし、サイズを調整することで、ラジアルフィルターツールと同じサイズを調整できます。または、中央をクリックしてドラッグし、選択範囲全体を移動します。
修正を調整する方法
必要な場所を選択したら、スライダーを使用して瞳孔のサイズと暗さを調整できます。
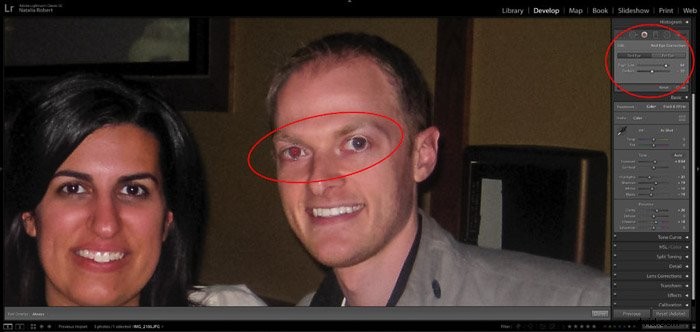
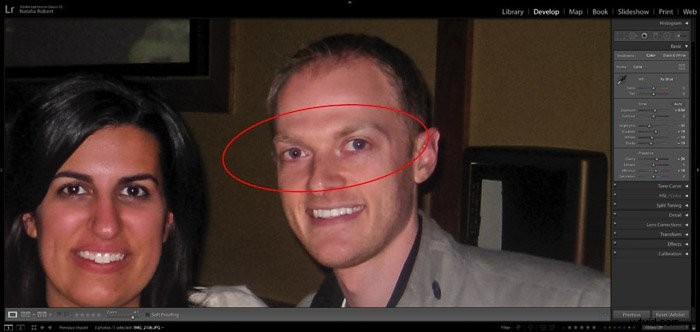
繰り返し、確認し、完了します!
片方の目が終わったら、もう片方の目で同じプロセスを実行して、さらに修正することができます。
1つの選択をクリックした後で調整する必要がある場合は、いつでも戻って選択をクリックできます。設定を調整します。
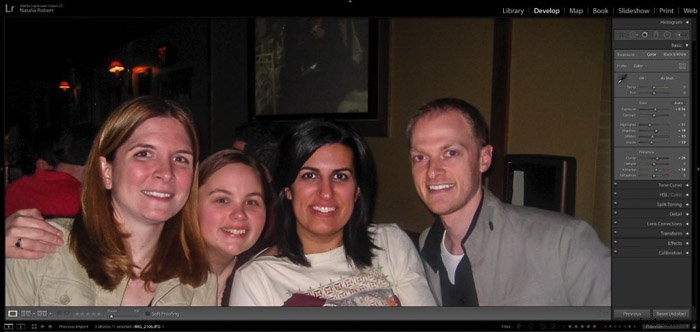
結論
Lightroomを使用すると、フラッシュ撮影で発生することがある厄介な赤目を簡単に修正できます。
この赤目除去ツールを使用すると、クライアントの写真を簡単に修正する方法があることを知って、撮影を続けることができます。 !
