写真家なら誰でも知っているように、私たちはカメラの後ろよりもコンピューターの前で過ごす時間が多いです。インポート、編集、エクスポート、共有の間に、シャッターボタンを押したときのワークフローはほぼ完了していません。これらの15の重要なLightroomキーボードショートカットを使用して、Lightroomワークフローをスピードアップしましょう!
リストを見ると、これらのLightroomショートカットはPCコンピューターとMacコンピューターの両方で機能することに注意してください。 PCとMacでキーシーケンスに違いがある場合は、それが記録されます。

ライブラリモジュールのLightroomショートカット
ライブラリモジュールは、写真をインポート、整理、およびエクスポートする場所です。したがって、ライブラリモジュールのLightroomショートカットが、Lightroomワークフローの大幅な時間の節約になることは理にかなっています!
1。選択した写真にフラグを付ける[P]
写真のデジタル時代とともに、私たちが必要とするよりもはるかに多くの写真を撮影する自由が生まれます!これは、写真のカリング(並べ替え)がこれまで以上に重要であることを意味します。
画像をふるいにかけて実際に編集して使用する画像を選択するとき、それらの選択をマークする1つの方法はフラグを使用することです。フラグアイコンをクリックする代わりに、Pを押すと、現在選択されている写真にすばやくフラグを付けることができます。ただし、写真に拒否のフラグを付ける場合は、Xを押すと、フラグが黒で表示され、小さなxが表示されます。
2。星の評価を付けます[星の場合は1〜5、色の場合は6〜9、リセットの場合は0]
ショットを評価したり、写真をさまざまなグループに分類したりする場合は、星の評価と色を使用すると便利です。おそらく、ポートレートセッションから各ポーズを分離したい場合や、結婚式の日の各セクションをグループ化したい場合があります。
星の評価とカラーラベルはすべて番号で適用されます。星の評価はキー1〜5で適用されます。色の評価はキー6〜9で適用されます。0を押すと星の評価がなしにリセットされます。
カリングを高速化するときは、必ずCapsLockをオンにしてください。これにより、Lightroomは、色または星の評価を設定すると、すぐにセットの次の写真にジャンプするようになります。これにより、矢印キーやマウスで次の写真に進む必要がなくなり、ワークフローをさらに数秒短縮できます。
すべてのモジュールのLightroomショートカット
3。消灯モード[L]と全画面表示[F]を切り替える
Lightroom内のワークスペースが乱雑に感じられる場合は、さまざまなLightsOutモードが役立つ場合があります。
これらのオプションにアクセスするには、Lを押します。Lを押し続けると、消灯モードの表示オプションが回転します。
Lightroomは通常LightsOnモードで、Lを1回押すとLights Dimモードになり、Lをもう一度押すとLightsOutモードになります。さらにもう一度Lキーを押すと、標準のライトオンモードに戻ります。
ビューを整理するというトピックに取り組んでいますが、フルスクリーンに移動すると、写真以外のすべてがクリアされ、画面の画像サイズが最大になります。フルスクリーンモードのオンとオフを切り替えるには、Fキーを押します。
4。サイドパネルとトップ/ボトムパネルを切り替える[Shift+タブ]
これらの厄介なサイドパネルとトップ/ボトムパネルを取り除きたい場合は、Shift + Tabキーを押すのが簡単な方法です。
もう一度押すと、パネルが元に戻ります。サイドパネルだけが気になる場合は、Tabキーを押すだけで、サイドパネルの表示と非表示を切り替えることができます。
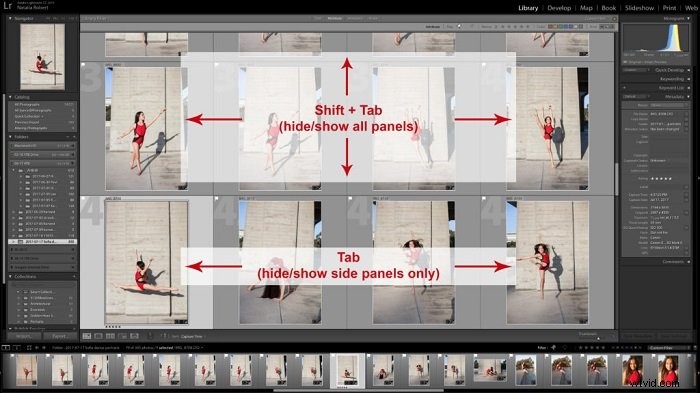
5。複数の写真を選択[Shift+クリック]
下部パネルのストリップから写真を選択するときに、連続して複数の写真を選択する必要がある場合があります。それぞれを個別にクリックするのではなく、Shiftキーを使用して支援することができます。
1つの方法は、1枚の写真を選択してから、Shiftキーを押しながら選択する必要のある最後の写真をクリックすることです。 Shiftキーを押すと、元の選択肢とクリックした写真の間のすべてを選択するようにLightroomに指示されます。
キーボードのみを使用してグループを選択する場合は、1枚の写真を選択して開始します。次に、Shift +右/左矢印キーを押します。
右または左に移動すると、Lightroomはそれらの写真をそれぞれ選択範囲に追加します。ただし、Shiftキーを常に押したままにしてください。 Shiftキーから指を離すと、Lightroomは選択範囲への追加を停止します。
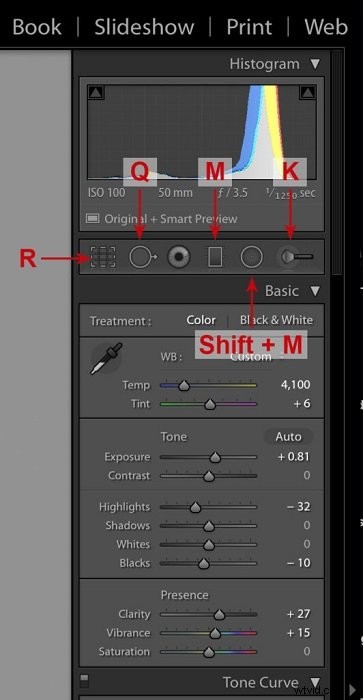
開発モジュールのキーボードショートカット
現像モジュールには、ブラシ、切り抜き、ズームの間を移動するのに役立つショートカットがたくさんあります。ここで説明するLightroomのキーボードショートカットには、[基本調整]パネルのすぐ上にある主要なツールが含まれています。また、プリセットをすばやく作成して、繰り返し編集する時間を節約する方法についても説明します。
6。クロップモード[R]
切り抜きモードに入るには、ツールの左端にある切り抜きの四角をクリックします。ただし、Rを押してこの同じトリミングモードにアクセスすることもできます。
Rを押して調整を行い、もう一度Rを押してトリミングモードを終了します。
7。輪作の向き[X、輪作モード中]
ただし、切り抜きモードでは、切り抜きの向きを変更することをお勧めします。これをすばやく行うには、トリミングモードでXを押します。
トリミングモードでXを押すと、横向きと縦向きが切り替わります。向きの選択が完了すると、まだトリミングモードになっているので、Rを押して終了します。
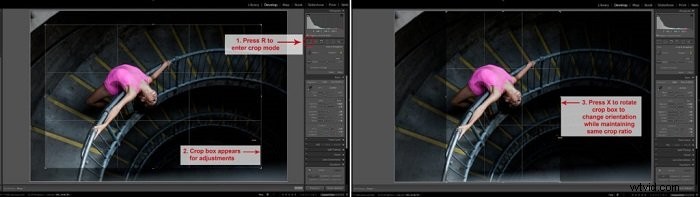
8。ヒール/クローンブラシ[Q]にアクセスし、ヒール/クローンを切り替える[Shift + T]
Lightroomブラシは編集用のすばらしいツールなので、ヒール/クローンブラシから始めましょう。このブラシモードに入るには、Qを押します。
このモードに入ると、そのブラシツール内でヒールモードまたはクローンモードになります。どちらかを切り替える必要がある場合は、Shift + Tを押して、ヒールモードとクローンブッシュモードを切り替えます。
Qを押してこのブラシモードに入るのと同じように、Qを押して終了します。
9。段階的フィルター[M]
段階的フィルターは、多くの用途を持つ強力なツールです。段階的フィルターにアクセスするには、Mを押します。このフィルターを使用して、ケラレの作成または削減、光の温度のバランス調整、または楽しい色の効果の作成を行います。
完了したら、もう一度Mを押して、段階的フィルターモードを終了します。
10。ラジアルフィルター[Shift+M]
このツールの次のラインナップは、ラジアルフィルターです。これは段階的なフィルターに似ていますが、線形ではなく放射状のパターンで適用されます。ラジアルフィルターにアクセスするには、Shift+Mを押します。
必要に応じて調整し、Shift+Mをもう一度押して終了します。
11。調整ブラシ[K]
ラインナップの最後のブラシは調整ブラシです。これは、フレーム内のどこでも自由に調整、消去、適用できるため、Lightroomでおそらく最も用途の広いブラシです。
調整ブラシパネルをアクティブにするには、Kを押すだけです。ここで画像を細かく調整できます。 、次にKをもう一度押して、調整ブラシモードを終了します。
12。白黒に変換[V]
時々カラートリートメントで遊ぶのも楽しいです!白黒モードにすばやく切り替えたい場合は、Vキーを押して変換します。
白黒写真に満足できませんか?もう一度Vを押すと、カラーモードに戻ります。
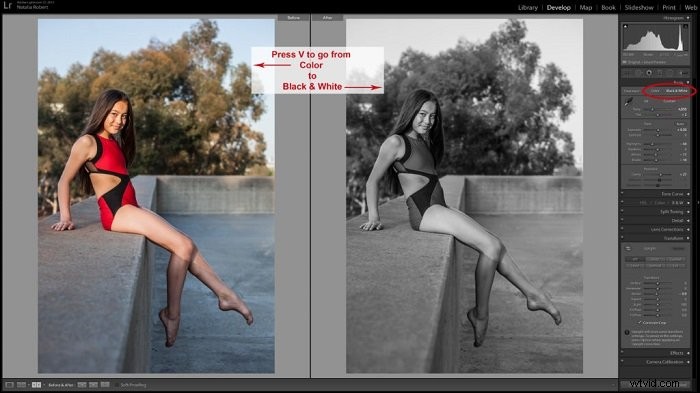
13。クリッピングを強調表示[J]
一部の光条件では、クリッピングが問題になる可能性があります。ヒストグラムは、ハイライトまたはシャドウのクリッピングを回避するのに役立ちます。
写真にクリッピングがあるかどうかをすばやく確認するには、Jキーを押します。フレームにクリッピングがある場合は、赤または青で表示されます。
赤で表示されているものはすべてハイライトでクリッピングされ、青で表示されているものはすべてシャドウでクリッピングされています。クリッピングの赤または青の領域が表示されないようにするには、もう一度Jを押します。
14。設定のコピー[Command+Shift+C]および貼り付け設定[Command+Shift + V]
多くの場合、多くの写真に同じ変更を加えています。時間を節約するために、1つの写真の設定をコピーして、他の写真に貼り付けることを検討してください。基本的に、テキストをコピーして貼り付ける場合と同じように機能しますが、Lightroomの調整をコピーして貼り付けることになります。
コピーできるように編集した写真ができたら、Command + Shift + Cを押します(PCの場合は、Control + Shift + Cを押します)。
コピーする設定のチェックボックスをオンにするダイアログボックスが開きます。通常は、ボックスをそのままにして[コピー]をクリックします。
次に、同じ設定を貼り付けたい写真に移動し、Command + Shift + V(PCの場合)を押します。 、Control + Shift + Vを押します。
好きなだけ写真を貼り付けることができますが、すべての写真を手動で調整する必要がなくなります。
15。ショートカットリストにアクセスする[コマンド+/]
Lightroomのショートカットがもっと必要な場合は、いつでもLightroomに問い合わせることができます!
各モジュールでCommand + /(PCの場合はControl + /を押す)を押すと、ウィンドウにリストが表示されます。そのモジュールに適用されるショートカット。
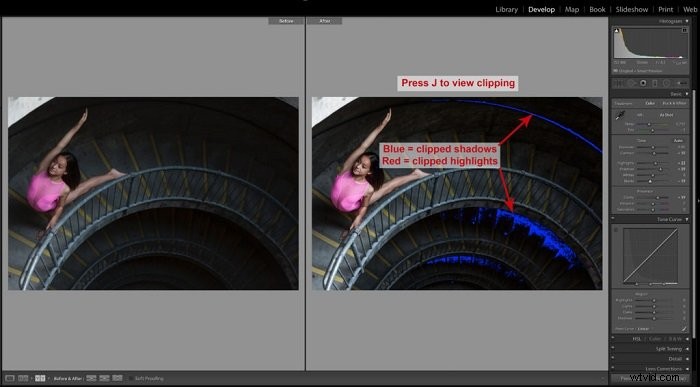
ボーナスのヒント:編集後のエクスポート[Command + Shift + E]
編集が完了したら、エクスポートする画像を選択して、Command + Shift + Eを押します(PCの場合は、Control + Shift + Eを押します)。これにより、美しい完成した写真をエクスポートするためのダイアログボックスが開きます。
結論
Lightroomは、写真を編集および整理するための非常に強力なツールです。 Lightroomのこれらのキーボードショートカットのほんの一部を学ぶことは、ワークフローの時間を短縮するのに役立ちます!気が付く前に、撮影する時間や、愛する人との充実した時間を過ごすことができます。
lightroomの詳細については、EffortlessEditingコースをお見逃しなく!
