Adobe Lightroomは、コラージュの作成など、多くの便利な機能を提供します。プロフェッショナルな使用でもクリエイティブな使用でも、個人的なアルバムの作成でも、高品質のコラージュをすばやく作成できることは便利なスキルです。
この記事では、Lightroomのコラージュを簡単に作成する方法を紹介します。

Lightroomでコラージュ機能を見つける
コラージュ機能は、Lightroomの印刷モジュールの下にあります。 。印刷モジュールは印刷用のページを作成することを目的としていますが、これらのページをJPEGとして保存するオプションを使用すると、コラージュを作成できます。
プリントモジュールの使用
「プリントモジュール」を見つけるのは簡単に思えるかもしれませんが、Lightroomの初心者の場合は混乱する可能性があります。
[印刷]は、[ファイル]タブのドロップダウンメニューにあります。
Lightroomのコラージュを作成するには、画面の右側に移動する必要があります。モジュールセクションで、[印刷]を選択します 。
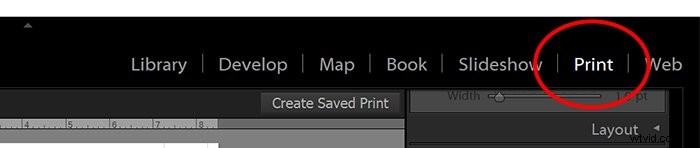
印刷モジュールをクリックしたら、画面の左側に移動して[テンプレートブラウザ]をクリックします。
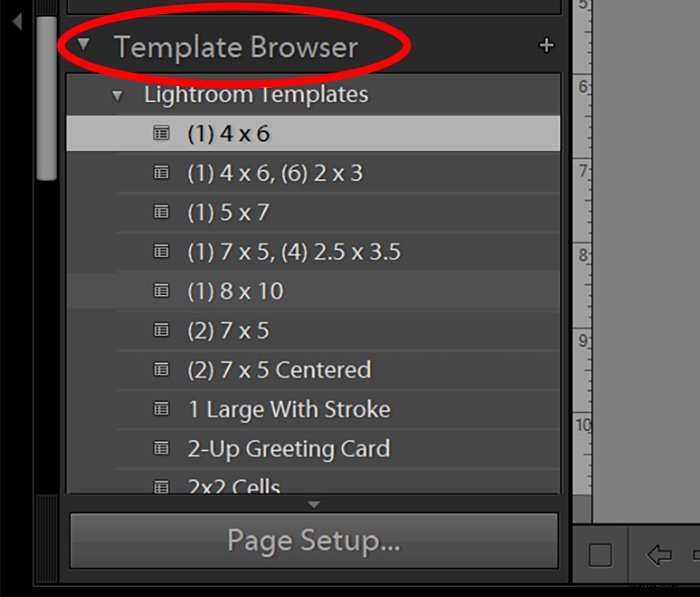
最初のオプションは、4×6や8×10などの通常の印刷テンプレートサイズです。
ただし、下にスクロールすると、Lightroomにさらに多くのコラージュテンプレートが表示されます。そこから、コンタクトシートから2×2セルまで何でも選択できます。
さて、これらのオプションのどれも適切でない場合、あなたはおそらく何をすべきか疑問に思っているでしょう。その場合、カスタマイズ可能なコラージュテンプレートを選択できます。選択したら、写真のサイズを変更したり、ページ内で写真を移動したりすることもできます。
Lightroomコラージュテンプレートの設定
Lightroomでテンプレートを最初に設定するには、少し手間がかかります。ただし、基本を学べば、コラージュを簡単に作成できるようになります。
2枚の写真を並べて配置する場合でも、10枚の写真を大きなレイアウトに配置する場合でも、プロセスは同じです。
基本的なページ設定
Lightroomのコラージュテンプレートの作成を開始するには、レイアウトとファイルサイズの制限について考慮する必要があります。
この場合、幅に1000ピクセルの制限があると想定し、上部に横向きの画像、下部に2つの縦向きの画像を含む3枚の写真のレイアウトを作成します。
最初のステップは、右側の列に沿って設定をカスタマイズして、レイアウトを作成することです。
ステップ1: カスタムレイアウトを作成しているので、「カスタムパッケージ」を選択します。
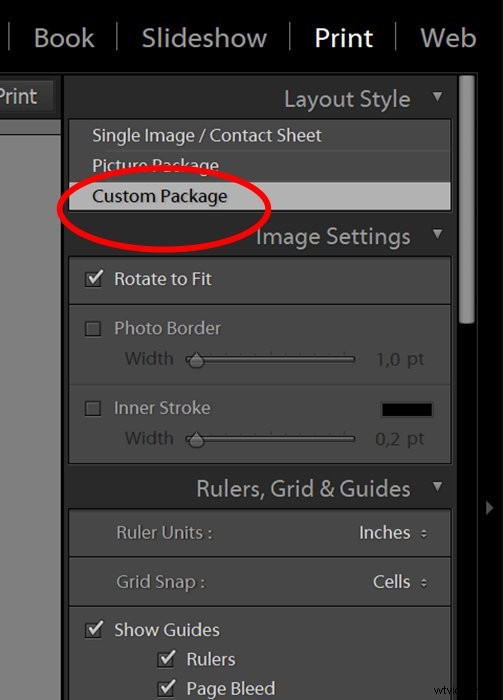
ステップ2: 写真の周囲に少し白い間隔を空ける場合は、[写真の境界線]チェックボックスをオンにします。そうすることで、スライダーを調整してその境界線の太さを選択できます。通常、2〜4ポイント程度の細い境界線が理想的です。 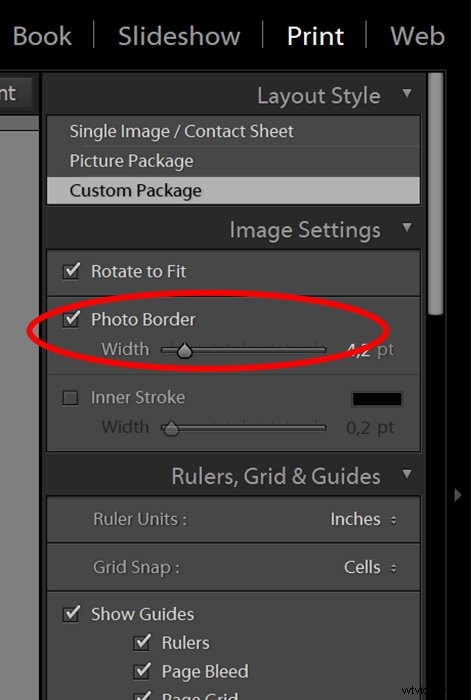
ステップ3: 次のセクションでは、ユニットの「インチ」を選択する必要があります。また、[グリッドスナップ]オプションで[セル]を選択します。そうすることで、写真をページの端まで簡単に配置できます。
次に、表示するガイドを選択します。通常、「ディメンション」以外のすべてのオプションを確認することをお勧めしますが、これは個人の好み次第です。
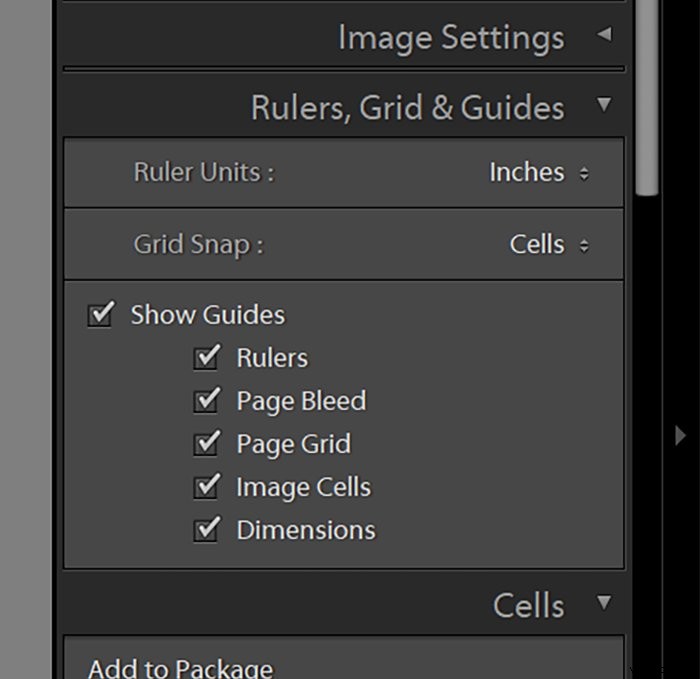
ステップ4: [印刷ジョブ]までスキップしてください 設定。まず、JPEGファイルを選択します。これらのコラージュをウェブでのみ使用する場合は、「ファイル解像度」を100ppiに設定してください。
「印刷シャープニング」のチェックボックスをオンにして、レベルを「高」に設定します。
[JPEG品質]スライダーを100に設定してください。
[カスタムファイルのサイズ]チェックボックスをオンにします。測定値はインチ単位ですが、解像度が100に設定されているため、簡単に変換できます。ピクセル単位のサイズを100で割るだけで、インチ数がわかります。
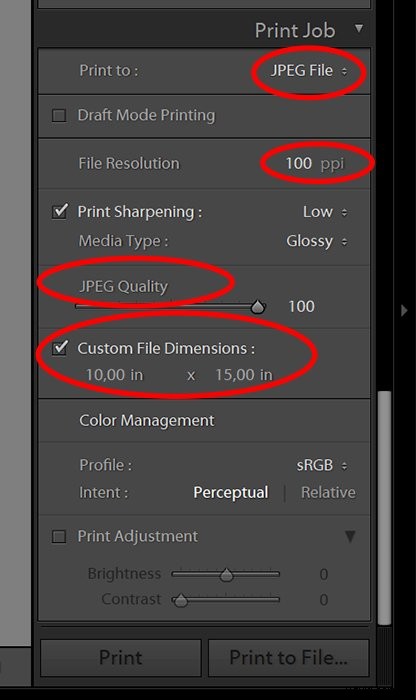
たとえば、画像の幅が1000ピクセルに制限されている場合、幅は10インチである必要があります。高さがわからない場合は、今のところ大きな数値に設定し、必要に応じて後で調整してください。
ステップ5: ページを設定したので、「セル」モジュールに戻ります。ここには、標準の写真サイズのプルダウンメニューがあります。
必要な写真のサイズを選択すると、すぐにページに表示されます。次に、それを所定の位置に移動し、必要なレイアウトに合うように引き伸ばすことができます。
セルを伸ばすときは、比率が同じになるようにShiftキーを押したままにしてください。
透かしをコラージュに配置する方法(オプション)
ページモジュールに透かしまたはロゴを追加するには、2つの方法があります。 [IDプレート]のチェックボックスをオンにすると、画像をアップロードしてページに追加できます。
アイデンティティプレートは各コラージュに1回表示され、ページ上の任意の場所にドラッグできます。スライダーは不透明度とスケールも調整するため、必要に応じてスライダーをより微妙にすることができます。
もう1つのオプションは、[透かし]チェックボックスです。このチェックボックスをオンにすると、プルダウンメニューを使用して、以前にLightroomに読み込んだ透かしから選択できます。
これらは、写真をエクスポートするときに使用できる透かしと同じです。
ただし、透かしを使用する場合、不透明度、縮尺、位置を選択することはできません。
Lightroomは自動的に透かしを配置し、コラージュ内の各写真に透かしを配置します。
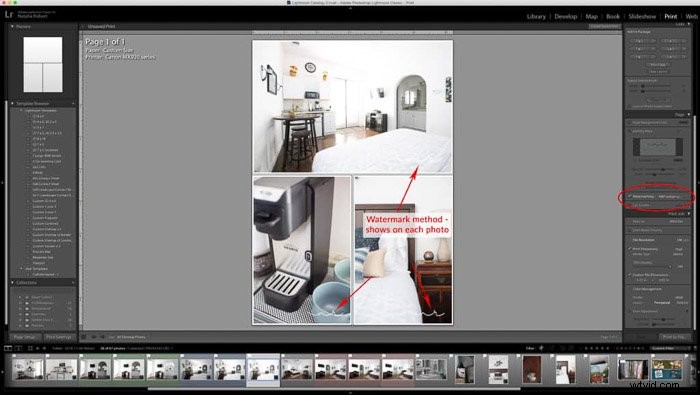
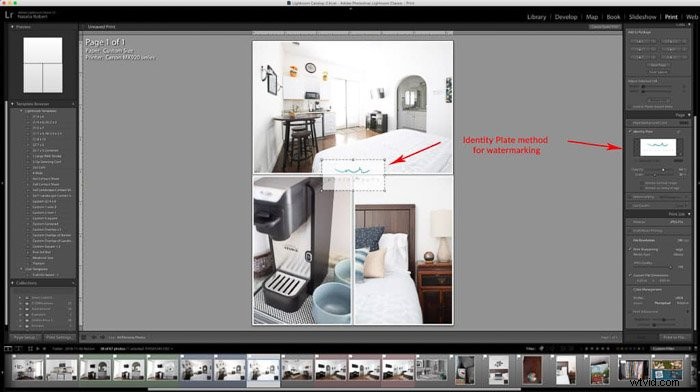
テンプレートを保存
コラージュテンプレートがすべて設定されたので、後で使用できるように必ず保存してください。
テンプレートを保存するには、左側の列の上部にある「+」記号をクリックします。
新しいウィンドウがポップアップ表示され、保存するセクションと名前を選択できます。
名前はシンプルにし、このレイアウトを探すたびにわかりやすい名前にしてください。
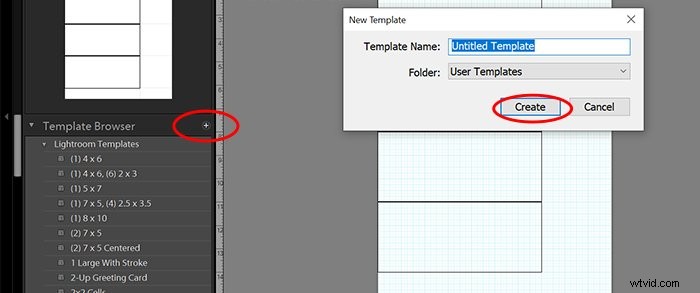
このテンプレートを作成している間、時間をかけて、自由に使える他のレイアウトを考えてください。
ニーズに合ったさまざまなレイアウトを作成します。そうすれば、毎回新しいLightroomコラージュテンプレートを作成するために多くの時間を費やす必要がありません。
テンプレートの使用
テンプレートを作成することの利点は、テンプレートを保存すると、Lightroomにとどまるということです。
テンプレートを使用するには、左側の列からテンプレートを選択します。次に、挿入する写真をドラッグして、写真を配置するセルにドロップします。
レイアウトの各セルに対してこれを実行します。これで完了です。すべてテンプレート設定で設定されているため、サイズ変更や透かし入れは必要ありません。
選択した写真に満足したら、右下の列にある[ファイルに印刷...]をクリックします。 Lightroomのコラージュを保存する場所と名前を選択するためのウィンドウが開きます。
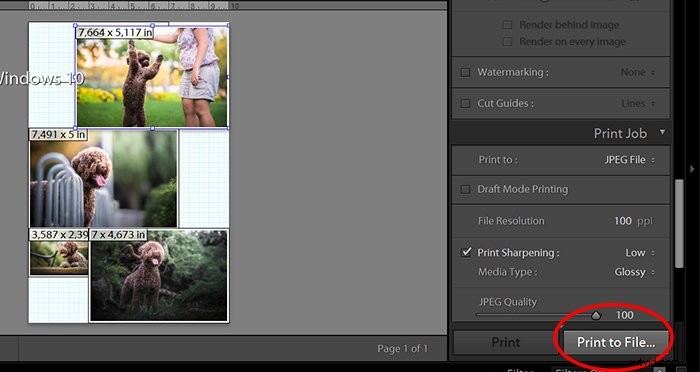
よくある質問
Lightroomで並べて表示する前後を確認するにはどうすればよいですか?
写真家として、私たちは時々写真の前後に作成する必要があります。良いニュースは、コラージュ機能を使用してLightroomで簡単に作成できることです。
コラージュを作成するためのすべての手順を理解したので、前と後の写真を作成するのは非常に簡単です。あなたがしなければならないのは、2つのセルを持つテンプレートだけです。それだけです!
コラージュを作成する別の方法はありますか?
ほとんどの場合、Lightroomでコラージュを作成するのにかかる時間はほんのわずかです。
ただし、Lightroomコラージュのカスタマイズ性には限界があります。たとえば、境界線の色を変更することはできません。また、Photoshopのようにパラメータを調整することもできません。したがって、Photoshopは、写真やデジタルコラージュを作成するための優れたツールにもなります。
Canvaのようなオンラインサイトを使用することもできます。 Canvaの大きな利点は、Facebookに直接接続できることです。また、選択可能なさまざまな無料のコラージュデザインも提供しています。
それでも、Lightroomでこの機能を使用する方法を知っていると、特にすばやく編集する必要がある場合に役立ちます。最高の画質と簡単な保存オプションを提供します。また、TIFFファイルをコラージュに変換して、JPEGの品質を最大化することもできます。

結論
Lightroomで少し努力してコラージュをマスターすることは、価値があります。これにより、Lightroomを離れることなく、すばやく簡単にコラージュを作成できます。
この記事がLightroomでのコラージュの作成に役立つことを願っています。この方法を使用して、Lightroomワークフローを開発し、時間を節約してください!
Lightroomをプロのように使用するには、Lightroomで簡単に編集できます!
