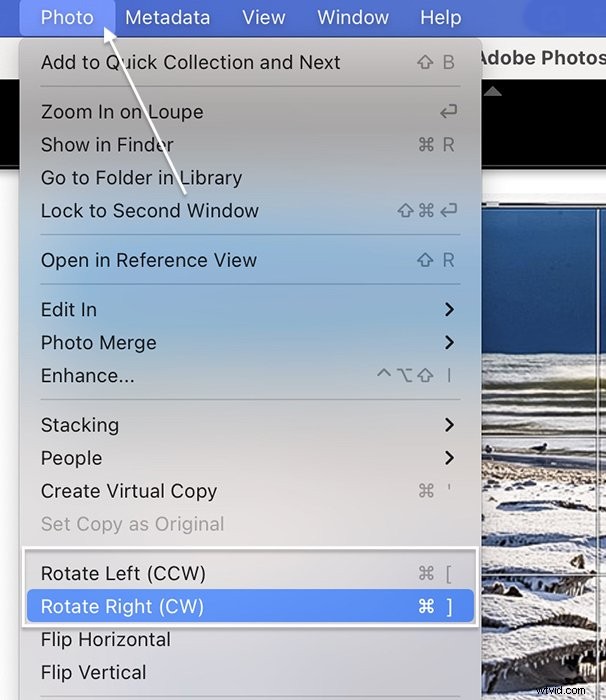今日は、Lightroom Classic、Lightroom CC、およびLightroomMobileで写真を回転させる方法を紹介します。 Adobe Lightroomには、曲がった画像を修正したり、よりダイナミックな構図のために対角線を追加したり、画像を反転して鏡像を作成したりするための多くのツールが用意されています。
多くのツールバー、メニュー、ショートカット、編集パネルは混乱を招きます。一部の回転ツールは非表示になっているため、オンにする必要があります。
また、LightroomClassicまたはLightroomCCのさまざまな場所にあり、機能も異なる場合があります。しかし、心配しないでください!ツールを見つけたら、Lightroomでのこれらのテクニックは簡単です。
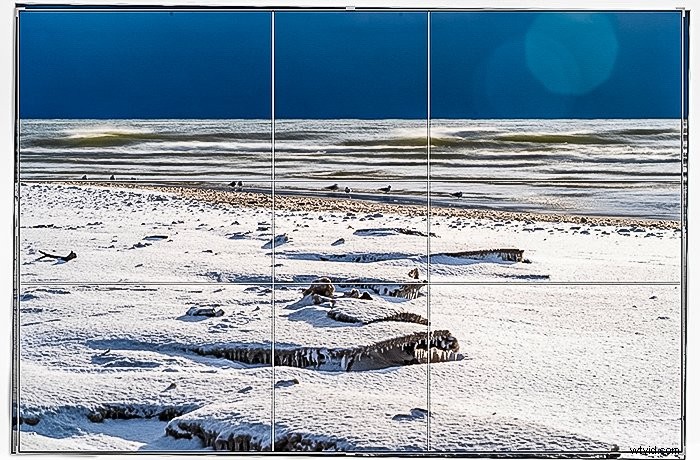
Lightroomで写真を90度回転させる方法
Lightroomで複数の写真または1つの画像を時計回りまたは反時計回りに90度回転します。もう一度180°回転させます。向きを変え続けると、最初の場所に戻ります。
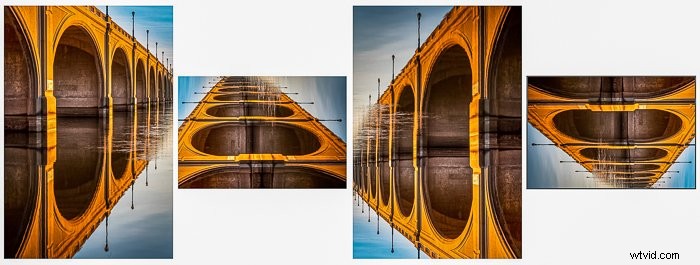
オプション1:回転矢印を使用
回転矢印は、Lightroom Classicのルーペビュー([表示]> [ルーペ])の画像の下のツールバーにあります。左側の矢印をクリックして、画像を反時計回りに回転させます。右側の矢印は、画像を時計回りに回転させます。このオプションは、ライブラリモジュール([ウィンドウ]> [ライブラリ])にのみ表示されます。グリッドビューまたは開発モジュールでツールバーを開いた場合は表示されません。

Lightroom Classicのグリッドビューでは、画像のサムネイルにカーソルを合わせると、回転矢印が下隅に表示されます。矢印が表示されない場合は、[表示]ドロップダウンメニューに移動します。 [表示]>[表示オプション](Ctrl / Command + J)を選択します。 [グリッドエクストラを表示]の横にあるチェックボックスをオンにして、メニューから[拡張セル]を選択します。
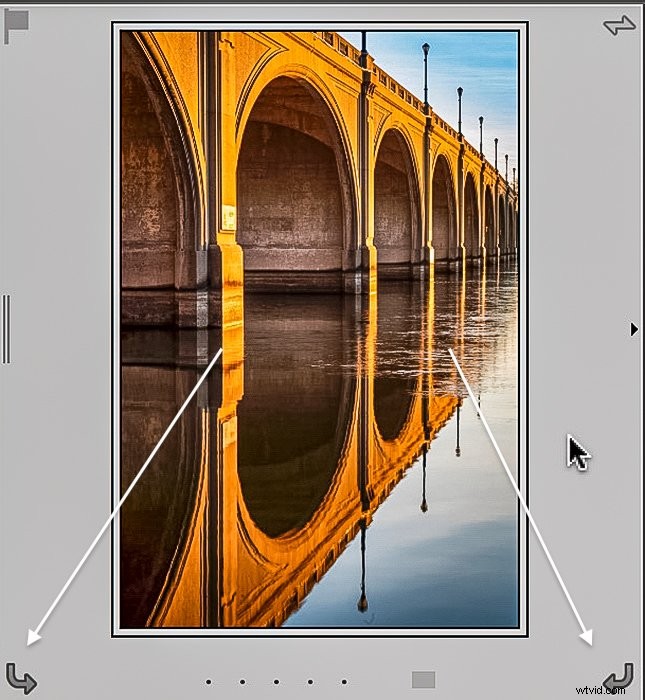
オプション2:[切り抜きと回転]パネルで写真を回転させる
回転矢印は、LightroomCCとモバイルの[切り抜きと回転]パネルに表示されます。右側の列にある[切り抜きと回転]アイコンをクリックして、パネルを開きます。または、[表示]ドロップダウンメニューに移動し、[表示]>[ツールの編集]>[切り抜きと回転(C)]を選択します。
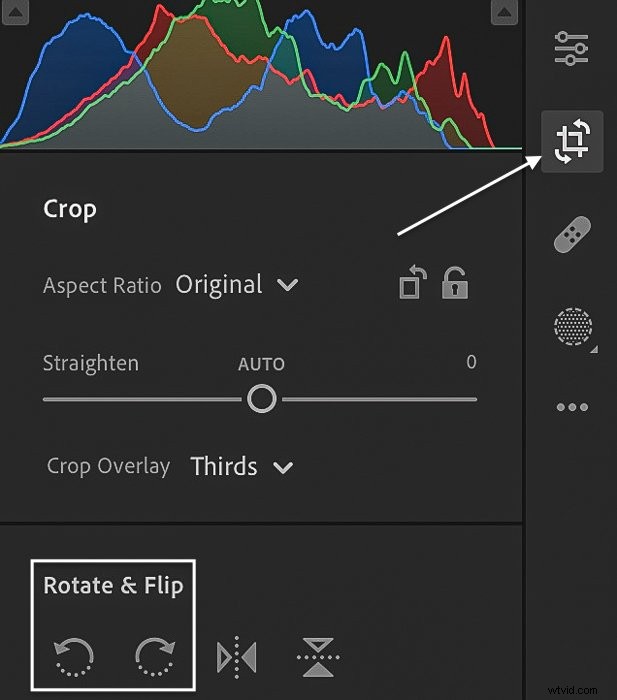
オプション3:ショートカットキーを使用して写真を回転させる
Lightroomで写真を回転させるためのショートカットキーは次のとおりです:
- Control / Command+[画像を反時計回りに回転させます
- Control /Command+]は画像を時計回りに回転させます
これらは、LightroomClassicとLightroomCCの両方で機能します。また、ライブラリおよび開発モジュール、ループビューおよびグリッドビューでも機能します。
オプション4:メニューの下で回転コマンドを使用する
回転コマンドは、[写真]ドロップダウンメニューにあります。 [写真]>[左に回転(CCW)]または[写真]> [右に回転(CW)]をクリックします。コマンドは、フィルムストリップまたはグリッドビューでサムネイルを右クリックしたときにも表示されます。
ただし、ルーペビューで画像を右クリックしても表示されません。ルーペビューで回転コマンドにアクセスするには、画像を右クリックして[変換]を選択します。 TransformはLightroomClassicでのみ使用できます。
オプション5:複数の写真を回転させる
グリッドビューでは、複数の画像を同時に回転させることができます。グリッドまたはフィルムストリップで回転させたい写真を選択します。キーボードショートカットまたはメニューコマンドを使用して、画像を回転させます。ルーペビューでは、最初に選択した画像のみが回転します。
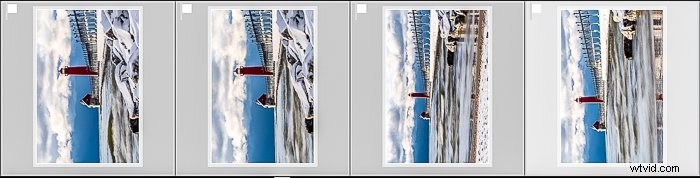
Lightroomでミラーイメージを作成する方法
Lightroomで写真を垂直または水平に反転することもできます。これにより、オリジナルの鏡像が作成されます。画像を水平方向に反転すると、フレーム内の線の方向が変わります。構図の違いに驚かれるかもしれません。写真のテキストは後ろ向きになることに注意してください。フリップコマンドは、回転ツールの近くにある場合があります。しかし、常にではありません。

オプション1:メニューの下のコマンドを反転
[写真]ドロップダウンメニューで、画像を水平方向に反転([写真]> [水平方向に反転])または垂直方向([写真]> [垂直方向に反転])に反転できます。ルーペビューでフリップコマンドにアクセスするには、画像を右クリックして[変換]を選択します。 TransformはLightroomClassicでのみ使用できます。
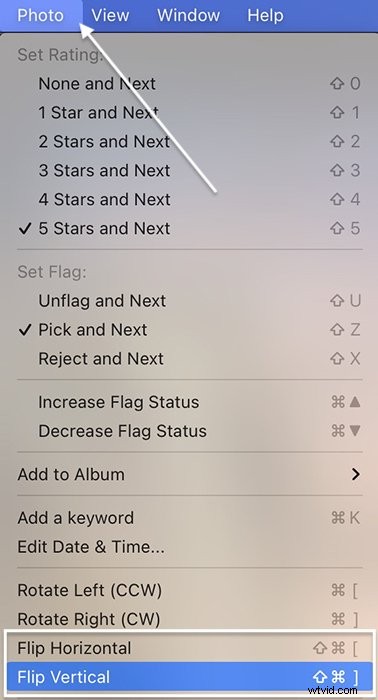
オプション2:ショートカットを反転
キーボードショートカットを使用して、LightroomCCで写真を反転します。 Lightroom Classicでは機能しません:
- Shift + Ctrl / Command+[を使用して写真を水平方向に反転します
- Shift + Ctrl /Command+]を使用して写真を垂直方向に反転します
オプション3:クロップ&回転パネルを反転
LightroomCCおよびLightroomMobileでは、切り抜きパネルから鏡像を作成できます。これらのツールは、LightroomClassicのCrop&Straightenパネルには表示されません。
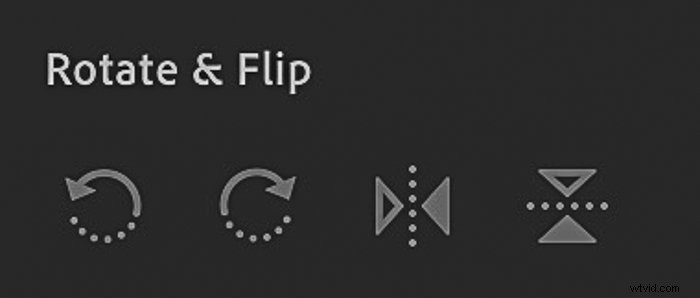
Lightroomで写真をまっすぐにする方法
Lightroomで写真をまっすぐにする方法はいくつかあります。そして、それを正しく行うためのいくつかのツール。
オプション1:写真を度単位で回転
Lightroomで写真を数度回転させるには、切り抜きツールを使用します。 Lightroom Classicでは、Crop&StraightenツールはDevelopモジュールにあります。 Lightroom CCで、右側の列の切り抜きアイコンをクリックします。作物パネルは似ていますが、同じではありません。
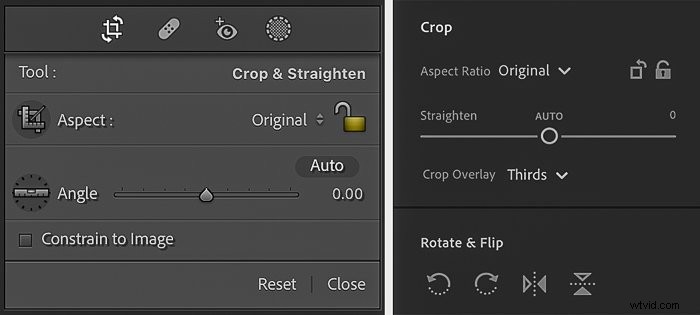
角度を移動するかツールをまっすぐにする
角度スライダー(クラシック)または直線スライダー(CC)は、画像を中央の0°から両端の45°まで段階的に回転させます。アングルツールを右に動かして、写真を時計回りに回します。左に動かすと反時計回りに回転します。
回転角度を手動で入力するには、スライダーの右側にある数字をクリックします。反時計回りに回転させたい場合は、マイナス記号から始めてください。 0を入力するか、Classicの「Angle」またはCCの「Straighten」をダブルクリックして、回転をリセットします。
オプション2:水準器または水準器を使用する
まっすぐな線を選択すると、写真を回転させることができます。角度スライダーの左側にある水準器ツールを使用します。水準器ツールが飛び出し、カーソルに接続します。
水平にしたい画像の線に沿ってドラッグします。リリースすると、Lightroomは写真を調整してこのラインレベルにします。
水準器ツールを選択した後、オプションキーを押し続けます。これにより、線にグリッドが添付され、写真全体を水平にするのに役立ちます。
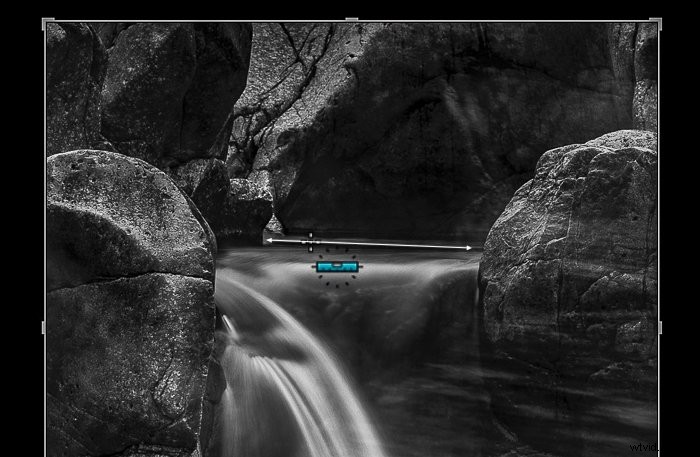
LightroomCCには水準器アイコンはありません。ただし、Ctrl / Commandキーを押したまま、画像上で線をドラッグします。リリースすると、Lightroomは画像を回転させてこの線を水平にします。このショートカットは、LightroomClassicでも機能します。
オプション3:自動直線化
Lightroomで写真を自動的にまっすぐにするには、[角度]または[まっすぐにする]スライダーの上にある[自動]ボタンをクリックします。 Lightroomは、明確な線を参照して画像をまっすぐにします。線がはっきりしない場合、プログラムは「この写真を自動的にまっすぐにすることができませんでした」というメッセージを返します。 Lightroom Mobileで自動水準器を使用するには、水準器ツールをクリックします。
オプション4:コーナークロップハンドルを使用する
切り抜きパネルを開くと、画像の隅にハンドルが追加されます。カーソルを角に合わせると、曲線の二重矢印に変わります。写真を反時計回りに回転させるには、角を左にドラッグします。右にドラッグして時計回りに回転させます。 Lightroom Mobileで、角をドラッグするか、画像の下にある測定ツールを使用します。
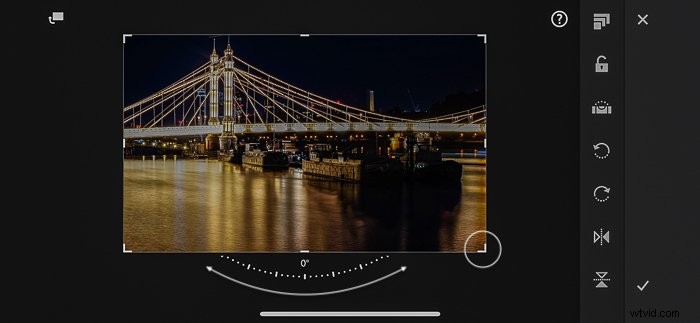
切り抜きオーバーレイツールをオンにする方法
写真をまっすぐにするために、LightroomClassicはクロップグリッドオーバーレイを表示します。いくつかのオプションがあります。もう一度[ツール]ドロップダウンメニューに移動し、[ツール]>[クロップガイドオーバーレイ]を選択します。
一般的な構図ガイドラインに関連する8つのオーバーレイから選択できます。たとえば、「三分割法」を選択すると、三分割法を使用して画像を切り抜くことができます。アスペクト比のオーバーレイを表示するように選択することもできます。
[O]をクリックして、切り抜きオーバーレイを循環します。オーバーレイをオフにするには、[H]をクリックします。
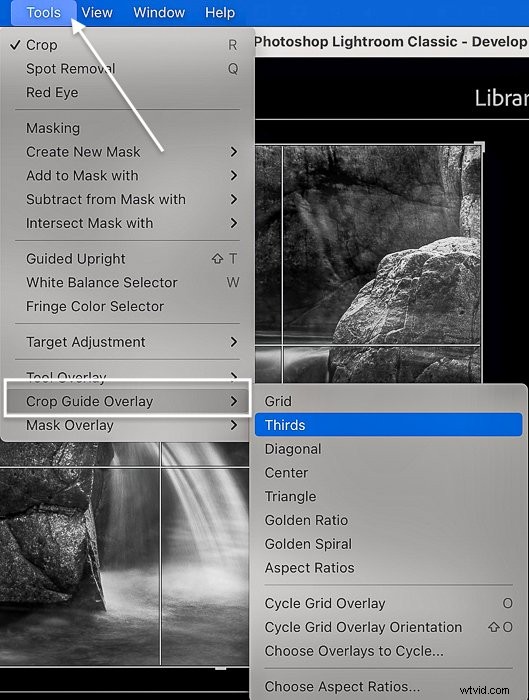
Lightroom CCでは、オーバーレイオプションはStraightenスライダーのすぐ下のドロップダウンメニューにあります。オーバーレイを表示または非表示にするには、Ctrl / Command+Oを使用します。または、ドロップダウンメニューに移動し、[表示]>[ツールの編集]>[オーバーレイの表示]>[オーバーレイ]を選択します。
結論
Lightroomで写真を反転または回転する方法はたくさんあります。あなたはそれを素早くまたは正確に行うことができます。 Lightroom全体に配置されているツールを調べて、気に入ったツールを見つけてください。 Lightroomで写真を回転させる方法をすぐに学びます!
Lightroomの秘密をマスターするために、簡単な編集コースをお試しください!