Adobe Lightroomは、優れた写真編集プログラムです。写真が完璧に見えるまで、写真の後処理に何時間も費やすことができます。しかし、画像に満足したら、それではどうしますか?
お気に入りの写真を家族やソーシャルメディアと共有したいと思うかもしれません。この記事では、Lightroomから写真をエクスポートする方法について説明します。

Lightroomから写真をエクスポートする理由
Lightroomから写真をエクスポートする方法を学ぶ前に、なぜ画像をエクスポートして共有する必要があるのですか? Lightroomは、非破壊的な写真編集プログラムです。写真を編集しても、プログラムは画像を変更しません。これにより、元のファイルが保護されます。
Lightroomは、編集内容を「サイドカー」と呼ばれるリンクファイルに保存します。プログラムは、このファイルに保存された変更を読み取り、それらを画像に適用します。最初にエクスポートせずに写真を共有すると、後処理による編集は表示されません。
編集した画像を他の人に見せたい場合は、元のRAWファイルをサイドカーファイルと一緒にパッケージ化する必要があります。 JPEGのような読みやすい画像ファイルとして画像をエクスポートします。 Lightroomに設定にアイコンを表示するように特に指示しない限り、サイドカーファイルは表示されません。
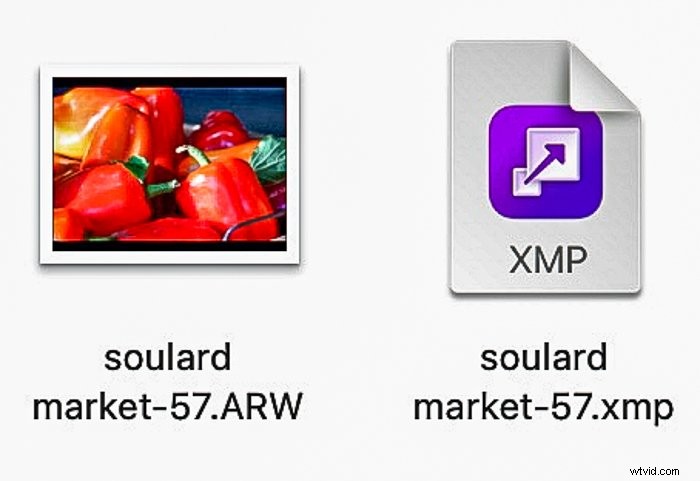
LightroomCCとClassicから写真をエクスポートする方法
LightroomCCとLightroomClassicは、エクスポートオプションの編成が異なります。どちらのプログラムでもエクスポートをカスタマイズできますが、LightroomClassicにはさらにいくつかのオプションがあります。 Lightroomプログラムから写真をエクスポートする方法は次のとおりです。
- 画像を選択します。
- 次に、[ファイル]ドロップダウンメニューに移動し、[ファイル>エクスポート]を選択します。 。
Lightroom CCでは、ホットキーの組み合わせはShift+Eです。 Lightroom Classicでは、Shift + Ctrl / Command+Eのホットキーの組み合わせを使用できます。
LightroomCCで設定をエクスポート
Lightroom CCでは、エクスポート設定はワークスペースの右側の列に表示されます。ファイルの種類、サイズ、品質を選択し、透かしを含めることができます。
最も一般的なファイルタイプはJEPGです。これは、Web上で共有するのに適した圧縮画像ファイルです。画像を印刷する場合は、代わりに、より高品質のTIFFまたはDNGファイルを選択することをお勧めします。
[透かしを含める]の横のチェックボックスをオンにして、歯車のアイコンをクリックします。その他のオプションが表示されます。 Lightroom CCの最近のバージョンには、グラフィック透かしを追加する機能が含まれています。または、テキストの透かしを入力することもできます。
[その他のオプション]の横にあるキャレットを開きます。名前を変更したり、出力のシャープネスと色空間を調整したり、メタデータを制限したりできるようになりました。
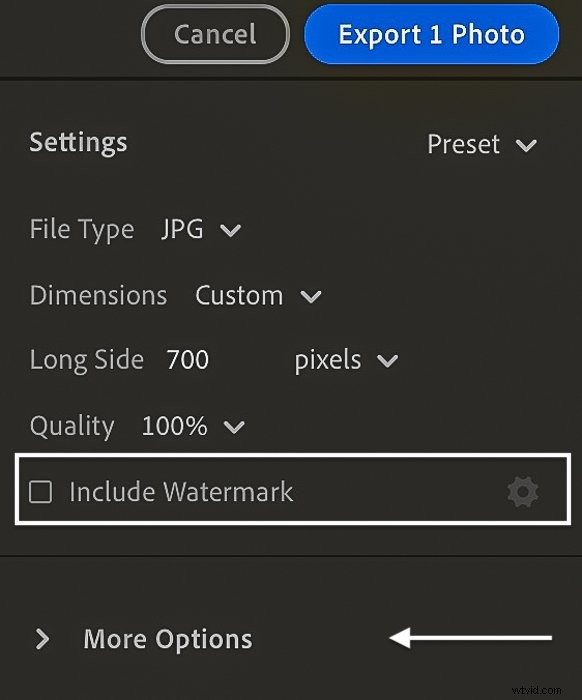
LightroomClassicで設定をエクスポート
Lightroom Classicでは、エクスポートプロセスでエクスポートダイアログボックスが開きます。設定は、「エクスポート場所」、「ファイルの名前付け」、「ファイル設定」、「出力のシャープ化」、「透かし」などの見出しの下にあります。ハードドライブ、電子メール、またはDVD/CDへのエクスポートを選択することもできます。
Lightroom Classicには、さまざまなエクスポートオプションが用意されています。たとえば、名前を変更したり、メタデータを選択したり、選択した番号付けシステムを使用したりできます。写真のサイズを設定することもできます。
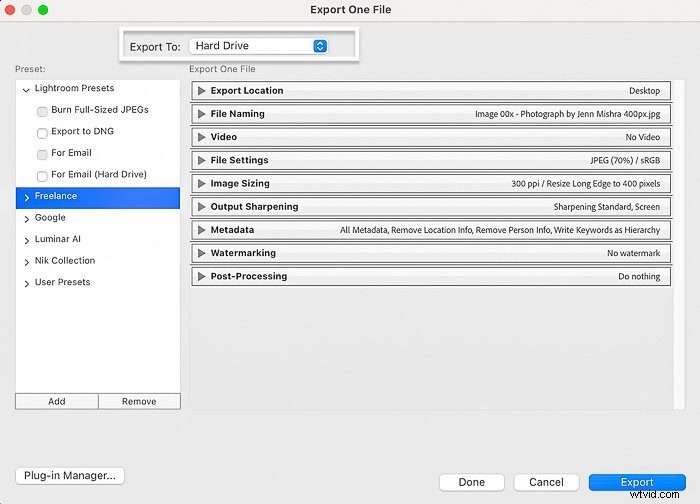
「以前の状態でエクスポート」する方法
「前にエクスポート」は便利な小さなコマンドです。最後のファイル設定を使用して、画像をすばやくエクスポートできます。このコマンドは、エクスポートダイアログボックスをバイパスし、画像をバックグラウンドで保存します。
[ファイル]ドロップダウンメニューに移動し、[ファイル>Previouでエクスポート]を選択します s。 Lightroom Classicでは、ホットキーの組み合わせはOption + Shift + Ctrl / Command/Eです。 Lightroom CCでは、ホットキーの組み合わせはCtrl / Command+Eです。
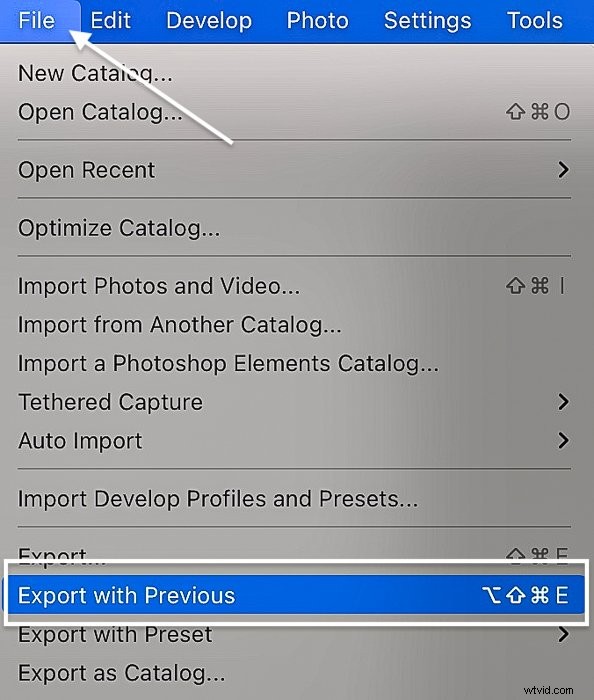
Lightroomから複数の写真をエクスポートする方法
Lightroomを使用すると、同じエクスポート設定で多くの写真を簡単にバッチエクスポートできます。フィルムストリップでエクスポートする画像をハイライト表示するだけです:
- これを行うには、エクスポートする最初の画像を選択します。 Shiftキーを押しながら、エクスポートする最後の画像を選択します。これにより、間にあるすべてのファイルが強調表示されます。エクスポートする写真が順番どおりでない場合は、Ctrl/Commandキーを押したままにします。次に、別の画像をクリックします。
- 画像を選択したら、エクスポートプロセスを開始します。
エクスポートダイアログボックスで選択した設定は、選択したすべての画像に適用されます。 Lightroomは、エクスポートパネルウィンドウの上部にエクスポートされるファイルの数を通知します。
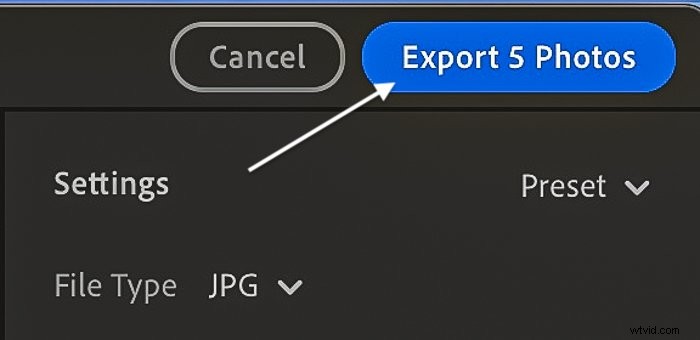
Lightroomエクスポートプリセットの使用方法
ニーズごとに異なるLightroomエクスポート設定がある場合があります。たとえば、ソーシャルメディアへの読み込みを高速化するために、投稿用に小さいサイズのファイルを作成したい場合があります。オンライン写真に適したサイズは、長辺が2048pxです。または、印刷する場合は、フルサイズの画像をエクスポートすることをお勧めします。
Lightroomの両方のバージョンには、いくつかのエクスポートプリセットが付属しています。エクスポートプリセットは、エクスポートダイアログボックスの左側の列に一覧表示されます。これらは、[ファイル]ドロップダウンメニューの[ファイル]>[プリセット付きでエクスポート]にも表示されます。 。
LightroomClassicエクスポートプリセットの作成
さまざまなエクスポート設定を記憶するのではなく、エクスポートプリセットを設定します。 Instagram、Webサイト、印刷用に個別のプリセットを設定できます。 Lightroom Classicでは、独自のプリセットを作成できます:
- まず、エクスポート設定を選択します。
- エクスポートダイアログボックスの[プリセット]列の下にある[追加]ボタンをクリックします。
- ファイルの名前を変更し、配置するフォルダーを選択します。
- [作成]ボタンをクリックします。
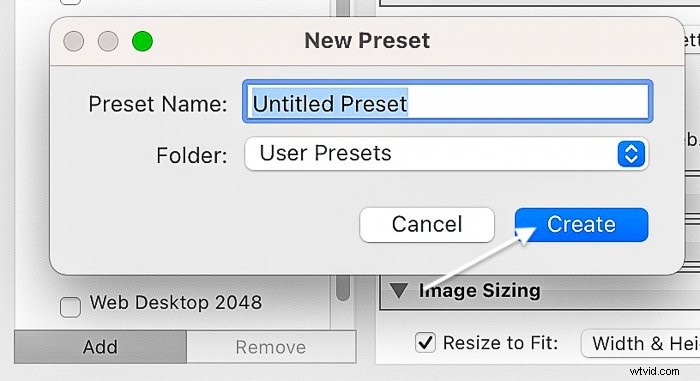
Lightroomからいくつかのプリセットを使用してバッチエクスポートする方法
あまり知られていないトリックを使用すると、異なるプリセットを持つ複数のバージョンの画像を一度にエクスポートできます。
- 写真を1枚以上選択してください。
- エクスポートダイアログボックスを開きます。
- [ユーザープリセット]列で、エクスポートするプリセットの横にあるチェックボックスをオンにします。
プリセットはいくつでも確認できます。 Lightroomは、選択したプリセットごとに1つのバージョンの画像をエクスポートします!
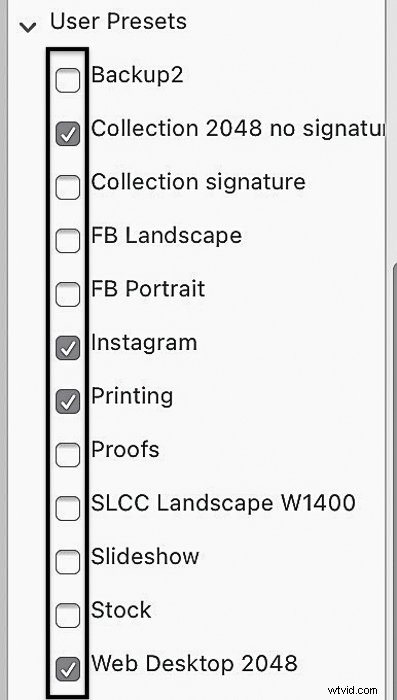
写真をパブリッシングサービスにエクスポートする方法
SmugmugやFlickrなどの一部のオンラインギャラリーサービスは、AdobeLightroomClassicと通信します。統合プラグインを使用すると、Lightroomからギャラリーに写真を直接エクスポートできます。
「サービスの公開」は、ライブラリモジュールの左側の列にある[インポート]ボタンのすぐ上に表示されます。表示されているサービスのいずれかを使用するアカウントをお持ちの場合は、次のようにします。
- サービスをダブルクリックして設定ボックスを開きます。
- アカウント情報を入力してください。
- Lightroomのエクスポート設定を選択します。
- ギャラリーにエクスポートする準備ができたら、画像をパブリッシングサービスの下のフォルダにドラッグします。
- フォルダを右クリックします。 [今すぐ公開]を選択します。
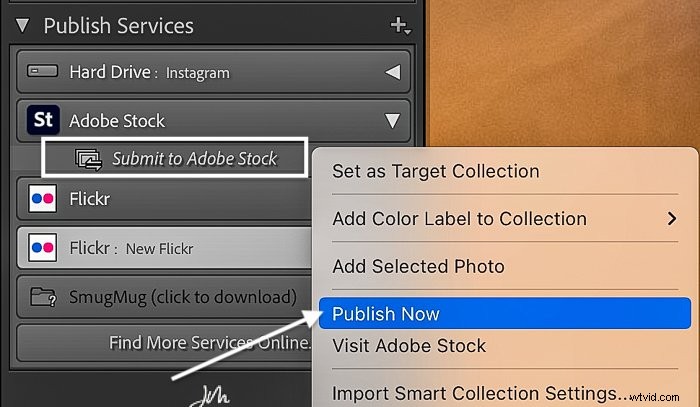
パブリッシングサービスを追加する方法
ホスティングサービスがリストにない場合は、Lightroomと統合されているかどうかを確認してください。含まれている場合は、プラグインをダウンロードします。
- [ファイル]ドロップダウンメニューに移動し、[ファイル>プラグインマネージャー]を選択します。
- [追加]ボタンをクリックして、ダウンロードしたプラグインに移動します。
これで、プラスアイコンをクリックして、そのサービスを公開サービスのリストに追加できます。 Adobe PortfolioまたはBehanceを使用している場合、アルバムはCreativeCloudから利用できます。
Lightroomからカタログとしてエクスポートする方法
Lightroom Classicには、もう1つのエクスポートオプションがあります。写真をカタログにエクスポートできます。これにより、Lightroomカタログの一部を別のLightroomユーザーと共有できます:
- この新しいカタログに含めるファイルを強調表示します。
- [ファイル]ドロップダウンメニューで、[ファイル>カタログとしてエクスポート]を選択します。 。
- 新しいカタログを保存する場所を選択し、ファイルに名前を付けます。
- [カタログのエクスポート]ボタンをクリックします。
これにより、現在のカタログからファイルが削除されることはありません。選択した写真のみを含む新しいカタログを作成します。また、実際の画像ファイルはカタログにないことに注意してください。カタログと一緒に画像を共有する必要があります。
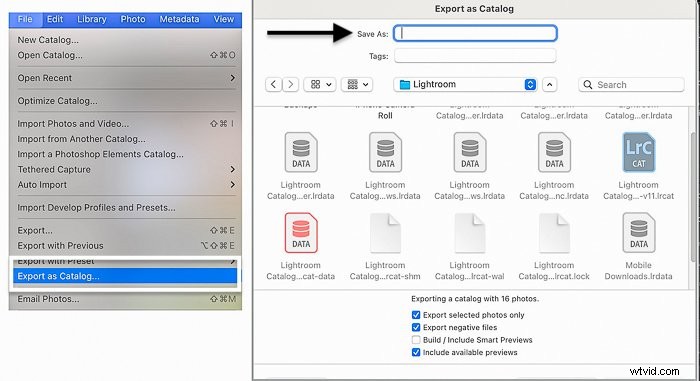
結論
Lightroomからのエクスポートは、他のプログラムの「名前を付けて保存」コマンドのようなものです。写真の編集内容とともに元のファイルをパッケージ化します。
LightroomCCとLightroomClassicはどちらも、エクスポートした画像の機能を選択できます。画像のサイズを変更し、名前を変更して、印刷またはオンライン投稿用に準備します。ただし、LightroomClassicにはより多くのエクスポートオプションがあります。
Lightroomから写真をエクスポートする方法を学ぶと、写真の創造性を共有できます。やればやるほど簡単になります!
「EffortlessEditing」コースを試して、Lightroomでのプロの編集の秘訣をすべてマスターしてください。
