
撮影した写真の中には、白黒に変換したいものがあります。 Photoshopには、写真を白黒に変換するために使用できるツールがいくつかあります。これらのツールと、変換を行うための最良の方法を紹介します。
カラーで撮影して白黒に変換する理由
カメラが写真をjpeg画像として保存する場合、白黒でキャプチャできる場合でも、この設定を避け、代わりにカラーで撮影して後で変換することをお勧めします。その理由は、jpegでキャプチャし、カメラを白黒に設定すると、画像の保存時にすべての色情報が破棄され、元に戻すことができないためです。したがって、白黒の画像しかありません。一方、カラーでキャプチャする場合は、写真を白黒に変換することもできますが、その方が見栄えがよいと判断した場合に備えて、カラー画像も使用できます。
Photoshopでの白黒変換
Photoshopで白黒に変換する場合、いくつかの選択肢があります。 [画像]>[調整]>[彩度を下げる]を選択すると、画像の彩度を下げることができます。これにより、画像から色が削除されますが、変換方法を制御することはできません。
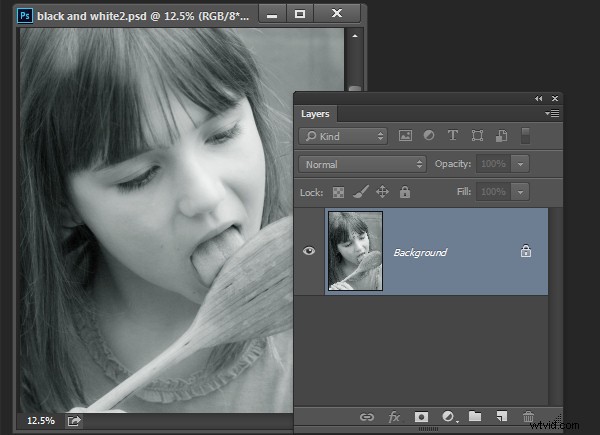
画像を変換するより良い方法は、白黒調整レイヤーを使用することです。したがって、[レイヤー]>[新しい調整レイヤー]>[白黒]を選択し、[OK]をクリックして新しい調整レイヤーを作成します。
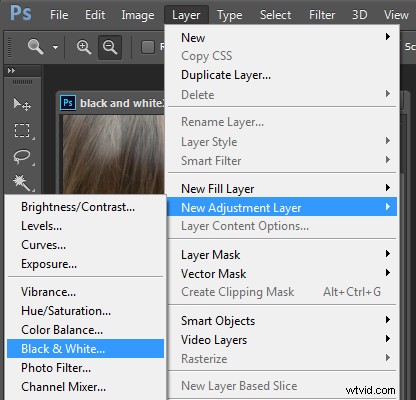
[プロパティ]ダイアログが表示されると、赤、黄、緑、シアン、青、マゼンタのスライダーが表示されます。これらを使用して、写真の色の変換方法を制御できます。カラースライダーを左にドラッグしてそのトーンである画像の領域を暗くし、右にドラッグしてそれらを明るくします。
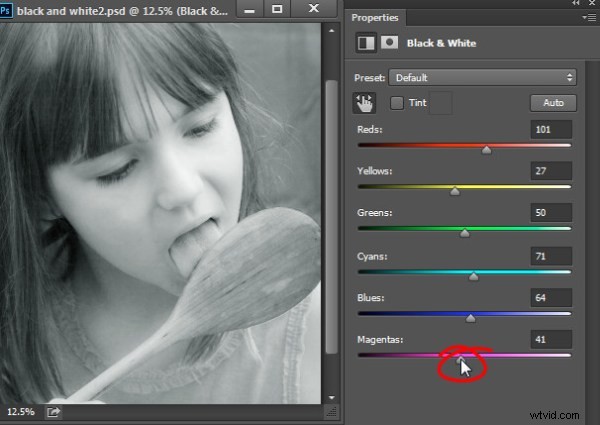
場合によっては、スライダーをドラッグしてもほとんどまたはまったく変化が見られないことがあります。これは、画像にその色がほとんどまたはまったくない場合に発生します。
スライダーを使用すると、写真のカスタム白黒変換を作成できます。また、類似した値の色の変換方法を調整することもできます。この画像では、女の子のピンクのシャツと緑の背景が同様のグレーの色合いに変換されますが、緑のスライダーを左に調整すると、背景が暗くなり、より心地よい白黒の画像が作成されます。
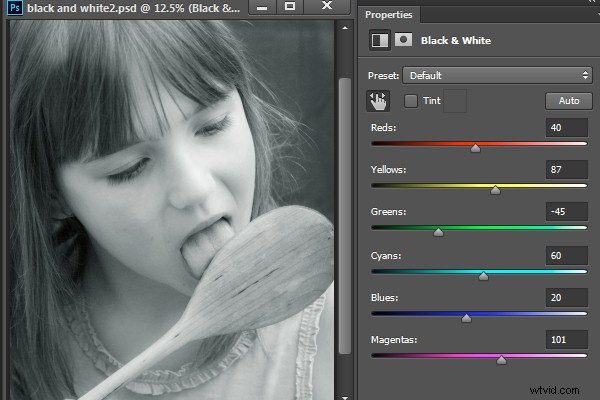
スライダーの調整に加えて、[プロパティ]パネルのアイコン(下の赤い丸で囲んだ部分)をクリックして、対象の調整ツールを使用することもできます。次に、画像の特定の領域をクリックしてから、左または右にドラッグして、スポイトの下の色を調整します。左にドラッグすると色が暗くなり、右にドラッグすると明るくなります。もちろん、これにより、カーソルの下の色の領域だけでなく、画像内で出現するすべての色が調整されることに注意してください。
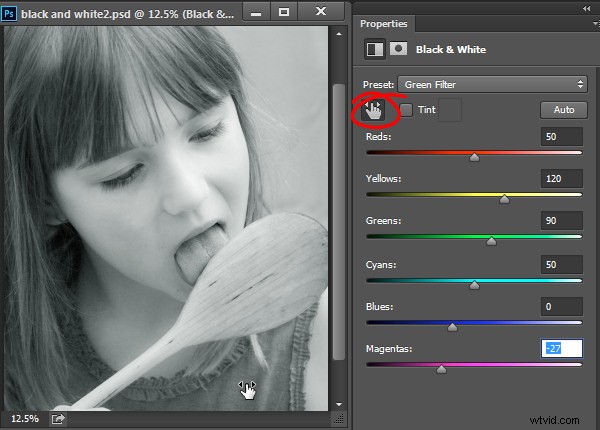
スライダーを調整するときは、隣接するスライダーを完全に反対方向にドラッグしないように注意してください。互いに近接している可能性が高い色を反対方向に調整し、一方の色を明るくし、もう一方の色を暗くします。リスクは、下のこの画像のように、見た目に美しくないまだらの暗い部分と明るい部分を画像に作成することです。
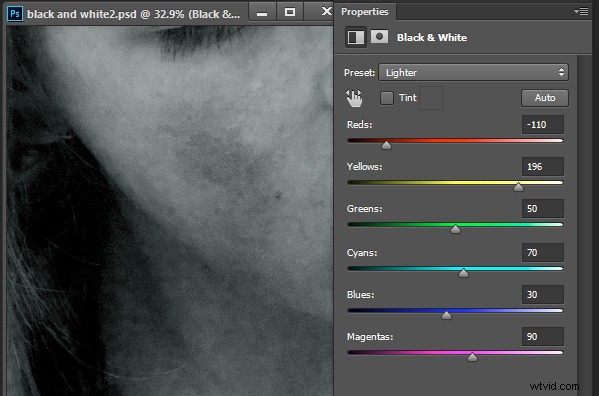
代わりに、次の画像のように、隣接するスライダーの値を互いに近づけて、よりスムーズで心地よい結果を得るように調整します。
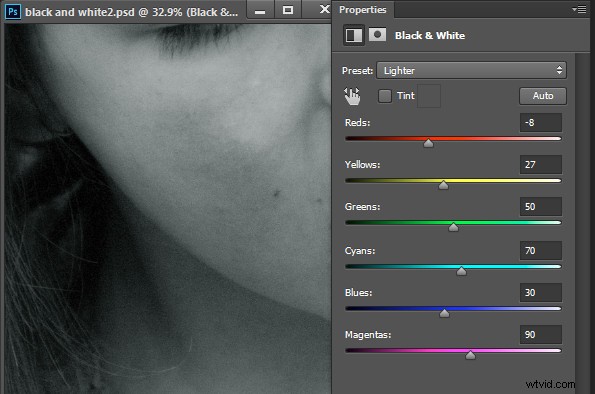
[プロパティ]ダイアログから利用できるプリセットオプションもあり、画像を白黒に変換するためのクイックスタートとして使用できます。リスト内のプリセットをクリックして適用します。気に入ったものが見つかったら、そのまま使用するか、スライダーを調整して結果を微調整します。
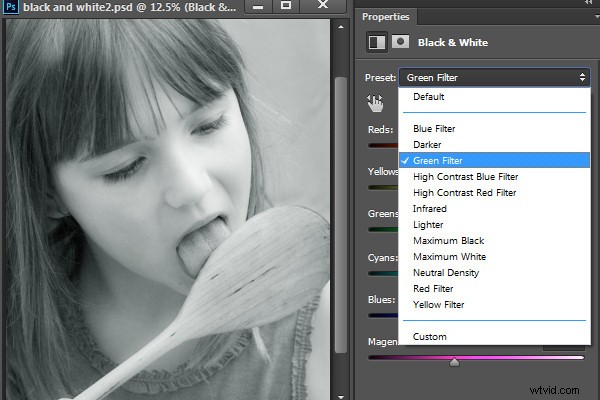
この白黒変換は、[画像]>[調整]>[白黒]を使用して画像に直接適用できますが、代わりに調整レイヤー方式を使用することをお勧めします。これは、調整レイヤーを使用するときに、調整レイヤーのサムネイルをダブルクリックして、いつでも結果を微調整できるためです。
調整を調整レイヤーとして適用する場合は、不透明度を下げることで下の画像にブレンドできます。ここでは、白黒調整の不透明度を下げて、元のカラー画像の一部を表示し、この画像にほぼ手彩色の外観を与えました。
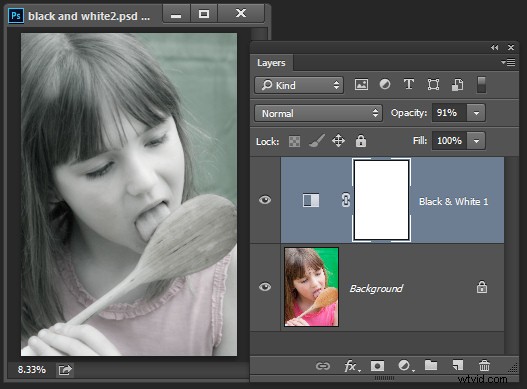
また、以下で説明するように、複数の白黒調整レイヤーを追加し、組み込みのマスクを使用して、各調整レイヤーが画像に与える影響を制御することもできます。
白黒画像の色付け
[白黒調整レイヤーのプロパティ]ダイアログには、白黒画像に色を付けるオプションもあります。これを行うには、[色合い]ボタンをクリックし、画像を色付けする色を選択できるカラーセレクターをクリックします。明るい色を選択すると、より明るくカラフルな色合いになり、暗い色を選択すると、画像のトーンがより微妙になります。
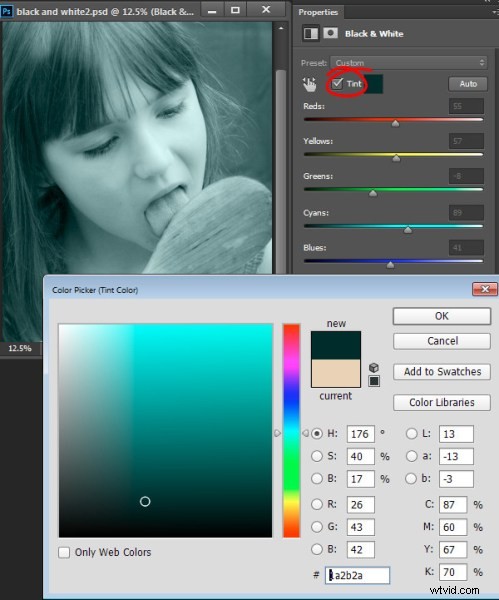
複数の黒と白の調整
写真の同じような色の2つの領域を異なる方法で処理したい場合があります。たとえば、青い空だけでなく、他の要素も青い画像があるとします。単一の白黒調整レイヤーを使用して画像を調整すると、画像内のすべての青が同様のグレー値に変換され、これは希望する効果ではない可能性があります。
画像内の同じような色の2つの領域を異なる方法で調整する必要がある場合は、2つの別々の白黒調整レイヤーを適用できます。これを行うには、最初の白黒調整レイヤーを追加し、それを使用して、1つの色の領域を探すように画像を調整します。この例では、画像の上部を調整しました。
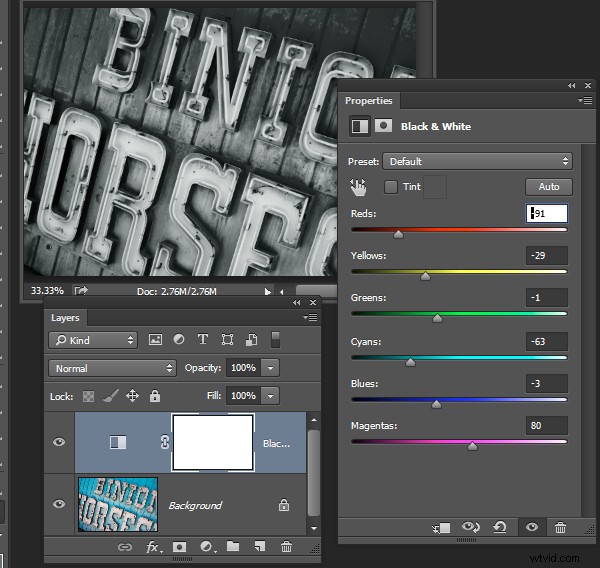
次に、2番目の白黒調整レイヤーを画像に追加します。この時点で、2番目の調整レイヤーを使用して変更を加えても画像にまったく影響がないことに気付くかもしれません。これは予想されることです。基本的に白黒の画像の上に白黒調整レイヤーを適用しても、効果はありません。この動作を変更するには、新しい調整レイヤーを選択し、[レイヤー]>[レイヤースタイル]>[ブレンドオプション]を選択します。 [ノックアウト]ドロップダウンリストから[ディープ]を選択し、[OK]をクリックします。
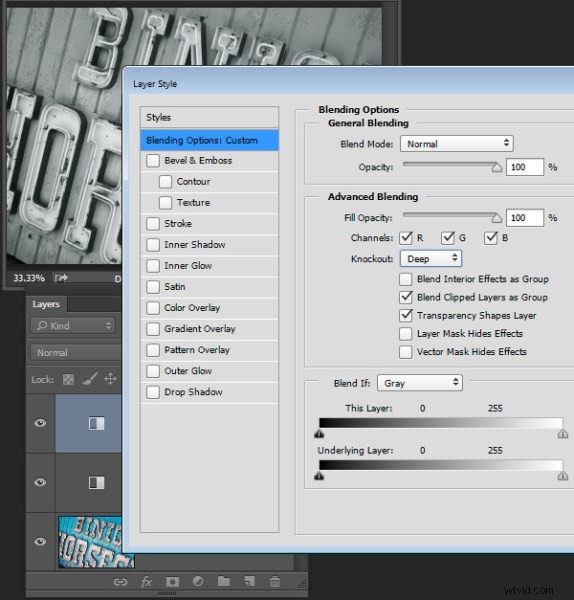
これで、新しい白黒調整レイヤーを使用して画像を微調整できます。この場合、それを使用して画像を調整し、下部が希望どおりに見えるようにしました。
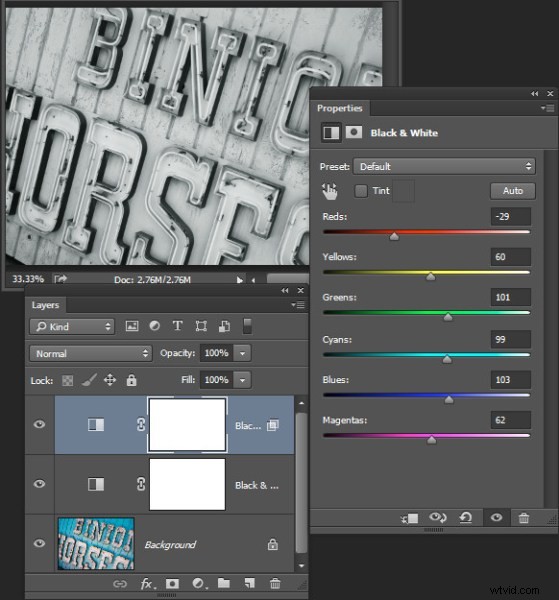
画像を完成させるには、一方または両方の調整レイヤーのマスクを使用して2つの調整をブレンドできます。
この例では、最上部の調整レイヤーのマスクをターゲットにして、グラデーションツールを使用して黒から白への線形グラデーションで塗りつぶしました。グラデーションが標識の角度に従うように、画像の中央を横切る角度で下にドラッグしました。その結果、最上部の白黒調整レイヤーは、画像の最上部に影響を与えなくなります(その領域のマスクは黒になります)。
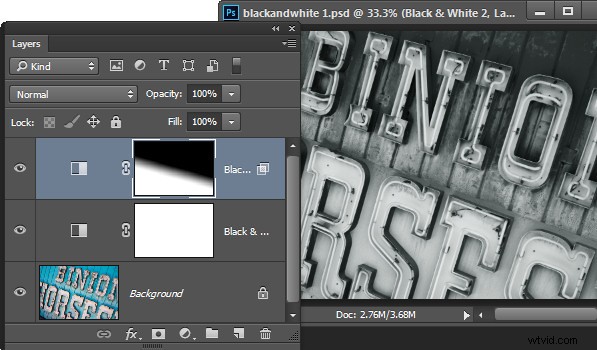
このプロセスにより、写真の2つの領域を変換することができました。どちらの領域にも、同じような青色が含まれており、1つは明るい色、もう1つは暗い色の異なる灰色の色調になっています。
これらの調整を示すビデオを視聴したい場合は、同じ手順について以下を参照してください。
この2番目のビデオは、Photoshopでカスタムの白黒画像を作成する方法を示しています。
黒と白の変換にLightroomを使用するためのヒントについては、次を試してください。
- より良い白黒写真を撮影して処理するためのヒント
- Lightroomで写真を白黒に変換する方法
- Lightroom5でローカル調整を使用してより良い白黒写真を作成する
- Lightroomを使用して白黒変換を改善するための3つのヒント
Photoshopを使用した白黒変換に関する他のヒントはありますか?
