あなたは写実主義者ですか、それともピクトリアリストですか?カメラから直接写真をアピールするのが好きですか、それともPhotoshopで画像を広範囲に編集するのが好きですか。写真を作るということになると、あなたは自分自身をリコーダーまたはそれ以上のクリエーターだと思いますか? 「多すぎる」編集に関しては、写真の分裂には常に分裂があるように思われます。個人的には、私は常に自分の画像の多くを、現実を壊すのではなく、曲げるところまで後処理することを選択しました。最近まで…。

少し実験を重ねて、従来の写真とデジタルアートの間のどこかで不思議なほど快適な空間を占める写真を作り始めました。画像は、自然の表現と私自身の視覚化の両方として現れます。私の森と自然のシーンの写真は、単なる「木」以上のものになりました。

確かに写真は明らかに操作されていますが、シーンに調和をもたらす操作されていない領域もフレーム内に残っています。視聴者は、自然の美しさが写真の錬金術のデジタルの楽しみと簡単に融合する、目覚めている夢の床に迷い込んだように感じるかもしれません。
一番良いところ?この効果は、AdobePhotoshopで簡単に実現できます。あなたは今、その方法を学ぼうとしています! Photoshopにインポートして「夢の木」効果を適用する前に、AdobeLightroomでいくつかの基本的な編集を適用した写真から始めましょう。
Photoshopで効果を適用する
これが、Photoshopで夢の木を効果的にするために使用するRAWファイルです。

元のRAWファイル。
これは、Lightroomの露出と色を修正するためにいくつかの基本的な編集が適用された後です。

いくつかの矯正と基本的な編集の後。
次に、写真をPhotoshopに取り込んで、ストリーキングを木にすばやく適用し、写真をその部分の合計以上のものにします。
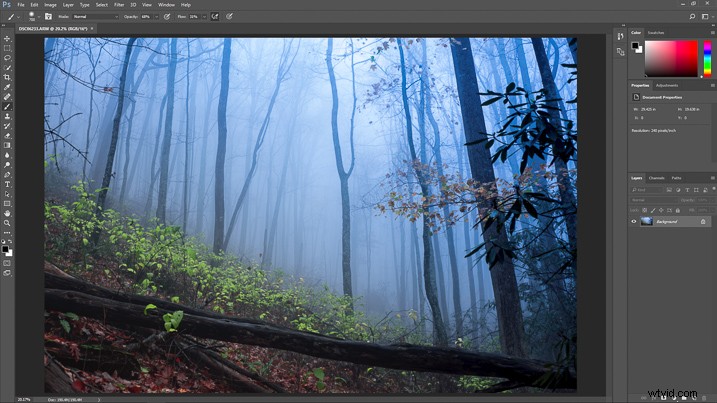
Photoshopで画像を開きます。
ベースレイヤーを複製する
まず、キーボードショートカットCTRL / CMD + Jを使用して、ベースレイヤーを複製します。レイヤーを右クリックして「レイヤーの複製」を選択することもできます。
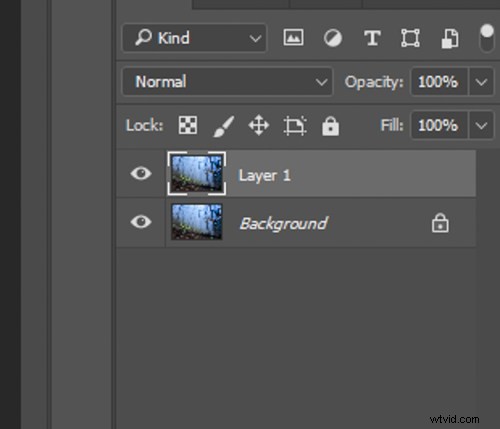
背景レイヤーを複製します。
モーションブラーを適用
次に行う必要があるのは、この新しい複製レイヤーにストリーキング効果を実際に適用することです。これを行うには、[フィルター]>[モーションブラー]を選択します。
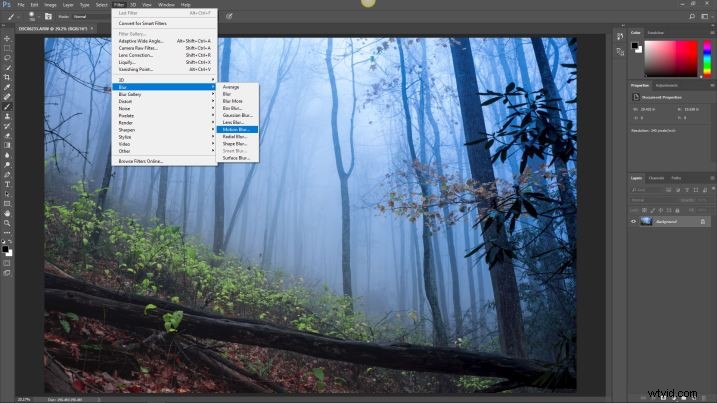
モーションブラーフィルターを適用します。
これにより、ストリーキング効果を制御できるモーションブラーダイアログボックスが表示されます。
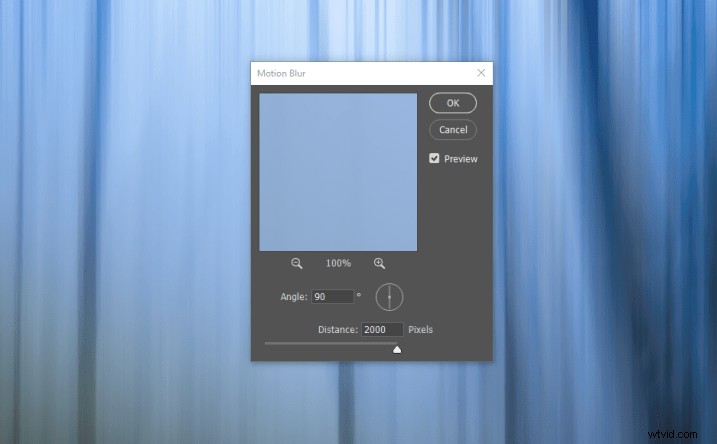
モーションブラーの設定。
ここで選択するものがいくつかあります。 1つ目は、適用するブラーの量です。これは、0〜2,000の範囲の距離スライダーを使用して制御し、2,000が最もストリーキングを適用します。適用するぼかしの量はあなたとあなたの画像次第ですが、一般的に私は1,000〜2,000を使用します。この写真の場合は、2,000までクランクします。
ぼかしの方向も非常に重要です。ぼかしの角度は制御されていますが、時計に似た小さな円です。
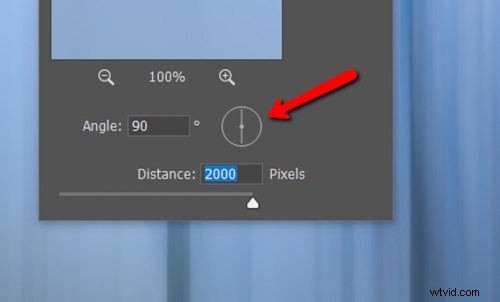
ぼかしの方向。
円内の角度線を手動で回転させるか、セレクタースペースに角度(度単位)を入力できます。樹木は垂直に成長するため、ほとんどの場合、90度前後のストリーク角度が理想的です。繰り返しになりますが、写真に最適な角度を使用してください。この写真には90度を使用します。 [OK]をクリックして、ストリーキングを適用します。
効果をブレンドする
さあ、本当の楽しみを味わいましょう!写真家になり、レイヤーマスクを使用して効果をブレンドしましょう。 「レイヤーマスク」というフレーズを怖がらせないでください。マスクはPhotoshopの親友です。編集を適用する場所と方法を完全に制御できます。
マスクを追加するには、レイヤーパネルの下部にある小さなマスクアイコンをクリックするだけです…
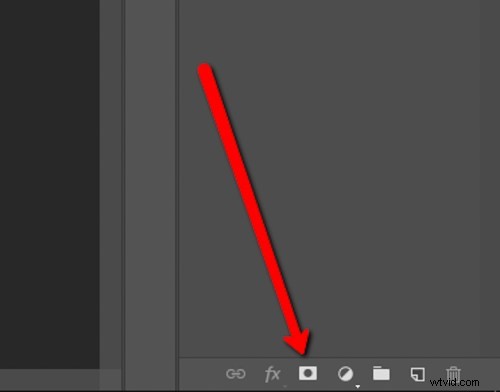
レイヤーマスクアイコン。
これにより、ぼかし効果をペイントまたはペイントするために使用できるマスクが追加されます。これは、あなたが本当にあなたのイメージのマスターになり、デジタルアーティストになるために移行する部分です。ツールボックスからブラシツール(B)が選択されていること、およびレイヤーの色が白地に黒であることを確認します(Dを押してデフォルトの色をリセットします)。
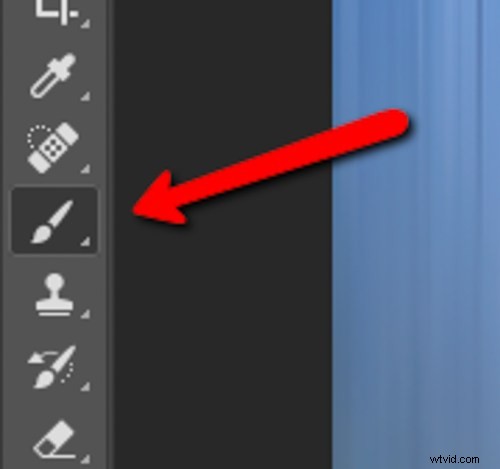
キーボードショートカット「B」をクリックまたは使用します。
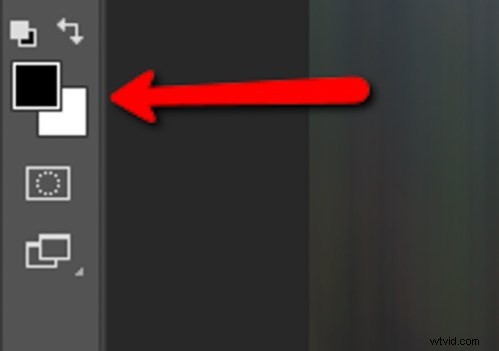
前景色/背景色。 Dを押すと、白黒にリセットされます。
画面上部のブラシツールオプションを使用して、ブレンドの流れと不透明度を制御することもできます。ブレンドモードが「通常」に設定されていることを確認してください。
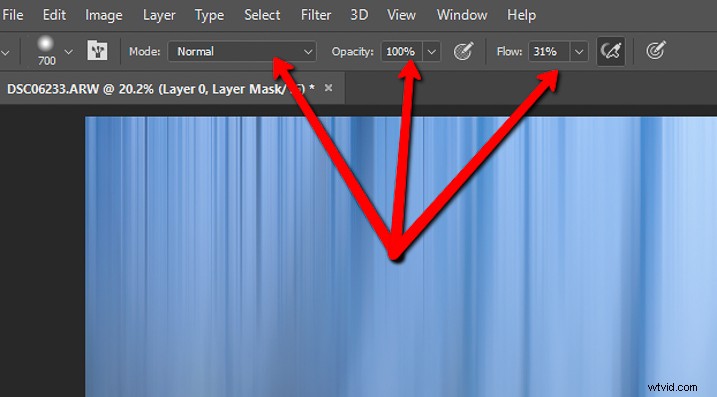
これらの3つのオプション、特に不透明度とフローを使用して、ブレンドを制御します。
画像の所属していないことがわかっている領域からぼかしを取り除くことから始めます。この場合、主にフレームの下部と右側の小さな葉にあります。削除しすぎた場合に備えて、エフェクトをペイントして戻すことができますので、ご安心ください。効果を元に戻したい場合は、マスクの色の選択を切り替えて、白が黒の上になるようにします(キーボードのXを押して切り替えます)。
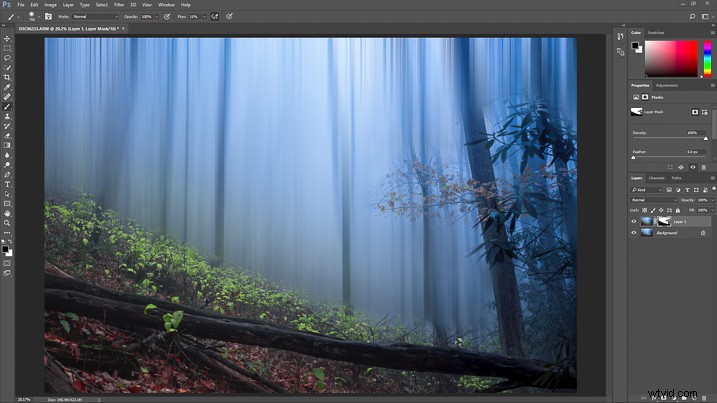
次に、木に移動します。適切なポイントに到達するまで、さまざまなブラシサイズと不透明度で作業します。
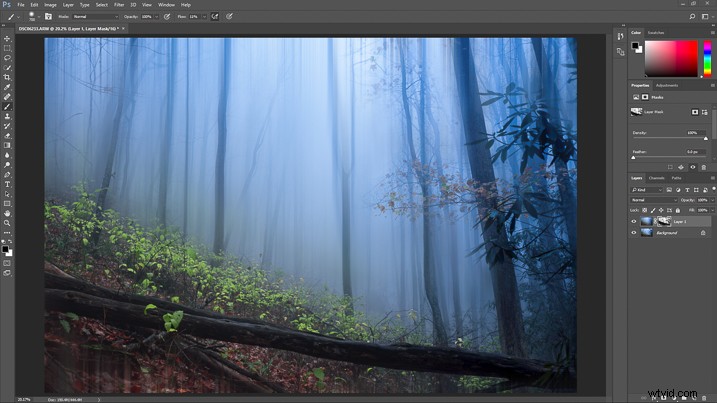
以上です!
ファイナルタッチ
ぼかしが適用されたので、画像をLightroomで最終編集する準備が整いました。黒を暗くして少しコントラストを付け、局所的な調整のためにいくつかの放射状フィルターを適用しました。最後のビネットも追加されました。
その結果、これが…。

ほんの数ステップで、元のRAWファイルが完全にユニークなものに変換されました。
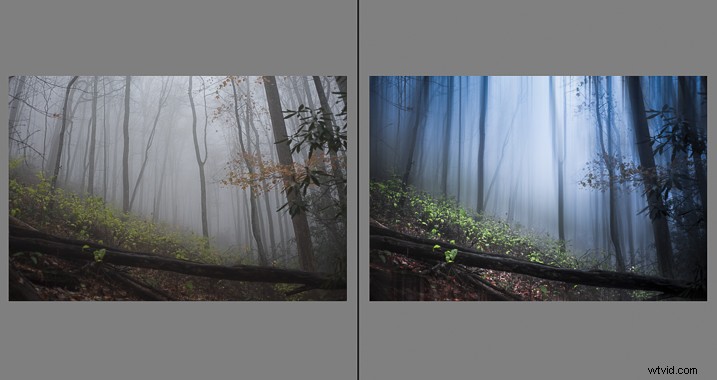
プロセス全体のデモンストレーションをご覧になりたい場合は、以下のビデオをご覧ください:
結論
さて、それはそれほど悪くはありませんでしたね?適用される効果は明らかですが、同時にシーンのムードと自然な構造を補完します。もちろん、すべての人に当てはまるわけではありませんが、覚えておくべき重要なことは、試してみるまでわからないということです。
このチュートリアルを使用して、森や木の写真に少し夢のようなものを簡単に追加し、画像に少し異世界的な魅力をもたらします。結果の画像を下のコメントで共有してください。
