Lightroomを使用していて、Lightroomのスポット除去ツールを使用して気が散るスポットを取り除こうとしたが、クローンやヒールを使用したり、不透明度を変更したり、フェザーを増やしたりする方法に関係なく、巨人がいるとします。画像の明らかな修復。良くない!

これが私の最終的な処理済み画像ですが、そこに到達するにはPhotoshopに飛び込む必要がありました。
あなたは優れた写真家です
キックについては、Lightroomの使い方を知っているだけでなく、熟練した写真家であることに同意しましょう。 Adobe CCも購読していますが、正直なところ、Photoshopはあまり使用していません。おそらくあなたはそれを少しでも恐れています。アドビから指示があった場合はいつでもソフトウェアをロードして更新しましたが、ドックでクールでプロフェッショナルに見えるPSアイコンを除いて、実際には使用していません。
あなたはPhotoshopを使用していません
つまり、レイヤー、マスク、ブレンディング?うーん。知っている。私は仕事の90%をLightroomで行っています。誰も私にそのことを呼びかけたことがないので、私はLightroomを使い続けています。私はLightroomが大好きですが、それは非常に大きなものですが、LRのスポット除去ツールはPhotoshopのスポット修復ブラシツールに匹敵しません。
この問題は私たちの多くに影響を与えることを知っているので、Photoshopでスポットヒールを行うための迅速で汚い方法をお教えします。レイヤーはありません。トリッキーなものはありません。画像の問題領域を簡単かつ迅速に簡単に修復できます。
これを読みながら練習する
Lightroomで修正できないと思われる問題領域がある画像を取得し、私と一緒にフォローします。練習は学ぶための最良の方法なので、今日これらのステップを数回繰り返してください。 PSでいくつかの画像をスポットヒールすると、自然に画像処理ツールキットの一部になります。
ステップ#1-Lightroomで画像を処理する
Lightroomで、画像を通常どおりに処理します。調整を行う前のRAW画像は次のとおりです。

Canon 7D Mark II、70-200 + 1.4x @ 280mm、f / 6 / 3、1 / 1600、ISO400。
以下は、画像に対して行ったすべての調整のスクリーンショットです。私はかなり攻撃的な作物から始めました。ホワイトバランスと基本的な調整を見ることができますが、馬の目のような重要な要素に明快さと明るさを追加するために、いくつかのラジアルフィルターもドロップしました。しかし、私は黒い馬の目の周りの泥の斑点を取り除くのに苦労しました。
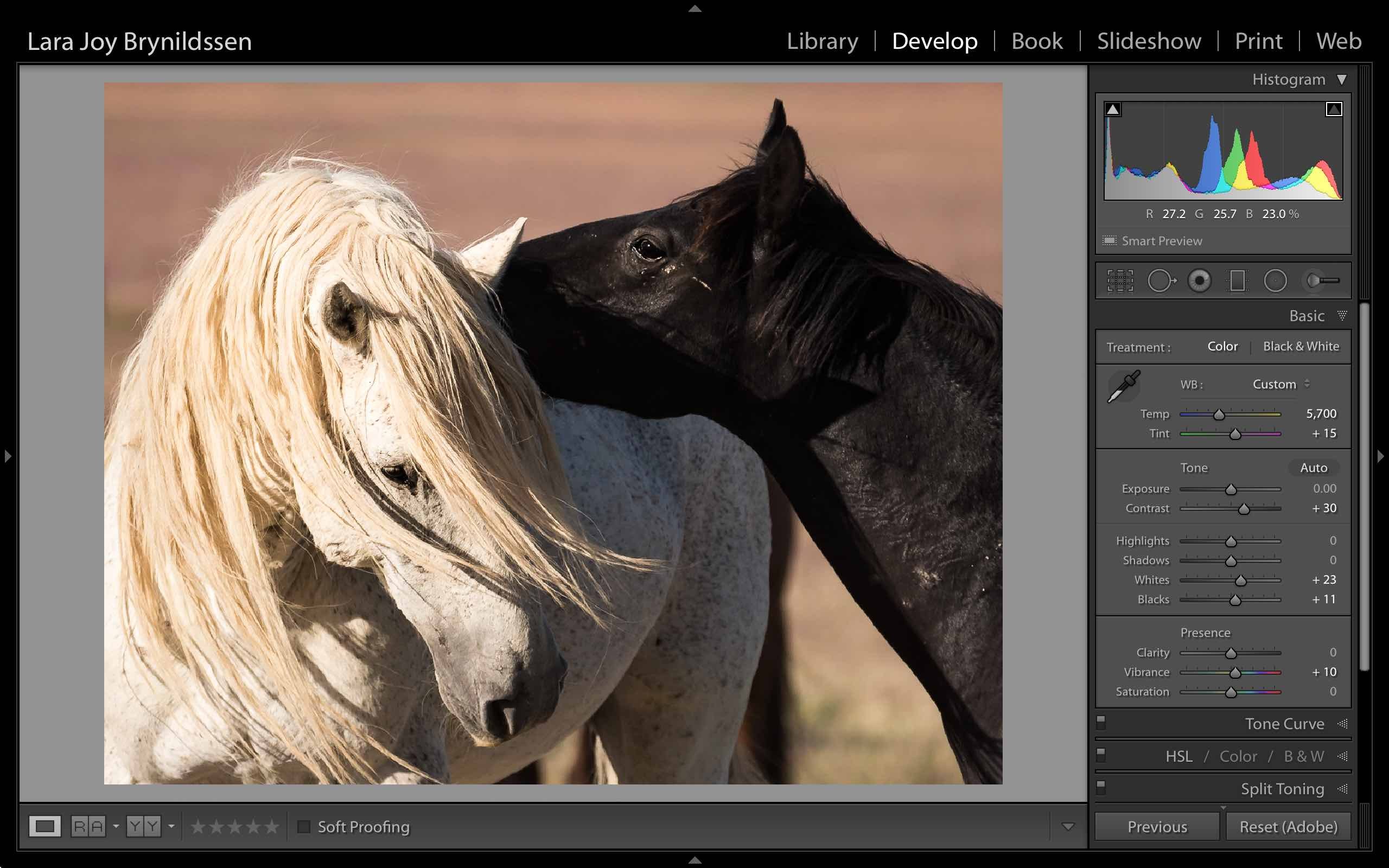
ステップ#2 –Photoshopで編集
画像を右クリックします。 AdobePhotoshopCCで[編集]を選択します。
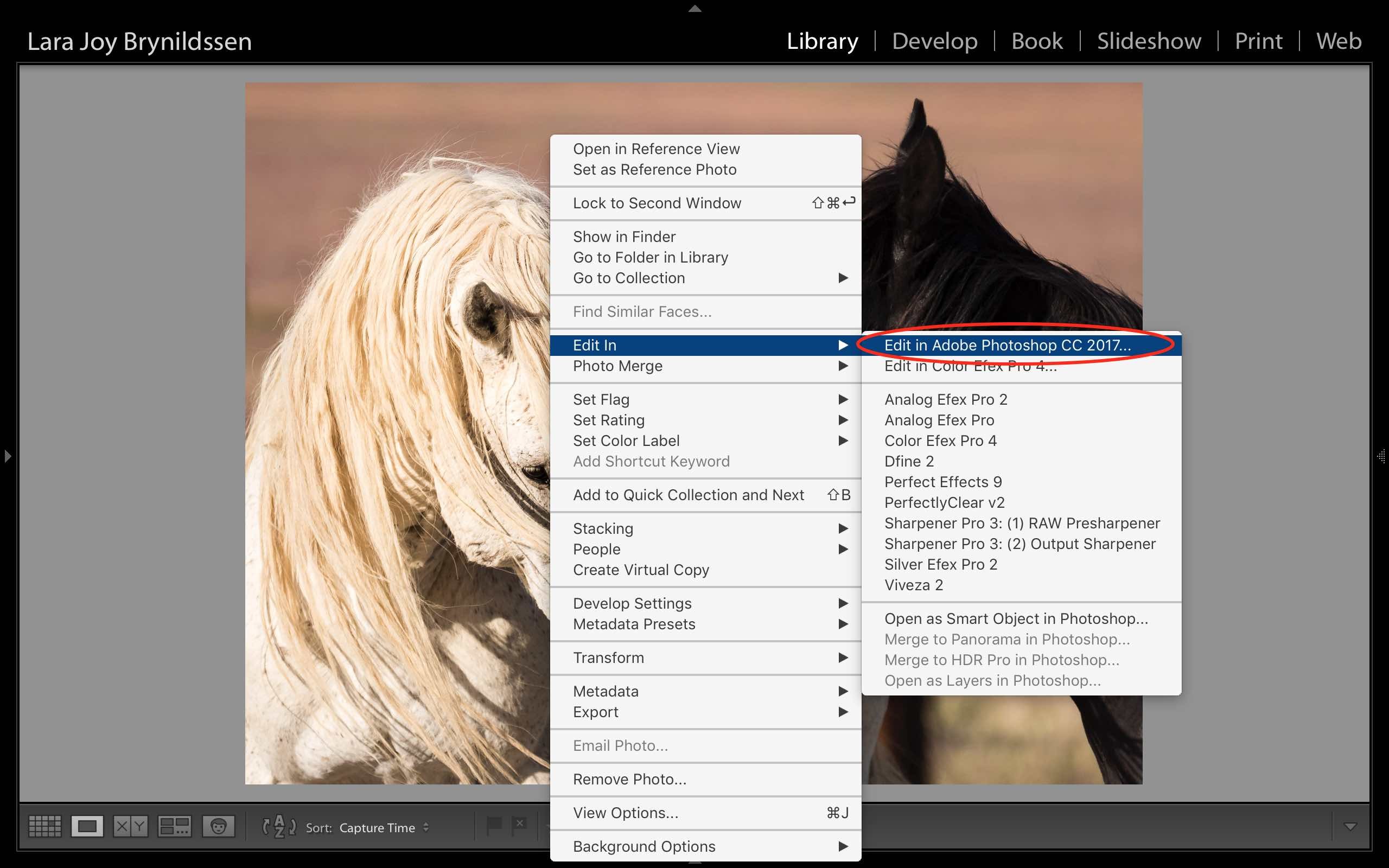
このステップをスキップしないことが非常に重要です。 Photoshopで画像を直接開かないでください。ダウンアンドダーティメソッドを最も効果的にするには、Lightroomでこのプロセスを開始する必要があります。
注: PS CC 2017に更新していない場合、または古いバージョンのPSを使用している場合は、これらの手順を変更する必要がある場合があります。 Adobe Photoshop CC 2017で編集する代わりに、PSでコピーを編集するが表示される場合があります。
ステップ#3 –スポット修復ブラシを選択
1分ほどかかりますが、最終的には画像がPhotoshopウィンドウに表示されます。これが私が取り組んでいる画像です。画面が私のものと非常によく似ていることを確認してください。
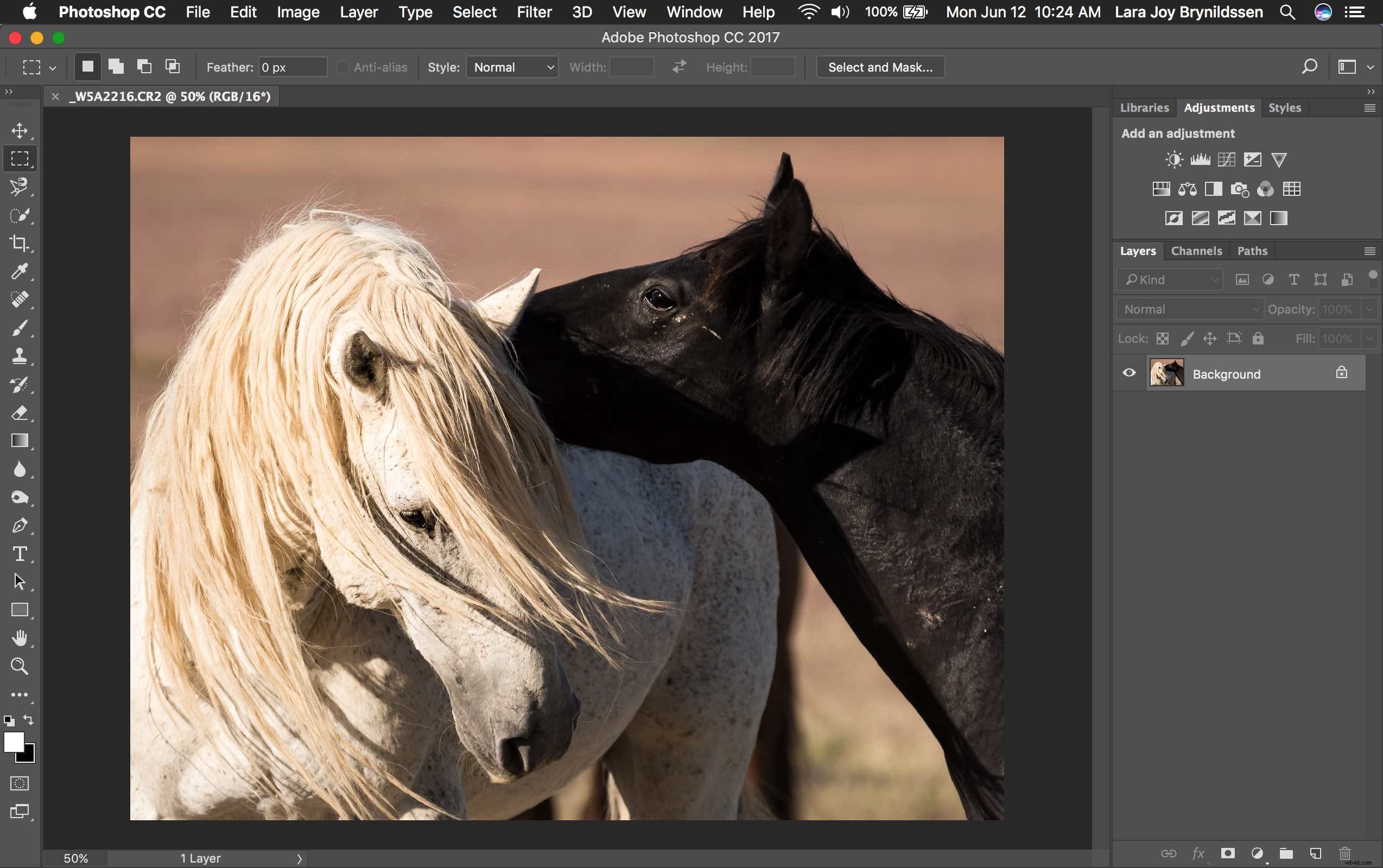
スポット修復ブラシツールをクリックします。少し半円形のハンドルが付いていることを除けば、バンドエイドのように見えます。
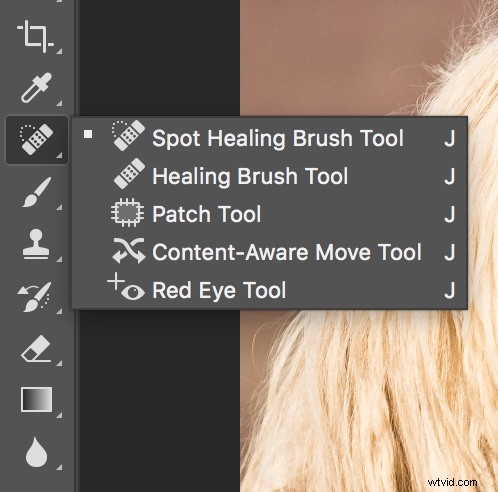
このツールが見つからない場合は、ツールパレットの7つのアイコンを数えて、右クリックします。右クリックすると、残りのツールが表示されます。 Spot HealingBrushToolというバンドエイドアイコンにカーソルを合わせます。クリックして選択します。これで、アクティブなツールとして表示されます。
ステップ#4 –スポット修復ブラシを設定する
Photoshopウィンドウの上部にあるツールバーの設定を確認します。

スポット修復ブラシツールがデフォルトでこれらの設定になっていない場合は、次のように変更します。
- モード=通常
- タイプ=コンテンツ対応
ステップ#5 –ズームイン
ズームインして画像のサイズを大きくし、問題のある領域をより明確に確認できるようにします。 Command / Altキーと+(プラス)キーを同時にクリックします。もう一度クリックすると、さらにズームインします。ズームインしすぎた場合は、Command / Altキーと–(マイナス)キーを同時にクリックしてズームアウトします。画像の下部と右側にあるドラッグバーをつかんで、問題のある領域を再配置し、画面の中央に配置して、見やすく、修復しやすくします。
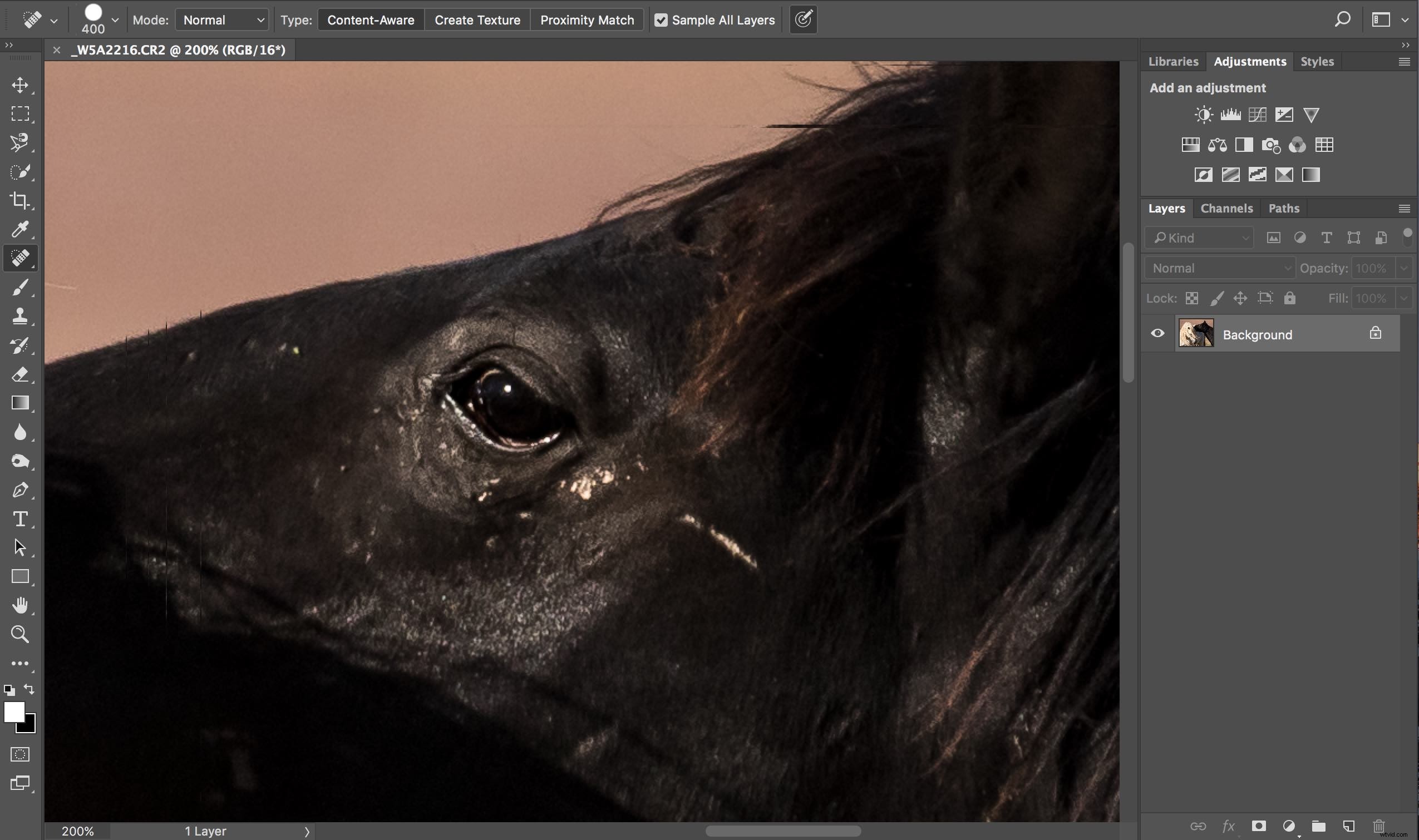
200%に拡大すると、問題のある領域がはっきりとわかります。
ステップ#6 –ブラシツールのサイズを変更する
問題のある領域にスポット修復ブラシツールを合わせます。ブラシのサイズを変更する必要があるかもしれません。これを行う最も簡単な方法は、キーボードの角かっこキーを使用することです。
- 左角かっこキー[をクリックして、ブラシのサイズを小さくします。
- 右角かっこキーをクリック]してサイズを大きくします。
角かっこキーをクリックすると、画像の上部を横切るバーのサイズ番号が増減することに注意してください。 (その番号をクリックすると、より多くのツールオプションが表示されます。今のところ、それらについて心配する必要はありません。)
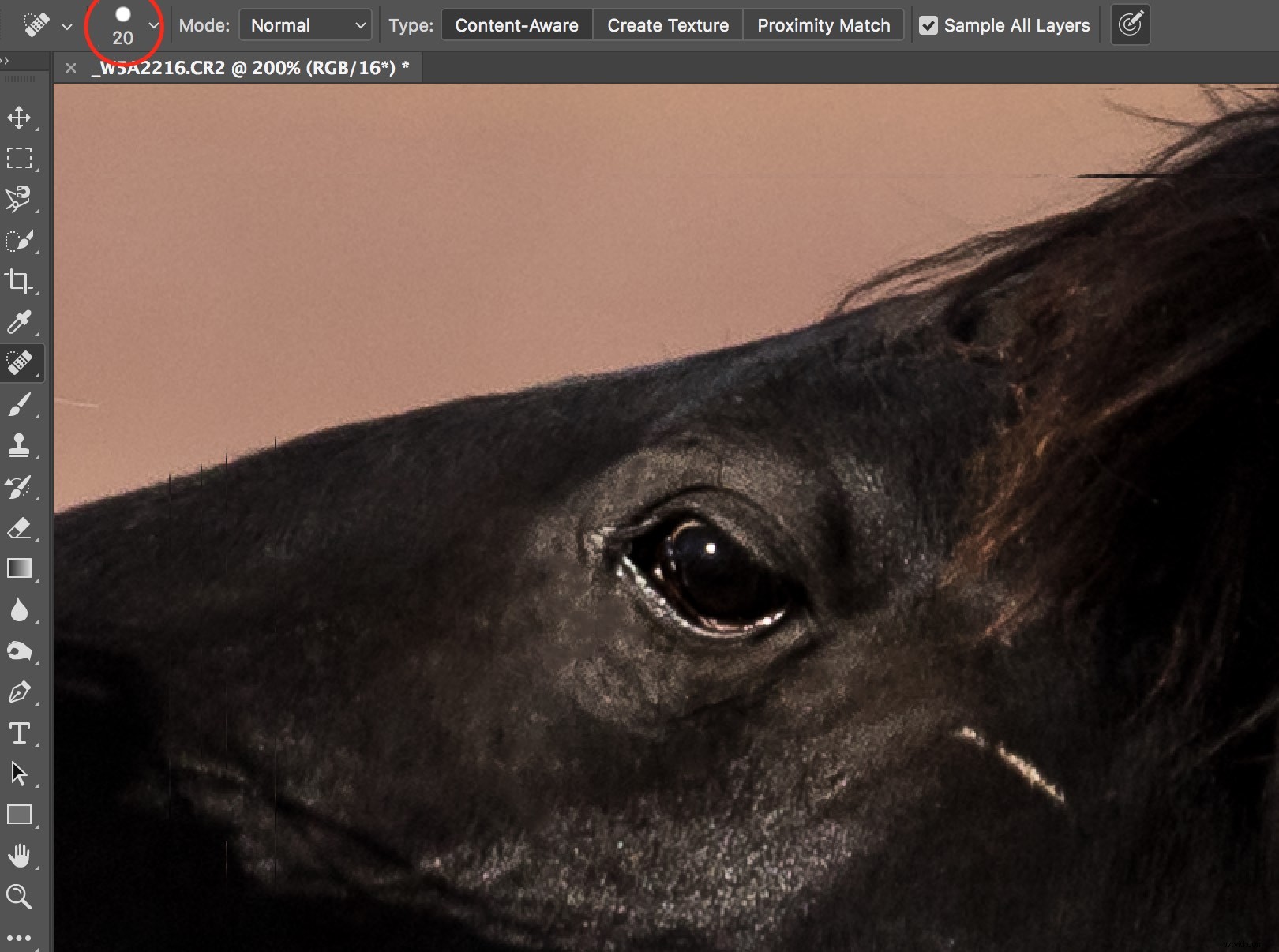
左ブラケットキーを使用して、スポット修復ブラシツールを20ピクセルに調整し、目の周りの小さな修復を開始しました。
ステップ#7 –不良領域にブラシをかけます
ブラシのサイズを調整したら、修復する画像の領域をクリックし始めます。ブラシをドラッグして短いストロークを作成することもできます。
Photoshopは賢く、適切な選択で領域を埋める必要がありますが、そうでない場合は、トップメニューの[編集]> [スポット修復ブラシを元に戻す]をクリックします(またはCmd / Ctrl + Zも元に戻します)。それはあなたがした最後のことを元に戻すでしょう。
複数の操作を元に戻す場合は、[編集]に移動し、最後に好きな場所に到達するまで[戻る]を繰り返しクリックします。ステップバックワードには制限があるため、ゆっくりと作業し、修理作業を頻繁に確認してください。注:[履歴]パネルを開いて、前の手順に戻ることもできます。

ステップ#8 –保存
あなたの仕事を評価してください。あなたは修理が好きですか?はいの場合、トップメニューの[ファイル]>[保存]に移動します。 Photoshopは、デフォルトで画像をTIFFファイルとして保存します。そうでない場合は、メニューがポップアップする場合にTIFFオプションを選択します。これにより、新しく編集した画像もLightroomにインポートされます。
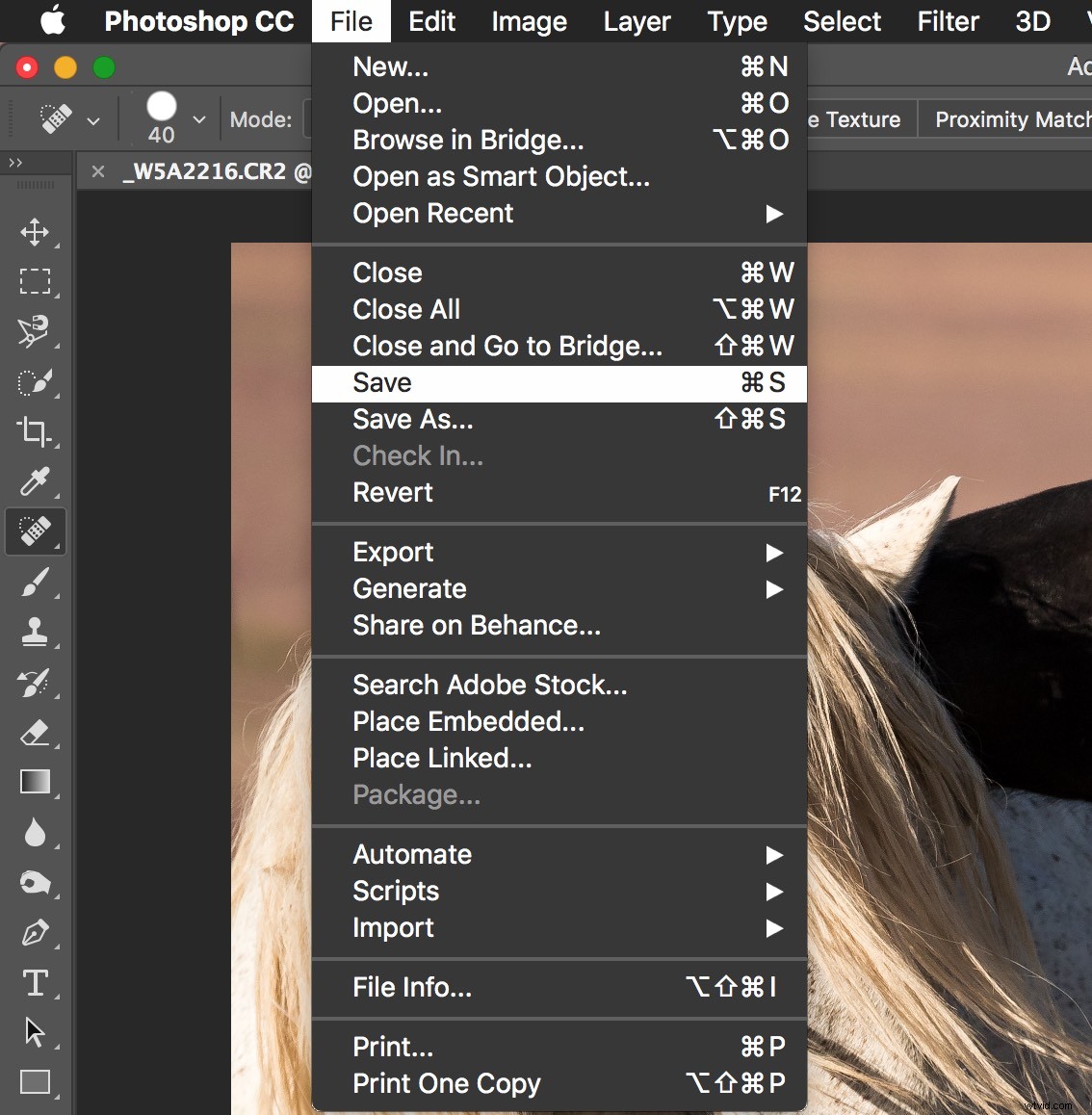
行った修復が気に入らない場合は、何もせずにPhotoshopを終了します。 Photoshopは、作業内容を保存するかどうかを尋ねます。いいえと言ってください。コーヒーを飲みに行って、新鮮なときにもう一度やり直してください。
ステップ#9 –Lightroomに戻る
ほぼ完了です!
Lightroomに戻ります。作業中の元のRAW画像を開いたまま、現像モジュールを使用できます。グリッドのGを押すと、ライブラリモジュールに移動します。元のRAWファイルの横に新しいTIFFファイルがあることを確認してください。 2つの画像を選択し、調査モードで表示して、並べて表示できるようにします(キーボードのN)。
Lightroomで2つのファイルが隣り合って表示されない場合は、キャプチャ時間(またはファイル名)で画像を再表示するか、ドラッグアンドドロップして表示します。
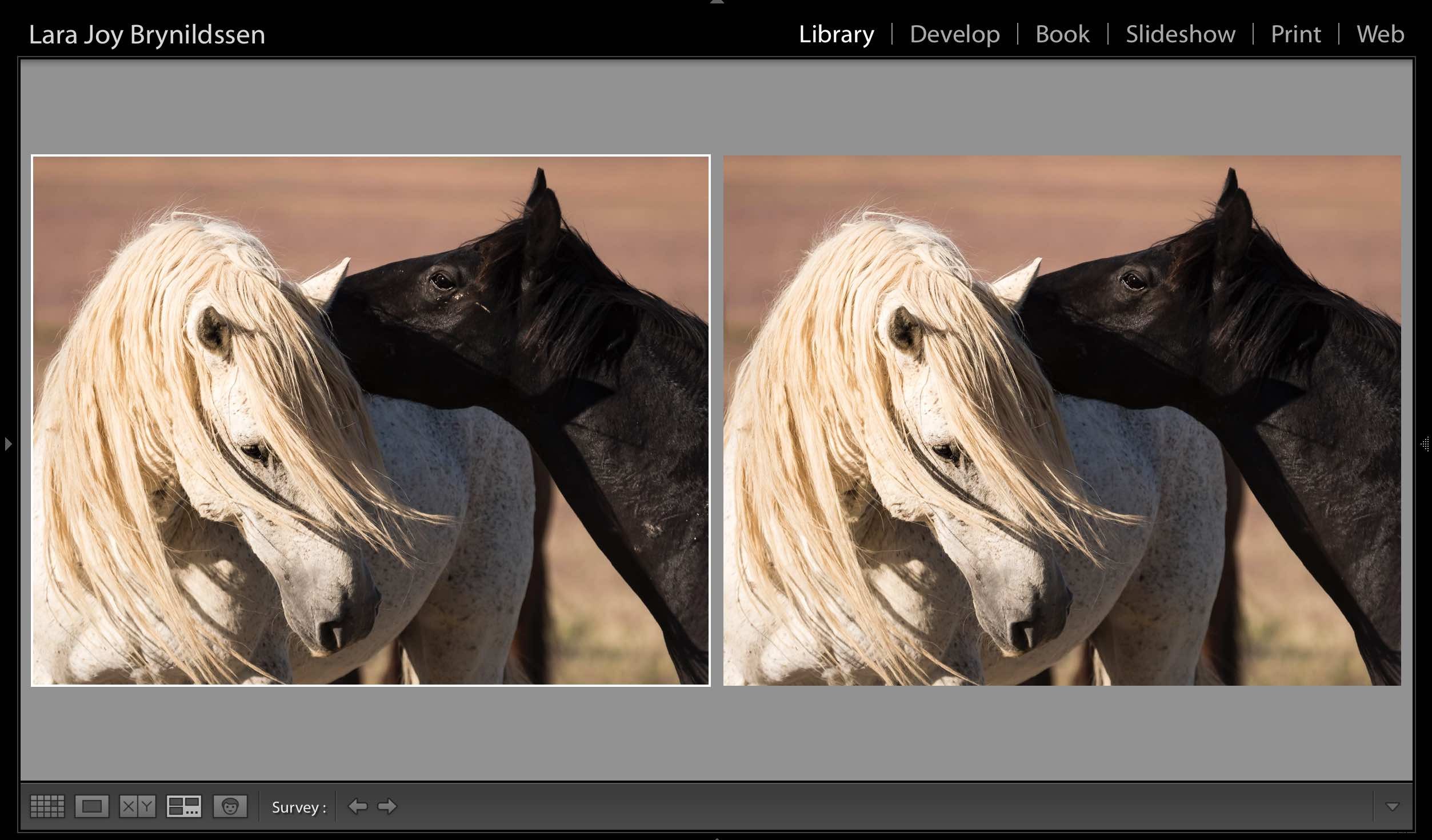
スポットヒーリングを追加したLR(左側)とTIFFで調整されたRAWファイルを並べて表示します(右側)。
待って、Photoshopでレイヤーを使用する必要はありませんか?
それが下手で汚い部分です。このような簡単な修正を行う場合、レイヤーについて心配する必要はありません。なんで?画像に対してかなりのことを行っていて、さまざまな効果のオンとオフを切り替えたい場合は、レイヤーが最適です。また、元の画像を背景レイヤーに保存するためにも重要です(非破壊編集)。
ただし、この方法では、元のRAWファイルが残っています。そのため、Lightroomから始めて、そこからPhotoshopで画像を開きます。 Lightroomは画像のコピーをPhotoshopに送信します。手順8でPhotoshopに作業内容を保存すると、Photoshopは完全に別個の画像ファイルを生成します。その新しいTIFFファイルは、Lightroomカタログの元のRAWファイルの横に表示されます。
注: PS CC 2017に更新していない場合、または古いバージョンのPSを使用している場合は、これらの手順を変更する必要がある場合があります。 「オリジナルの編集」ではなく、「コピーの編集」を選択する必要がある場合があります。

これは野生の馬なので、細かいことをすべて修正するのに夢中になることはありませんでしたが、目の周りや首の気が散る泥はきれいにきれいになりましたね。
ダウンアンドダーティメソッドが機能しない場合はどうなりますか?
これは画像では機能しない可能性があります。一部の修理は厄介で、これは間違いなくすべてに機能するわけではないハック方法です。私のアドバイスは実験することです。スポット修復ブラシツールとグループ化された他のツールを覚えていますか?それらの1つを試してください。または、スポット修復ブラシツールを引き続き使用しますが、モードを[通常]から[置換]または[乗算]に変更します。
サイズ番号をクリックしたときのことを覚えていますか?それをもう一度クリックして、ブラシの硬さまたは丸みを調整します。一度に1つの変更のみを行い、各変更の内容をメモします。何かがうまくいったら、[ファイル]、[保存]の順にクリックして、何をしたかを覚えておいてください。何も機能しない場合は、保存せずにPhotoshopを終了します(そしてコーヒーを飲みに行きます)。
RAW画像が残っているので、いつでも別の日にもう一度実験することができます。 LightroomのTIFFファイルのすぐ隣にカタログ化されています。常にLightroomで開始している限り、後で再試行できます。
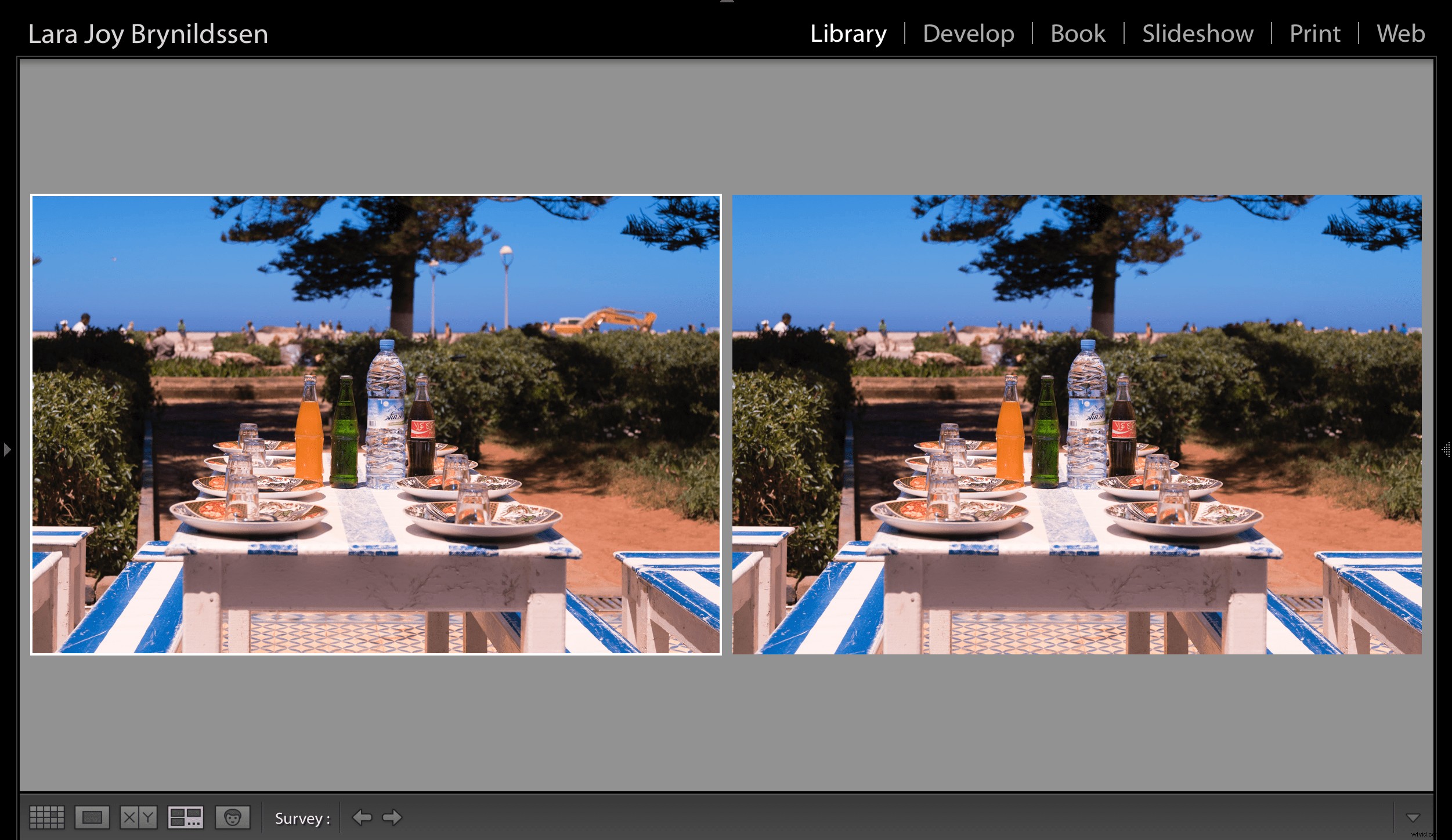
エッサウィラの屋外シーフードマーケットのこの画像では、左側の気が散る木、建設機械、ライトポストを圧縮するためにさまざまなツールを試してみました。 Lightroomのみを調整したRAW画像が左側にあります。スポット修復されたTIFFは右側にあります。
dPSコミュニティと共有する:画像を処理するときに、どのようなハックまたはダウンおよびダーティな方法を使用しますか?
