NIKフィルターコレクションをダウンロードしましたが、使用方法がわかりませんか?これらすべてのツールを利用できるのは素晴らしいことですが、初めて使用するのは困難な場合があります。利用できる選択肢が非常に多い場合、どこから始めればよいかを選択することも、理解することも困難です。ですから、Nikフィルターインターフェースの簡単な紹介ガイドを読み続けてください。
Photoshopを起動
Photoshopを起動すると、 Nik Filter Panel も起動します。このパネルは、Photoshopのインターフェイスから独立しています。 Photoshopに影響を与えることなく、画面上で移動したり、最小化したり、閉じたりすることができます。
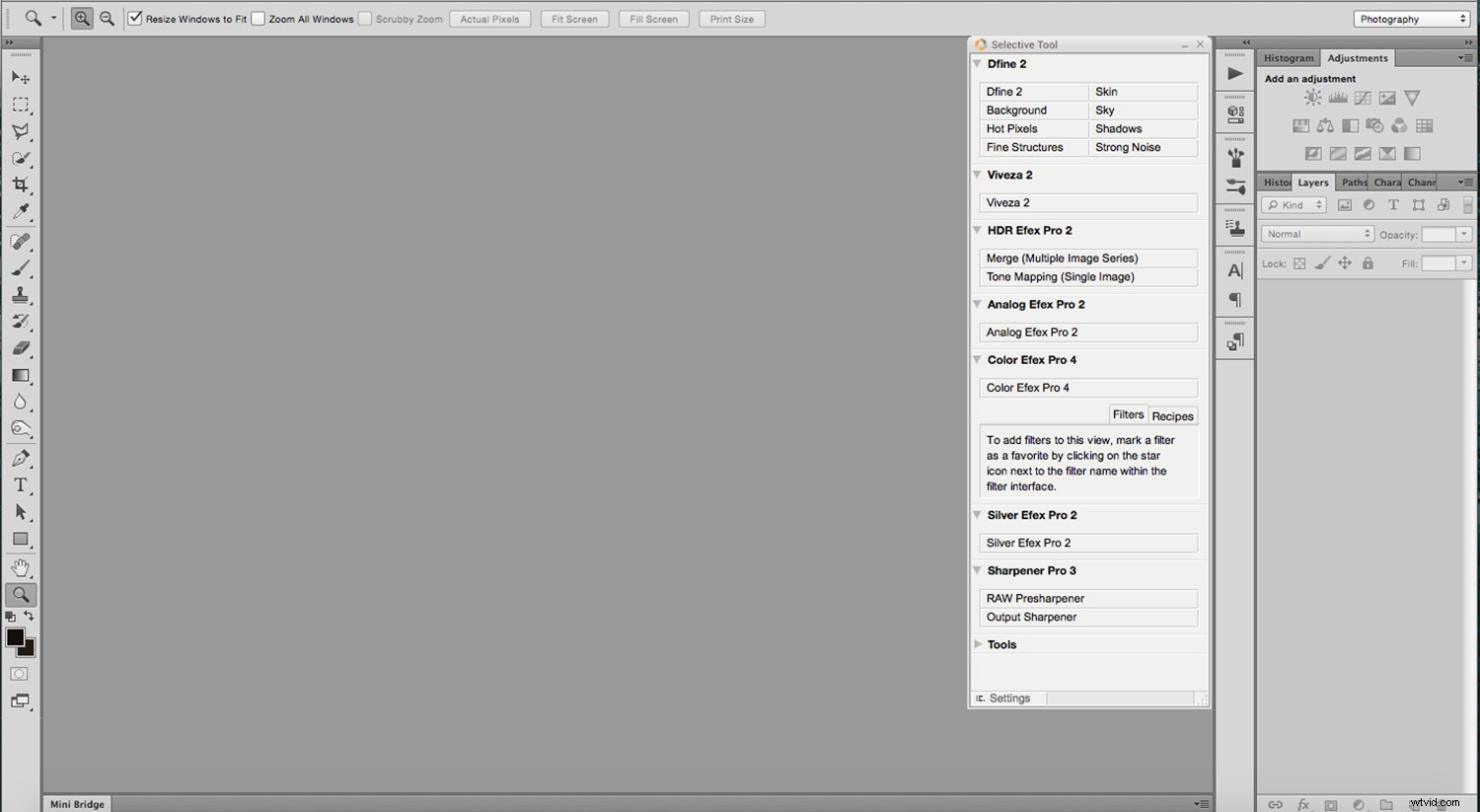
Photoshopを閉じて、Photoshopを再起動せずに再度開きたい場合は、メニュー->ファイル->自動化->Nikコレクション選択ツールに移動します。 。パネル全体ではなく、特定のフィルターが必要な場合は、メニュー->フィルター->Nikコレクションに移動できます。 メニューからお好きなものをお選びください。ただし、このオプションは、すでに画像を開いている場合にのみアクティブになることに注意してください。
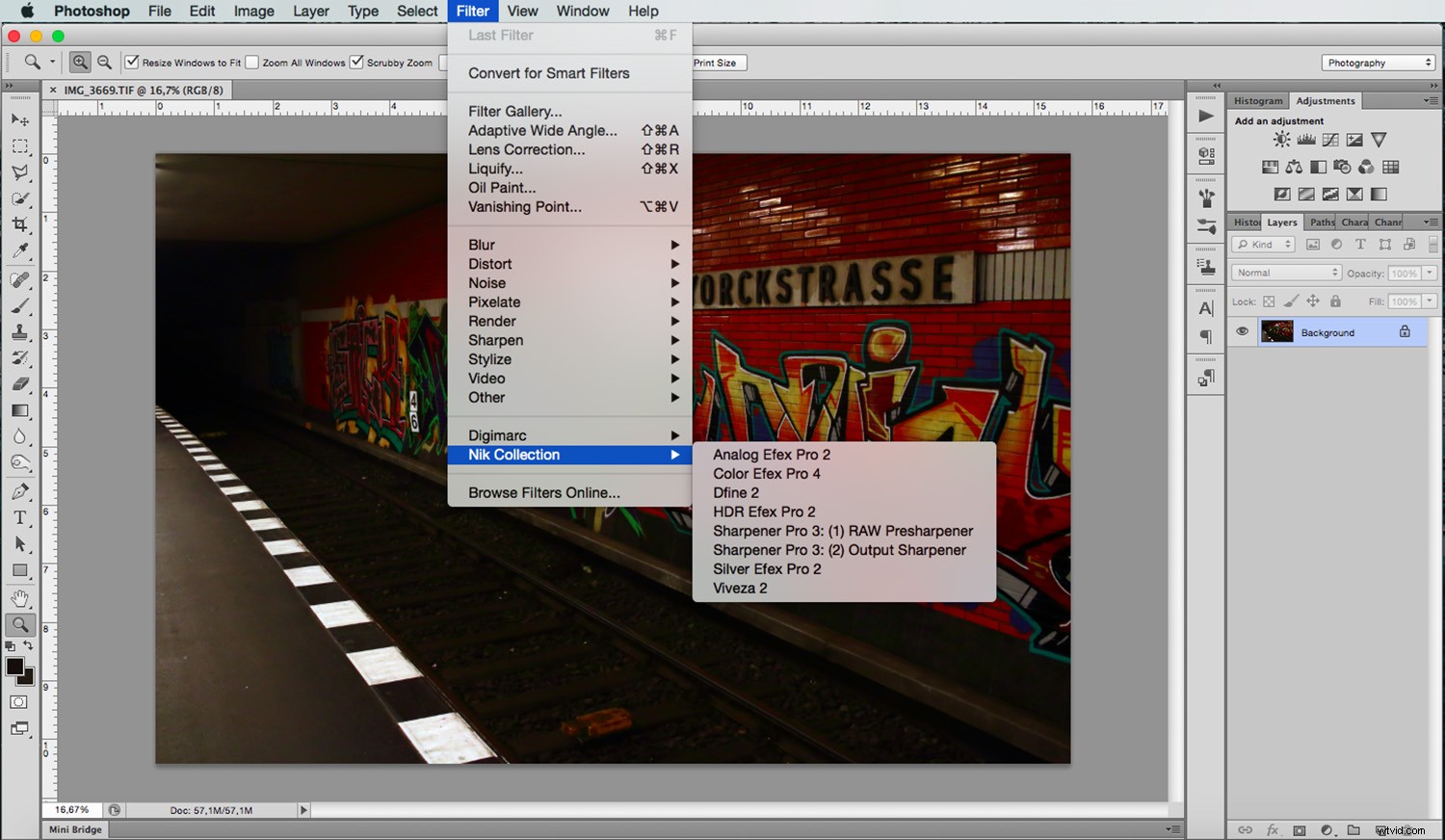
Color Efex Proを使用して紹介していますが、このチュートリアルはコレクション全体の概要です。したがって、このフィルターやその他の特定のフィルターについては詳しく説明しません。代わりに、私は彼らが共有するものだけを議論します。目的のフィルターを起動すると、ウィンドウがポップアップします。このウィンドウには、画像を表示できるキャンバス領域と、側面に1つまたは2つの調整パネルがあります。
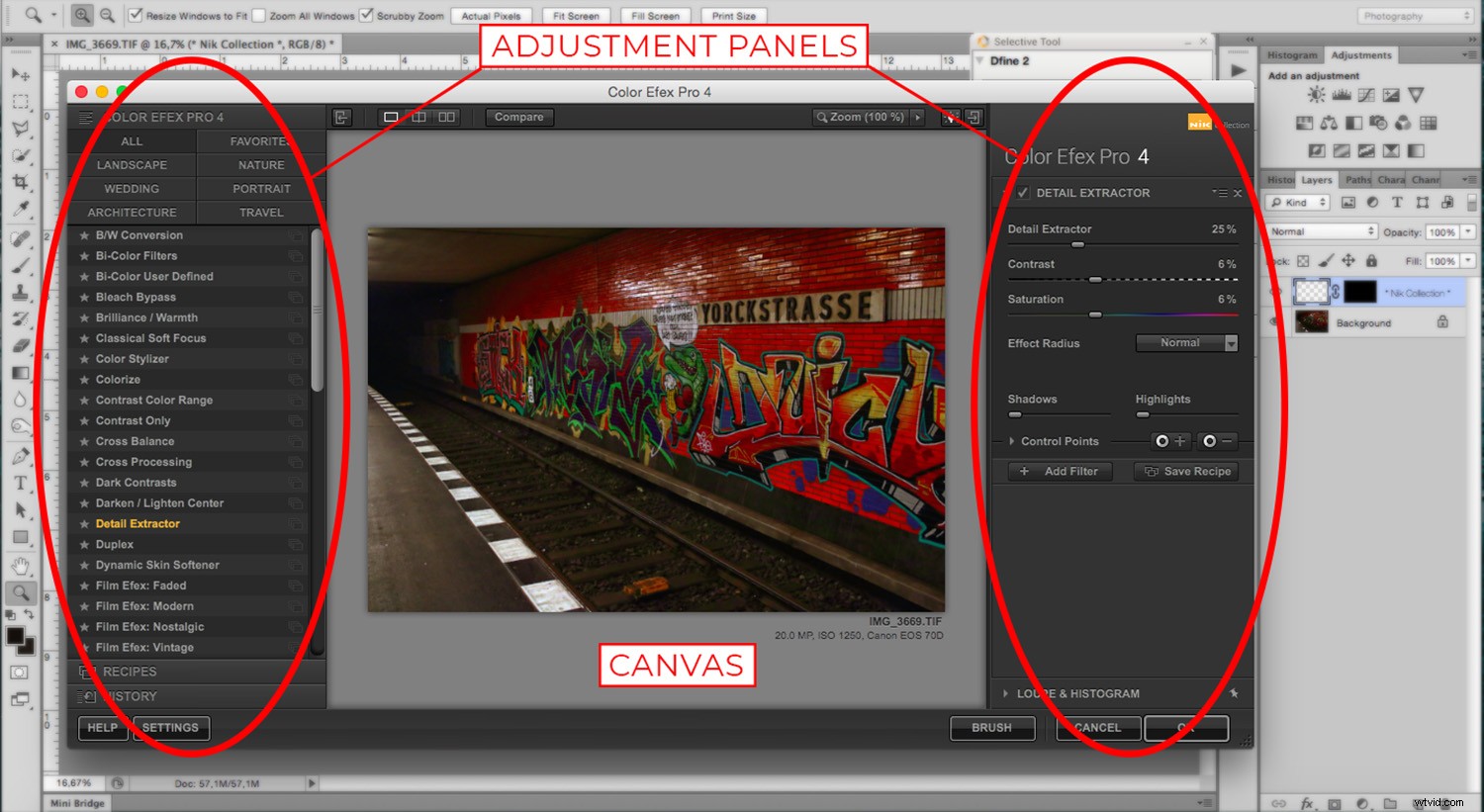
* Dfine、Viveza、SharpenerProの右側には調整パネルしかないことに注意してください。
キャンバス
キャンバスから始めましょう 。キャンバスは、画像とそれに加えている調整を確認できる領域です。まず、写真を最もよく鑑賞できるように背景色を変更できます。電球が入っている上部のボタンをクリックすると、黒、白、または灰色に切り替えることができます。
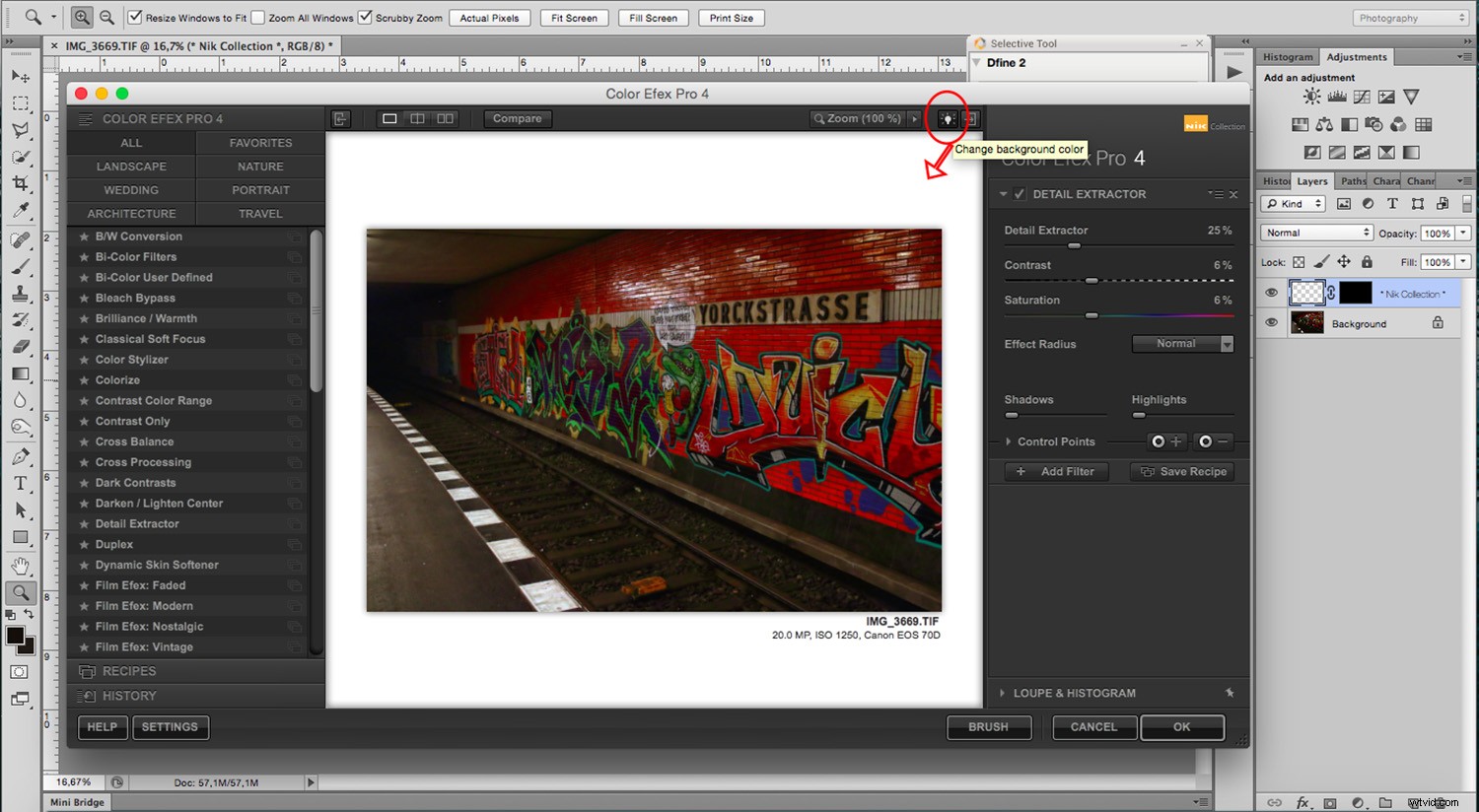
デフォルト設定では、キャンバスとパネルが表示されるため、何をしているかを確認できます。ただし、上隅のボタンをクリックすると、いつでもパネルを非表示にできます。 タブを押すこともできます このためにキーボードのキーを押します。
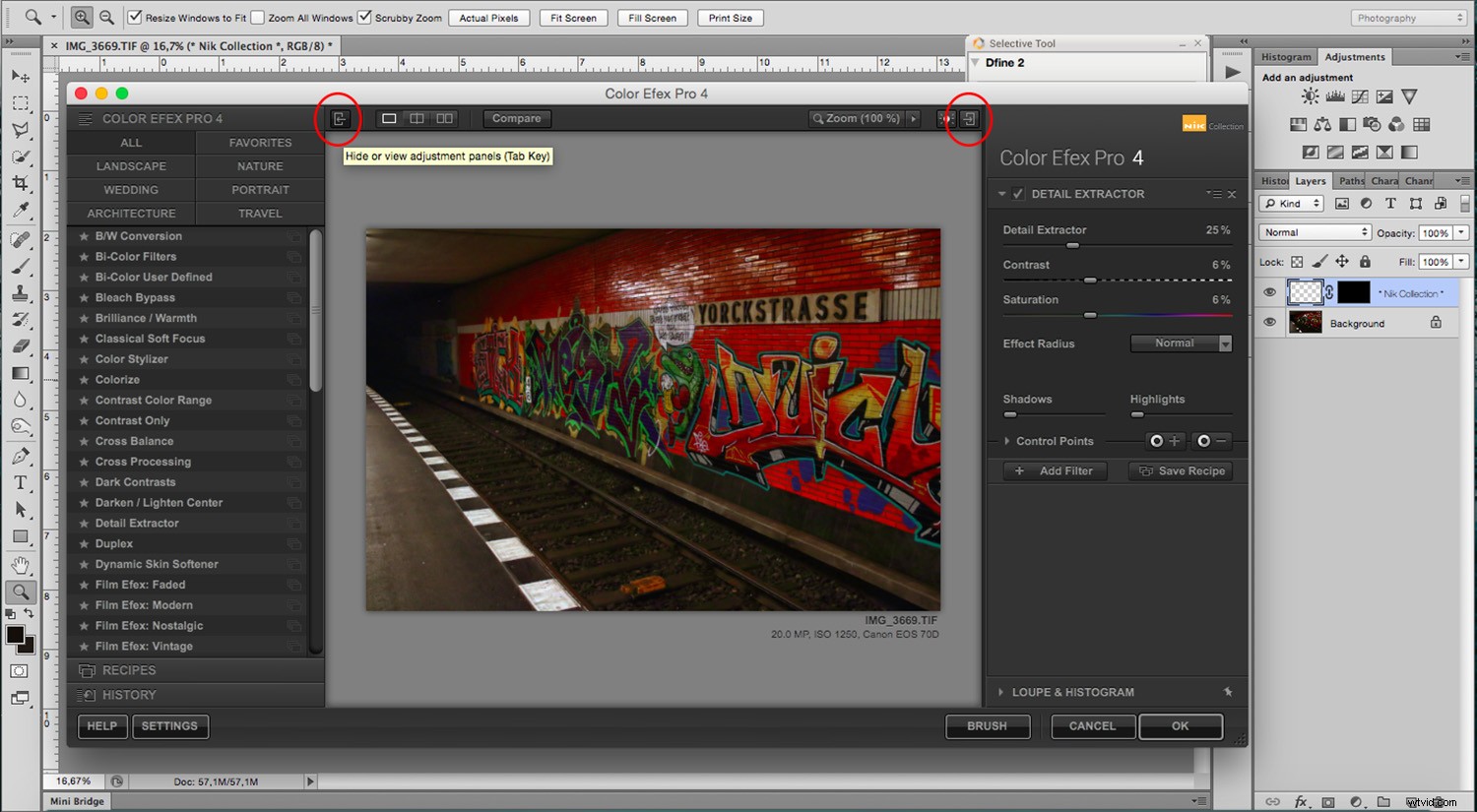
表示モード
まだトップバーにあり、表示したパネルの数に関係なく、常に表示の選択肢があります。 シングル画像モードを使用できます 調整を加えた画像全体が表示されます。元の画像を表示するには、比較をクリックします ボタン。
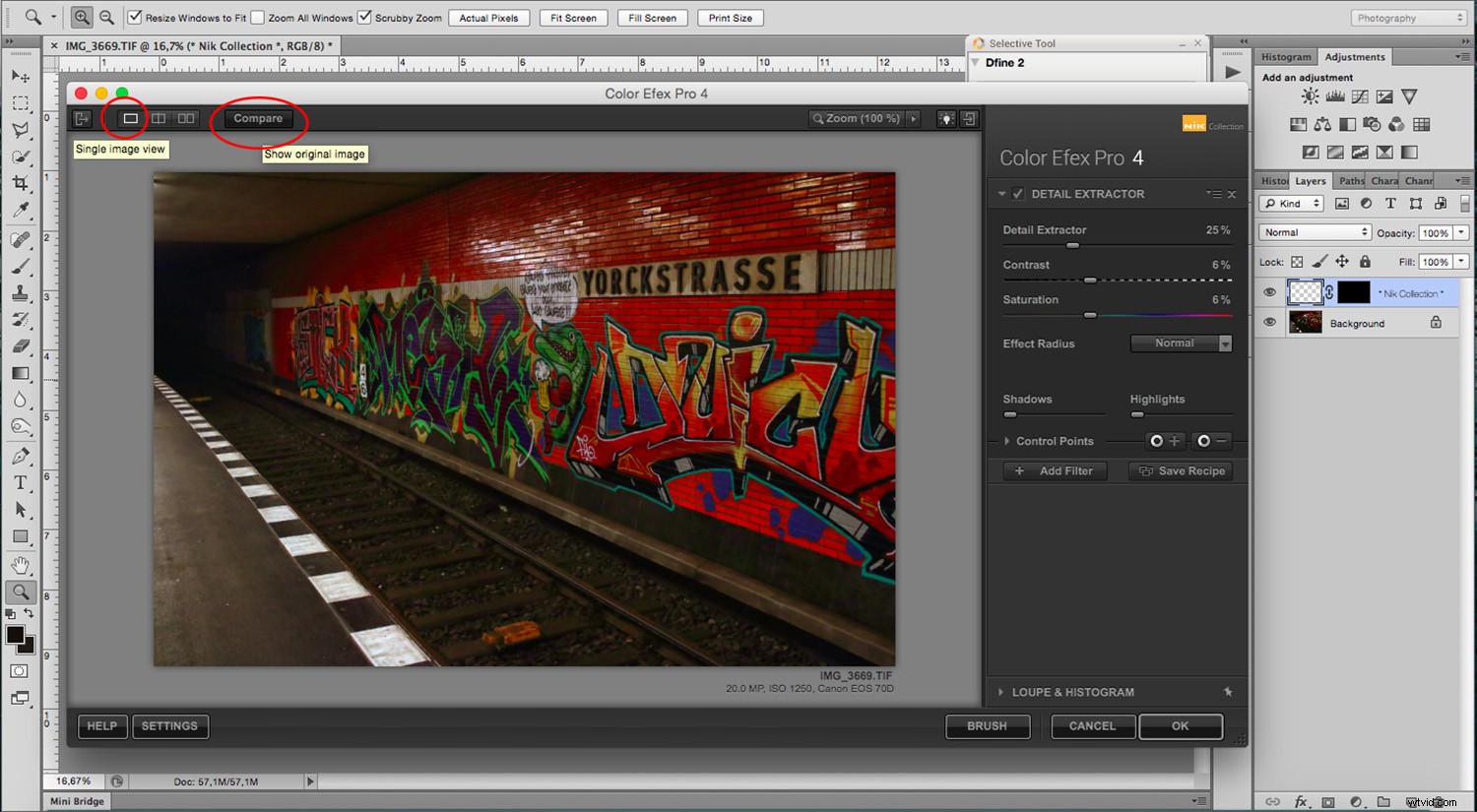
比較の使用 ボタンを押すと、並べて比較したり、画像を分割して比較したりできます。 2つのボタンは、上部のシングルビューの横にあります 1つ。
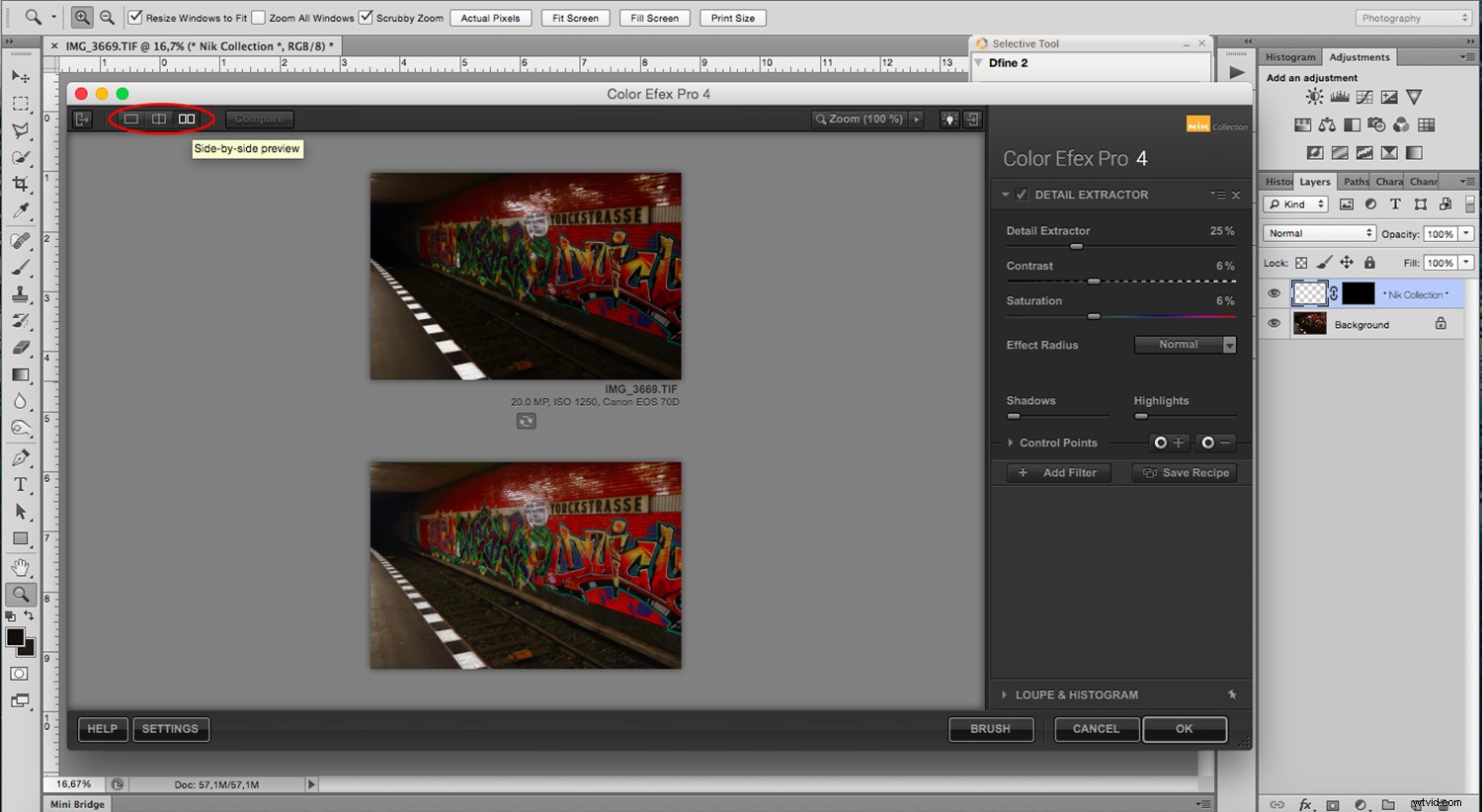
カテゴリ
パネルに関しては、左側に、Color Efex Pro、HDR Efex Pro、Analogue Pro、SilverEfexProを使用しているときに使用できるフィルターがあります。このセクションでは、可能なすべてのフィルターを表示したり、カテゴリ別に選択肢を絞り込んだりできます。
また、それらのほとんど(Color Efex Proを除く)では、それらのサムネイルプレビューが表示されます。
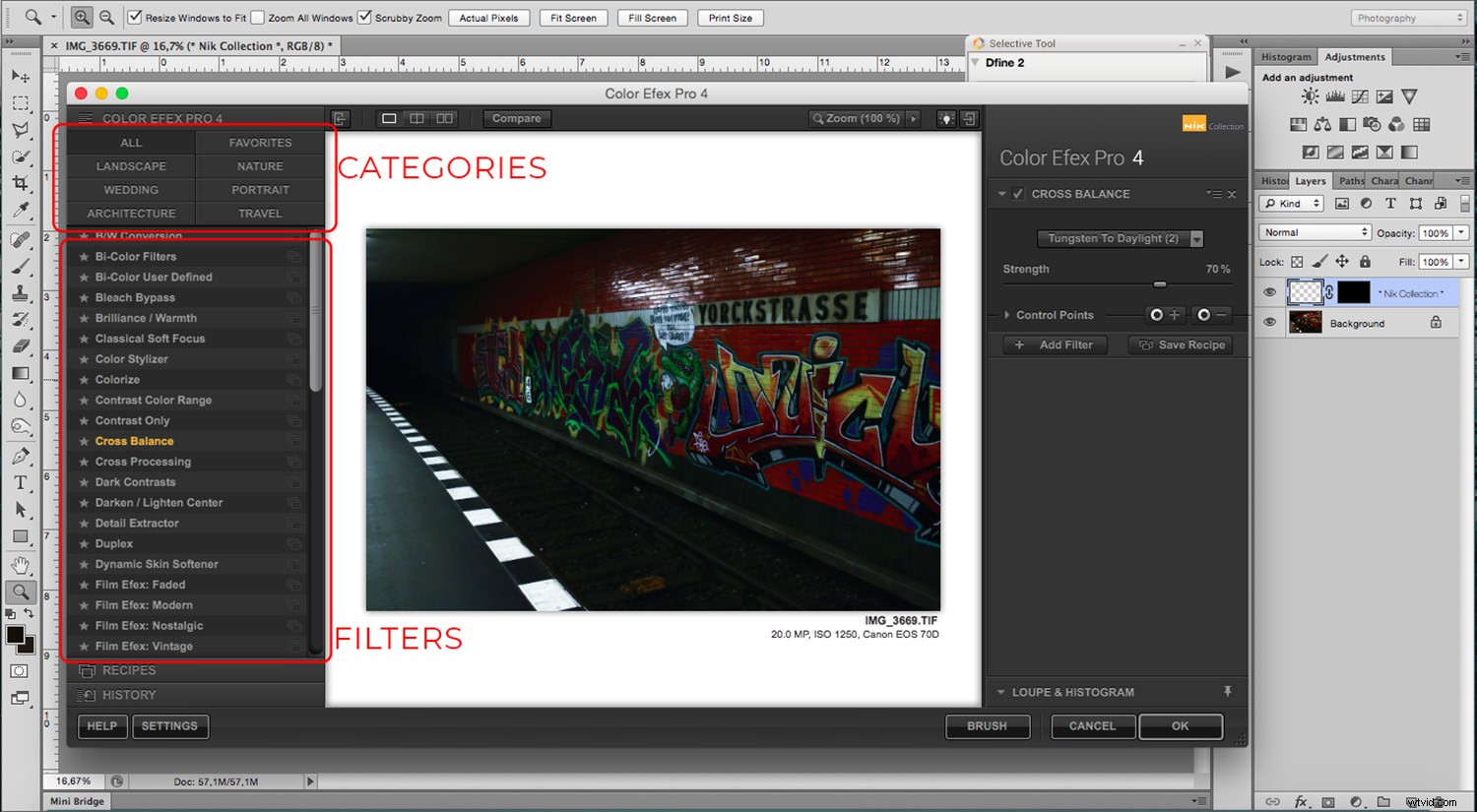
レシピ
カテゴリとフィルタの下に、レシピがあります。 。 プリセット およびレシピ は、ワンクリックで複数のフィルターと調整を適用できるフィルターの組み合わせです。これらは、初心者で、より自動化されたオプションが必要な場合に便利です。ただし、同じ調整を複数の画像に適用できるように、独自に作成することもできます。とても便利なツールです。
レシピによって上書きされるため、調整を行った後で適用しないように注意してください。
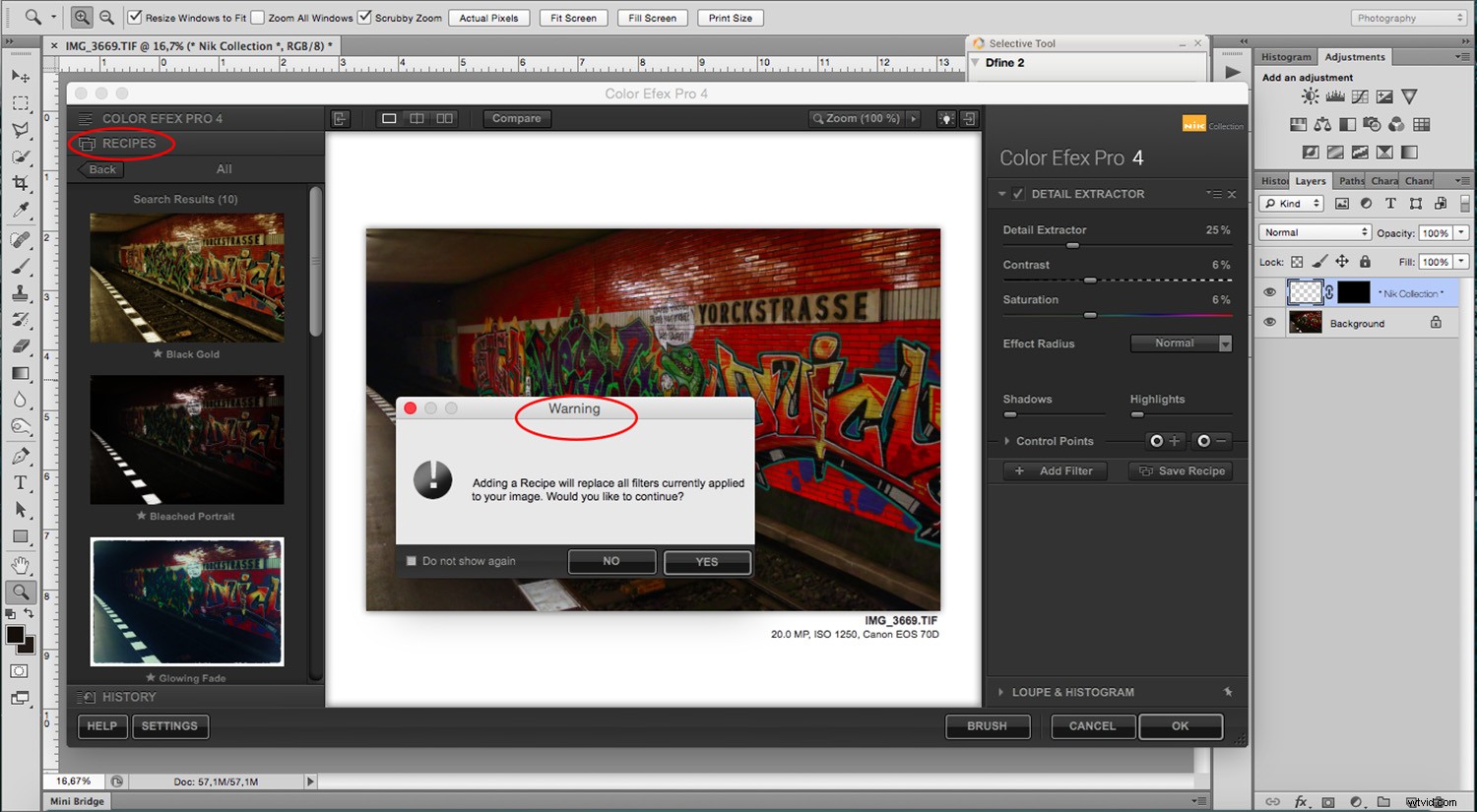
注: レシピや他のことについて気が変わったら、歴史を見つけることができます 下部にあるボタンをクリックすると、手順をたどって戻ることができます。
調整
右側のパネルには、作業中のフィルターまたはエフェクトをパーソナライズするためのすべての調整があります。これはすべてのフィルターで利用できますが、それぞれに異なる選択肢と可能性があります。
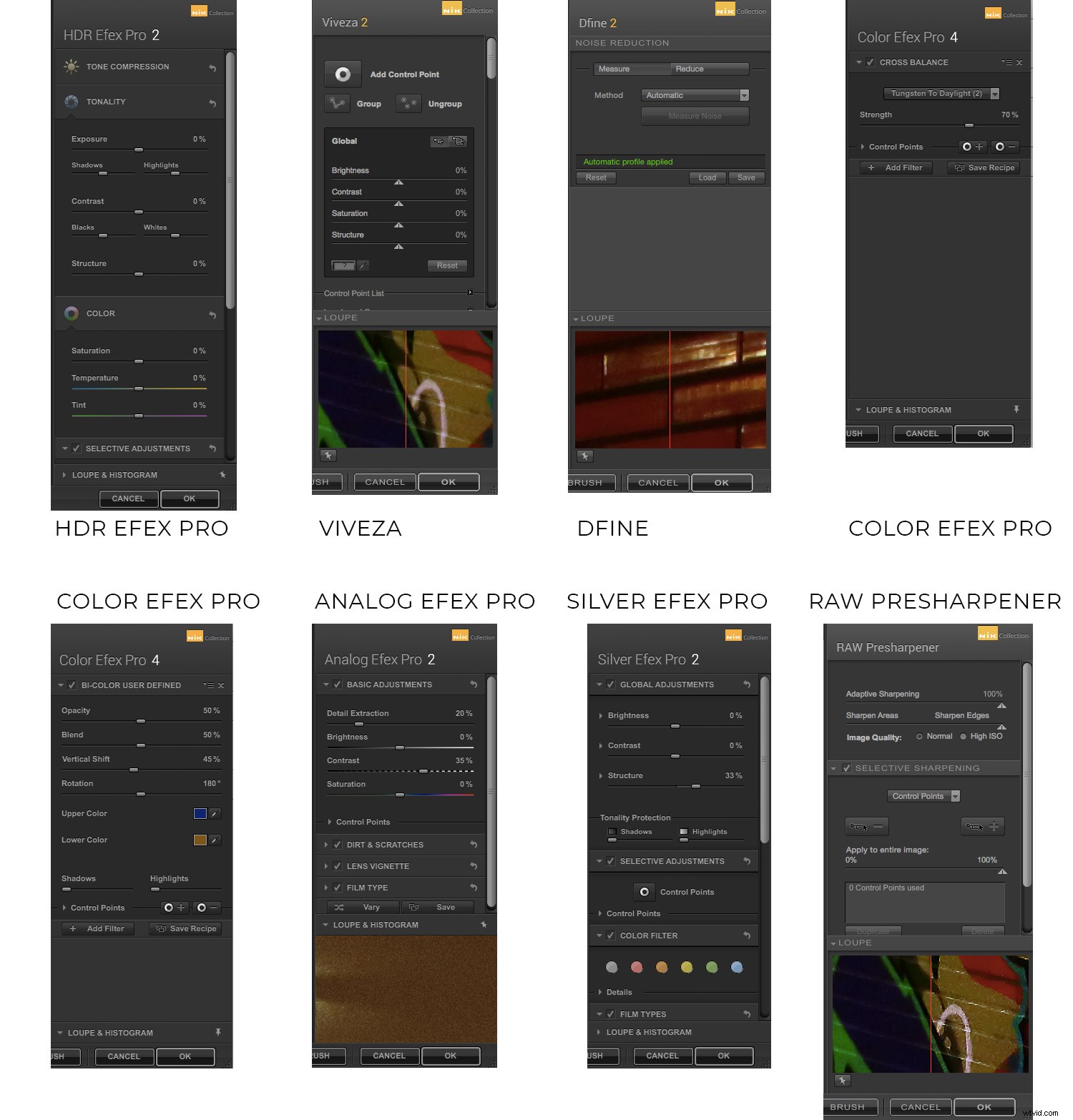
最後に、[ OK]をクリックすると 下部では、変更が元の画像の上に新しいレイヤーとして適用されます。
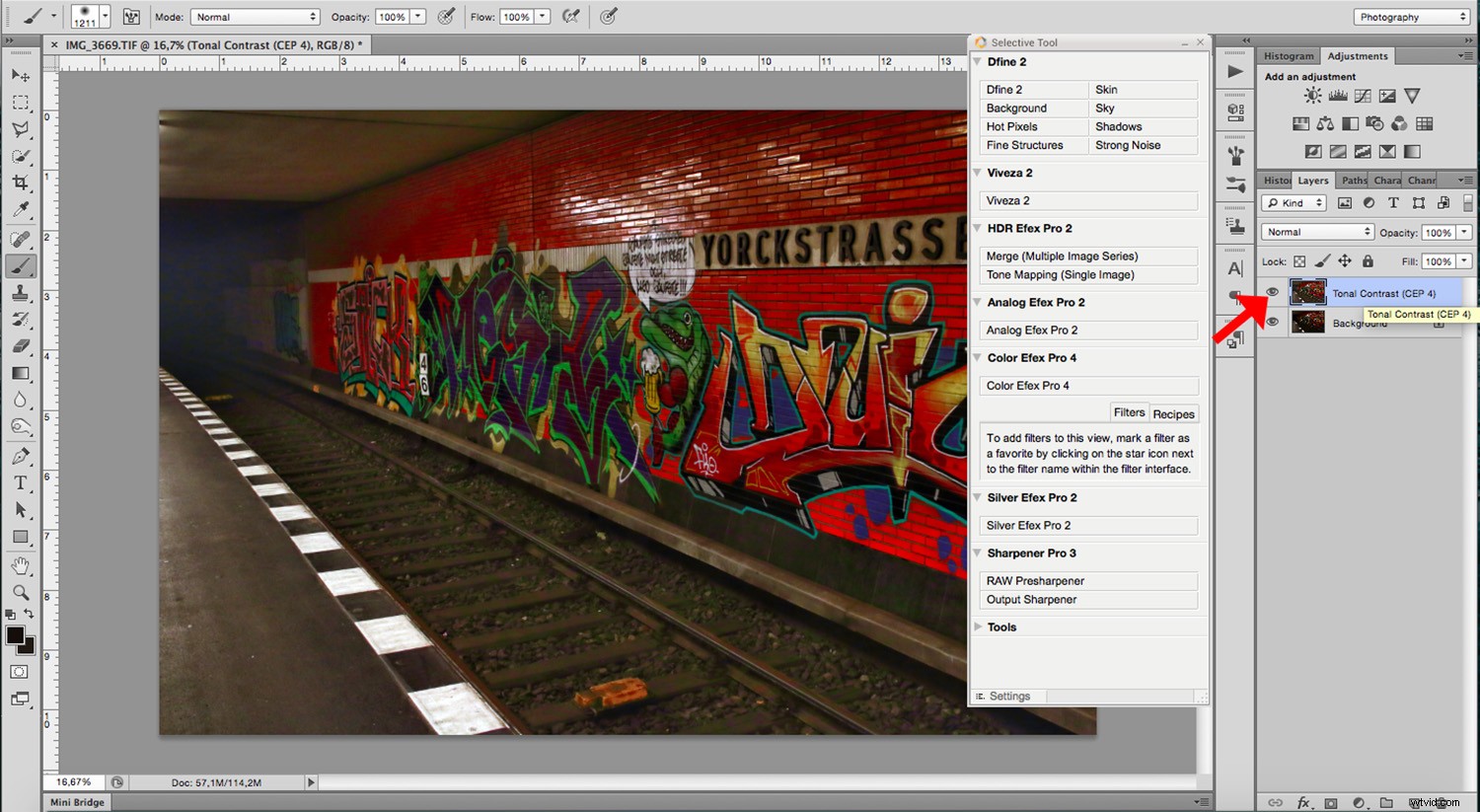
ブラシ
ただし、特定の領域にのみ適用する場合は、[ブラシ]をクリックします。 OKをクリックする代わりに 。そうすれば、レイヤーマスクとして適用されます。次に、変更を目的のパーツに「ペイント」できます。完了したら、[適用]をクリックします Nikパネルの下部にあります。
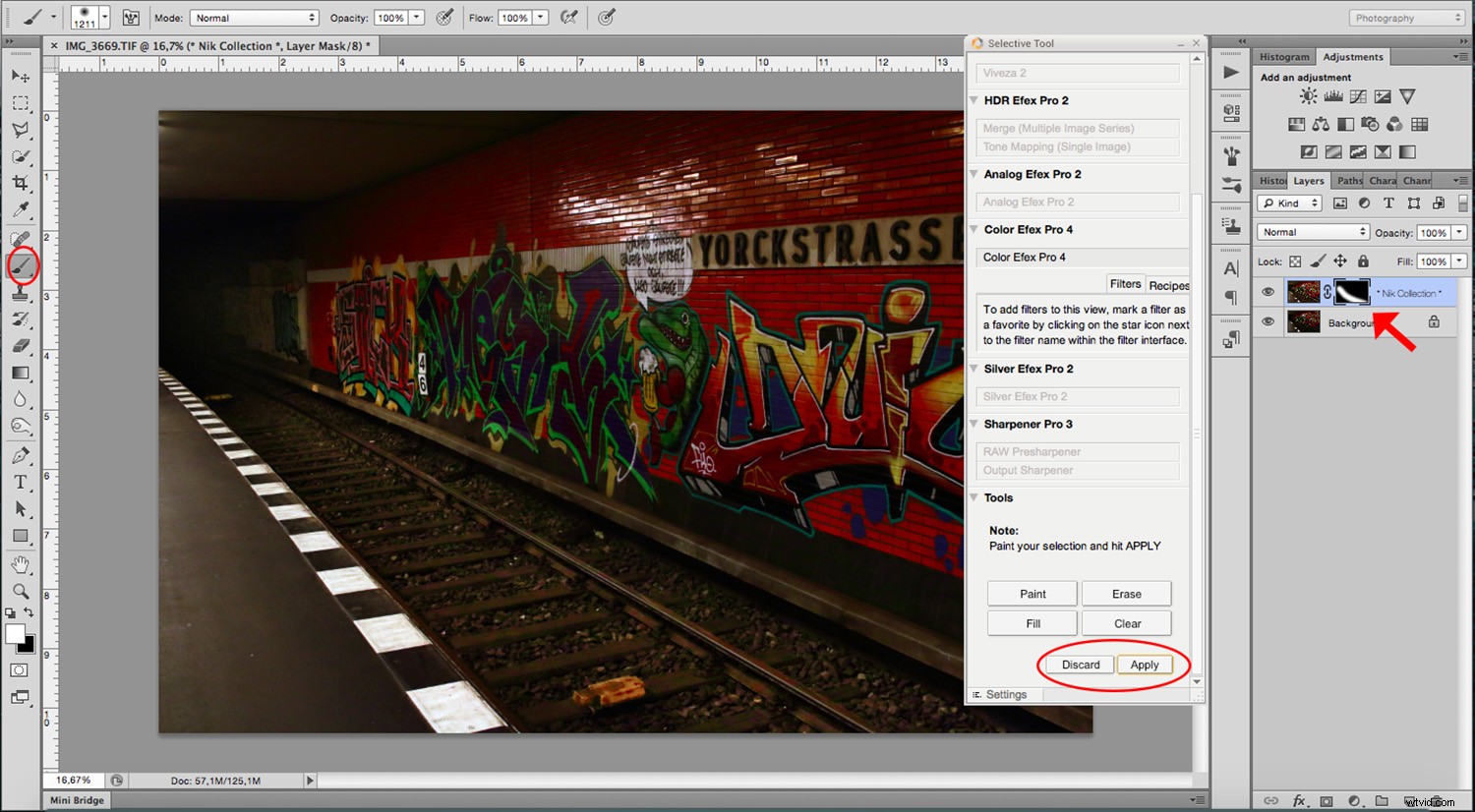
結論
設定を移動して、これらのフィルターが提供するすべての可能性への道を見つけることに、もう少し自信を持って感じていただければ幸いです。変更を加えるときは、いつでも1〜2ステップ戻ることができます。また、変更は別のレイヤーで行われるため、学習中に元のファイルを損傷することを恐れないでください。何よりもクリエイティブになって楽しんでください。
コレクションを使用しましたか?どう思いますか?
次の記事も役立つ場合があります:
Lightroomのプリセットで創造性を高める方法
LightroomClassicCCでプリセットのインポートとエクスポートを使用する方法
CreativeLightroomでポートレート用のプリセットを作成する方法
