
あなたはストリートアートのファンですか?グラフィティ効果を作成することは、デザインや写真に都会的な外観を与えるための優れた方法です。この記事では、Photoshopを使用してより現実的な結果を得るためのヒントとコツをいくつか紹介します。
準備作業
画像にリアルな落書き効果を作成するために、少し準備作業を行う必要があります。
参照画像
実生活に基づいたものを再現するときはいつでも、参照を用意することをお勧めします。自分の写真からライブラリを作成するか、Pinterestなどのオンラインリソースを使用します。そうすれば、グラフィティ効果を可能な限りリアルにするための視覚的なガイドが得られます。
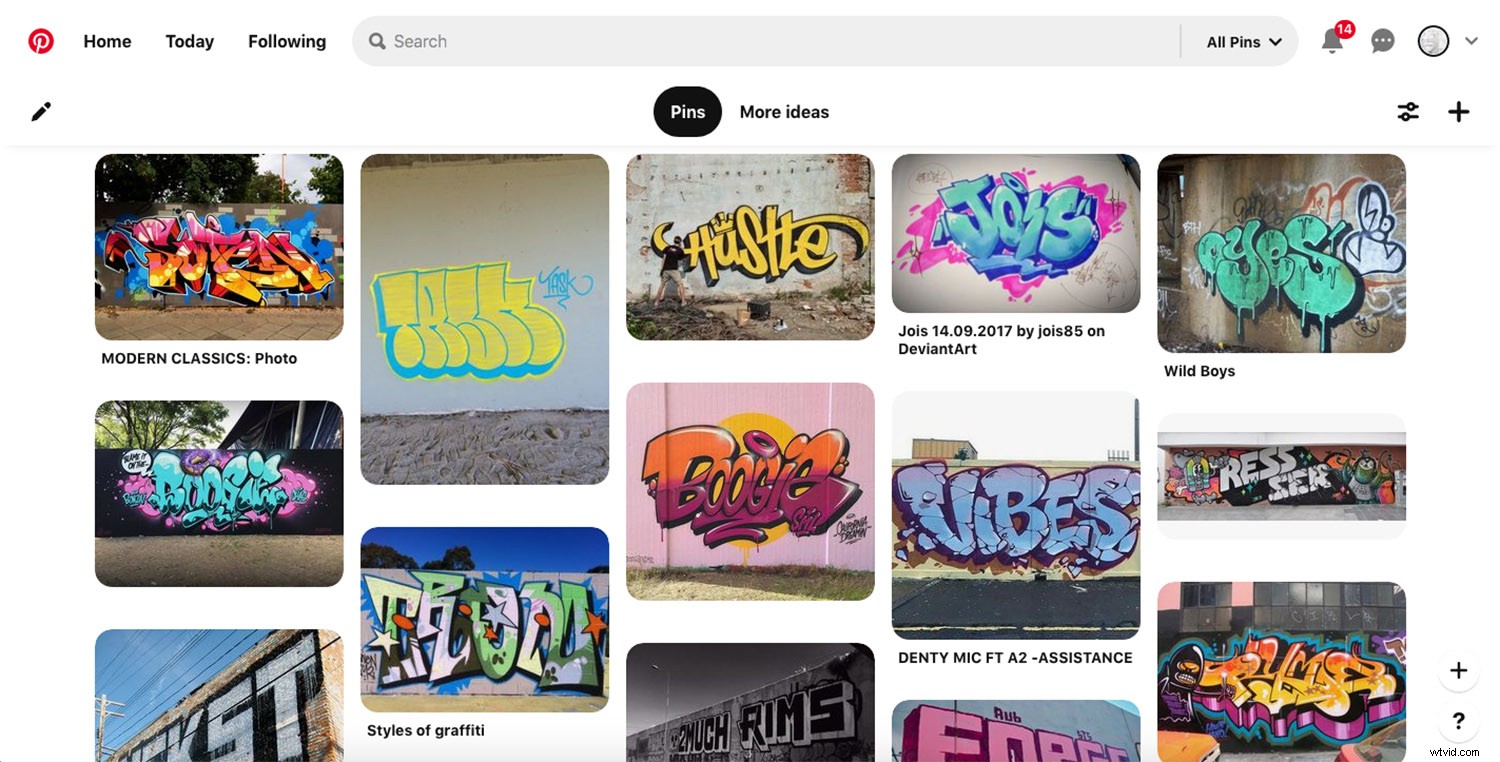
壁の写真を撮る
まず、落書き効果に使用したい壁を写真に撮ります。 (自分で写真を撮ることができない場合は、オンラインでライブラリや自由に使用できる画像をストックしてください。)従うべき特定のルールはありませんが、テクスチャが多いほど、効果が良くなります。たとえば、レンガの壁、粗いコンクリートの壁、トタンの柵などを使用できます。

次に、コントラストの高い白黒バージョンの画像を作成する必要があります。これは、ディスプレースメントマップとして機能します。
これを行うには多くの方法がありますので、あなた自身のテクニックを自由に使ってください。調整レイヤーを追加するのが好きです。色相/彩度を使用して、彩度スライダーを左端まで動かしてグレースケールにします。次に、明るさ/コントラストを追加してコントラストを上げます。

完了したら、後で使用できるようにPSD形式で保存します。
落書きを作成する
グラフィティには、ブロックバスター、スローアップ、タグ、ステンシル、ピースなど、さまざまな種類とスタイルがあります。優れたグラフィティ効果を実現したい場合は、そのうちの1つを選択して作業する必要があります。私はあなたがストリートアートの専門家になるつもりはありませんし、そのふりをするつもりもありません。そのため、参照写真を使用できます。そうすれば、効果はより現実的になります。
1。大ヒット
これは、最も一般的なテキストベースの落書きの1つです。簡単に言えば、それは太い境界線を持つカラフルな分厚い文字を持っているものです。
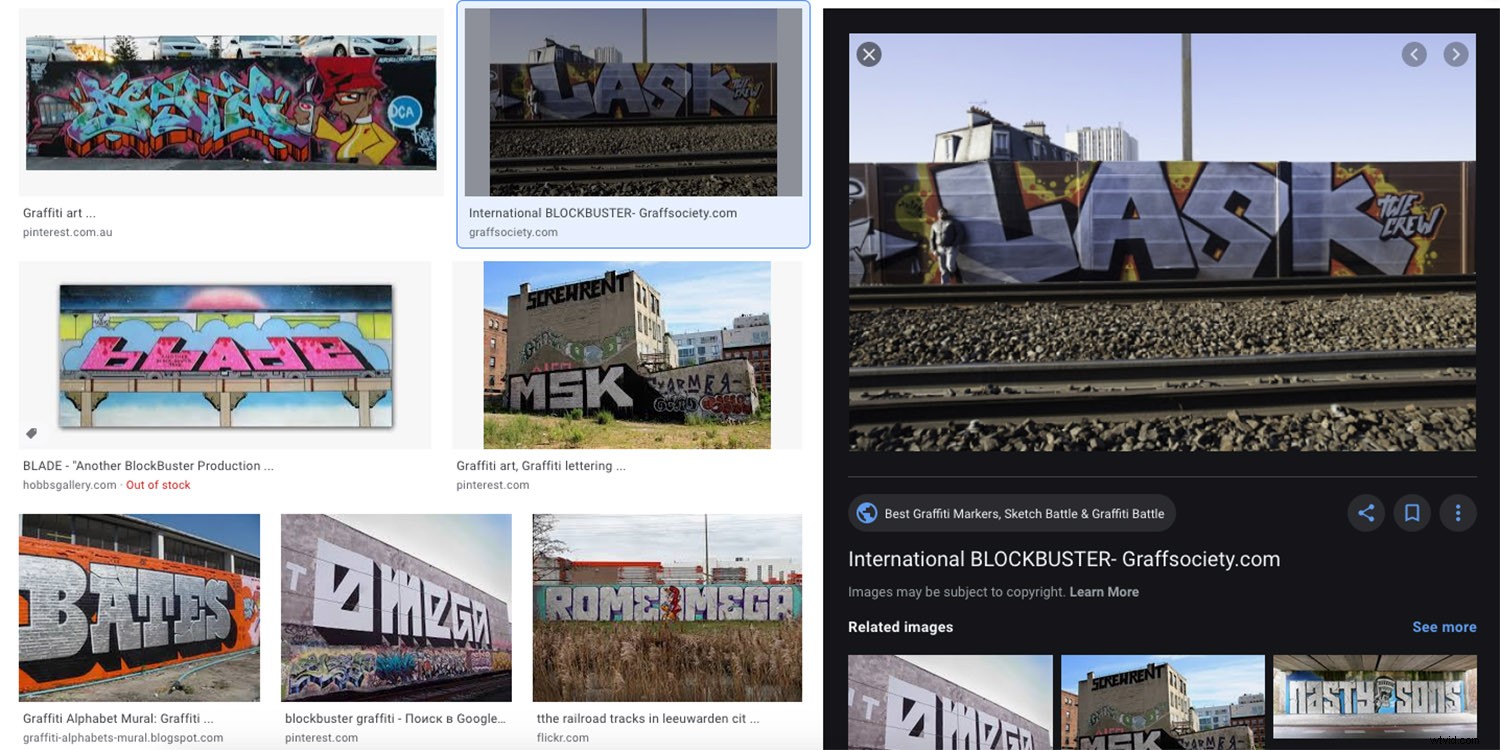
特別にデザインされたグラフィティフォントを購入またはダウンロードしたい場合は、それを歓迎します。よりユニークにしたい場合は、デフォルトのフォントを使用して変更することもできます。
テキストツールを使用して、オプションバーでフォントを選択できます。テキストを入力すると、別のテキストレイヤーに作成されます。そのレイヤーを右クリックして、[図形に変換]を選択します。
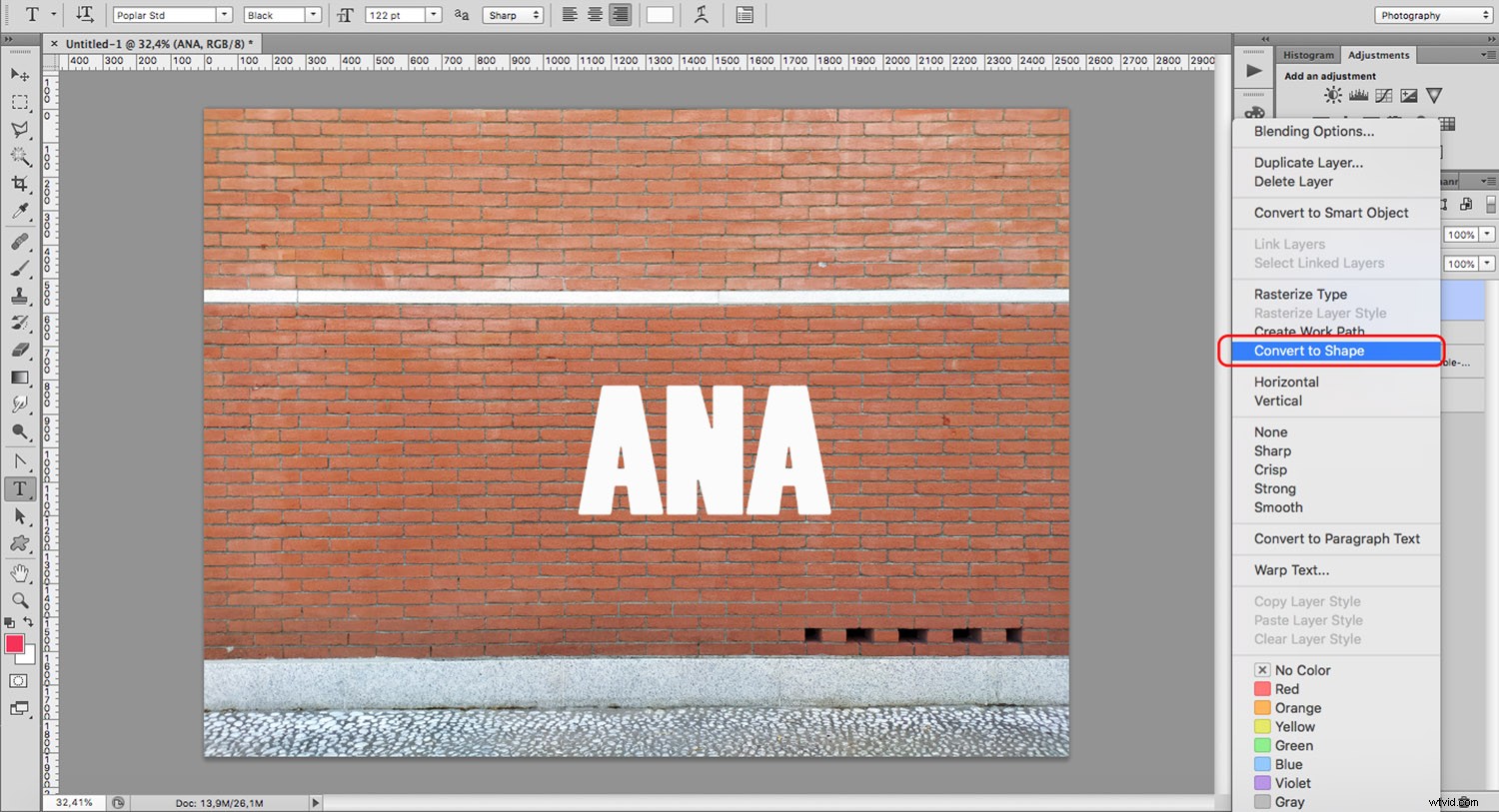
シェイプになったら、ペンツールを使用して変更できます。
ツールバーのペンツールの下に、ポイント変換ツールがあります。これを使用すると、任意のアンカーポイントをドラッグして形状を変更できます。
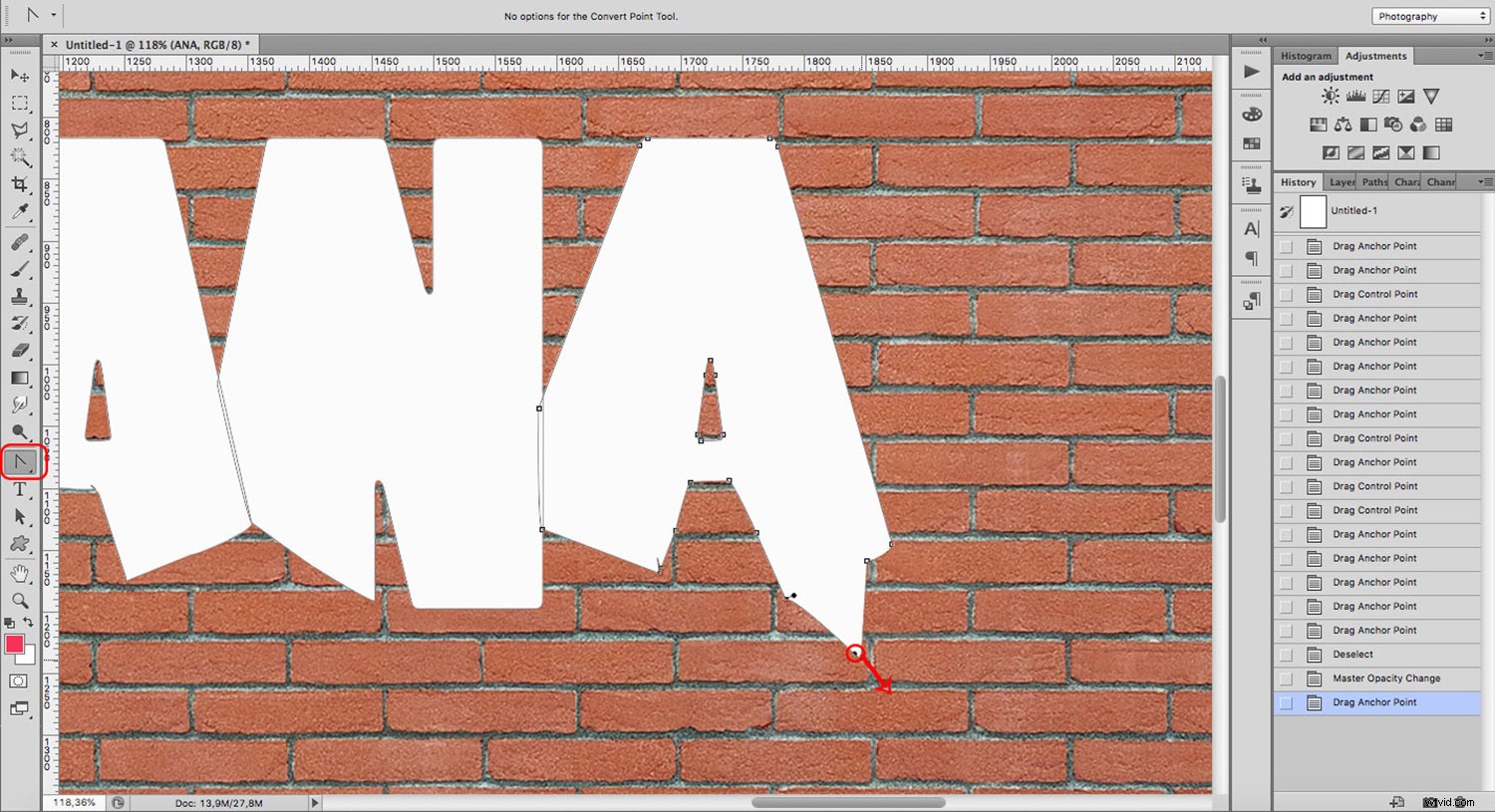
注:ペンツールを使用すると、文字を最初から作成することもできますが、画家やグラフィックデザイナーでない限り、何かを始めたほうが簡単です。
次に、レイヤースタイルを使用して、色、エッジ、シャドウを追加し、選択した落書きの効果を模倣します。
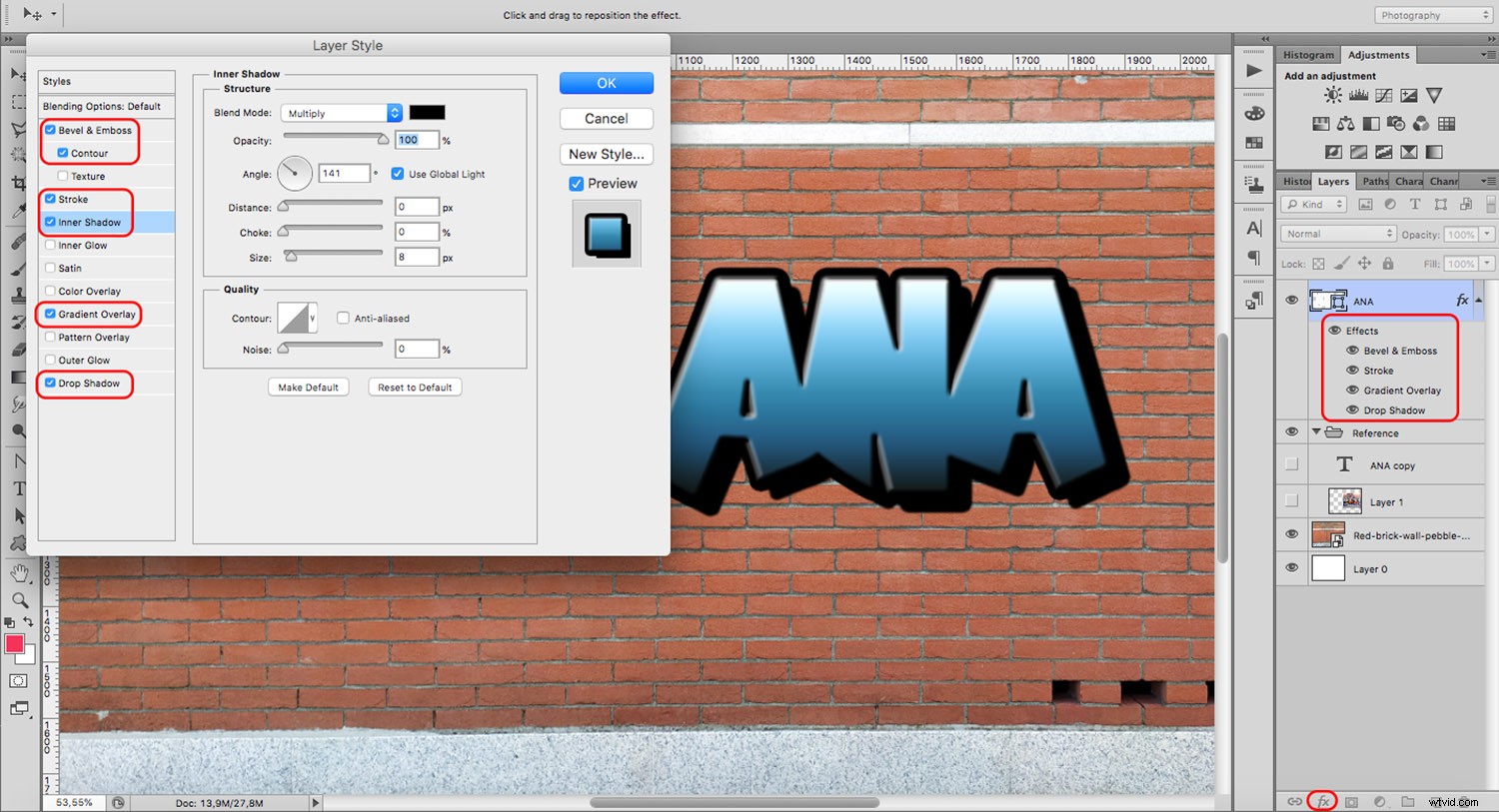
2。ステンシル
落書きの別のスタイルはステンシルです。これは、必要に応じて簡単または複雑にすることができます。多くの場合、1色(ただしそれ以上の場合もあります)で、内部の詳細や奥行きがありません。したがって、それらを行う基本的な方法は、シェイプツールを使用することです。あらかじめ決められた形状を使用することも、ペンツールを使用して独自の形状を作成することもできます。
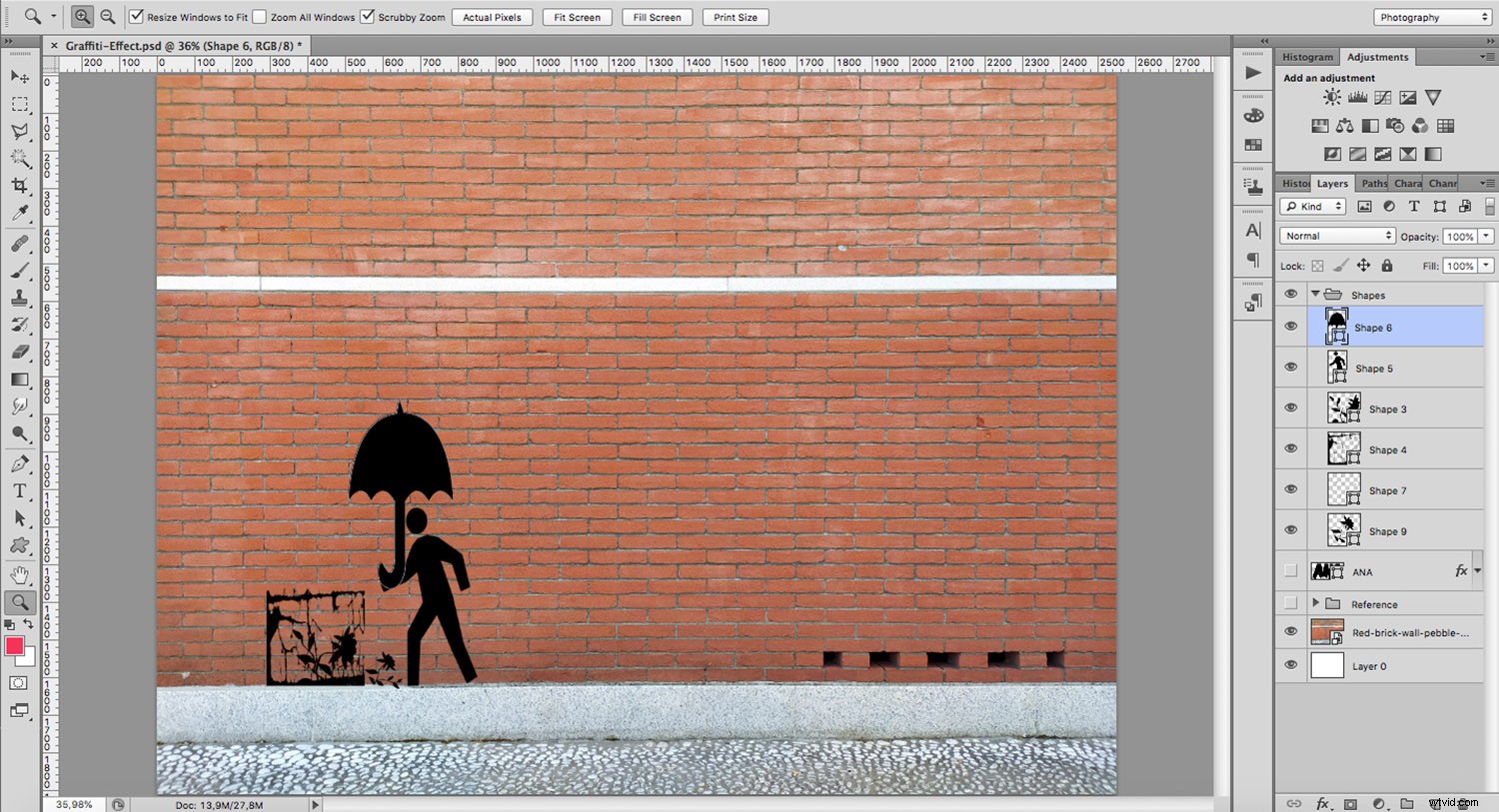
テキストの場合と同じように、ポイント変換ツールを使用していつでも図形を変更できます。
3。ピース
あなたが持っている3番目の選択肢は、(傑作のように)作品を作成するために写真を使用することです。このためには、[ファイル]-> [配置]に移動して、選択した画像を選択します。これにより、スマートオブジェクトとして開きます。
落書きは絵のようなものなので、写真よりも詳細ではありません。より良い結果を得るには、落書き効果を適用する前に、それを絵画または漫画に変えることができます。
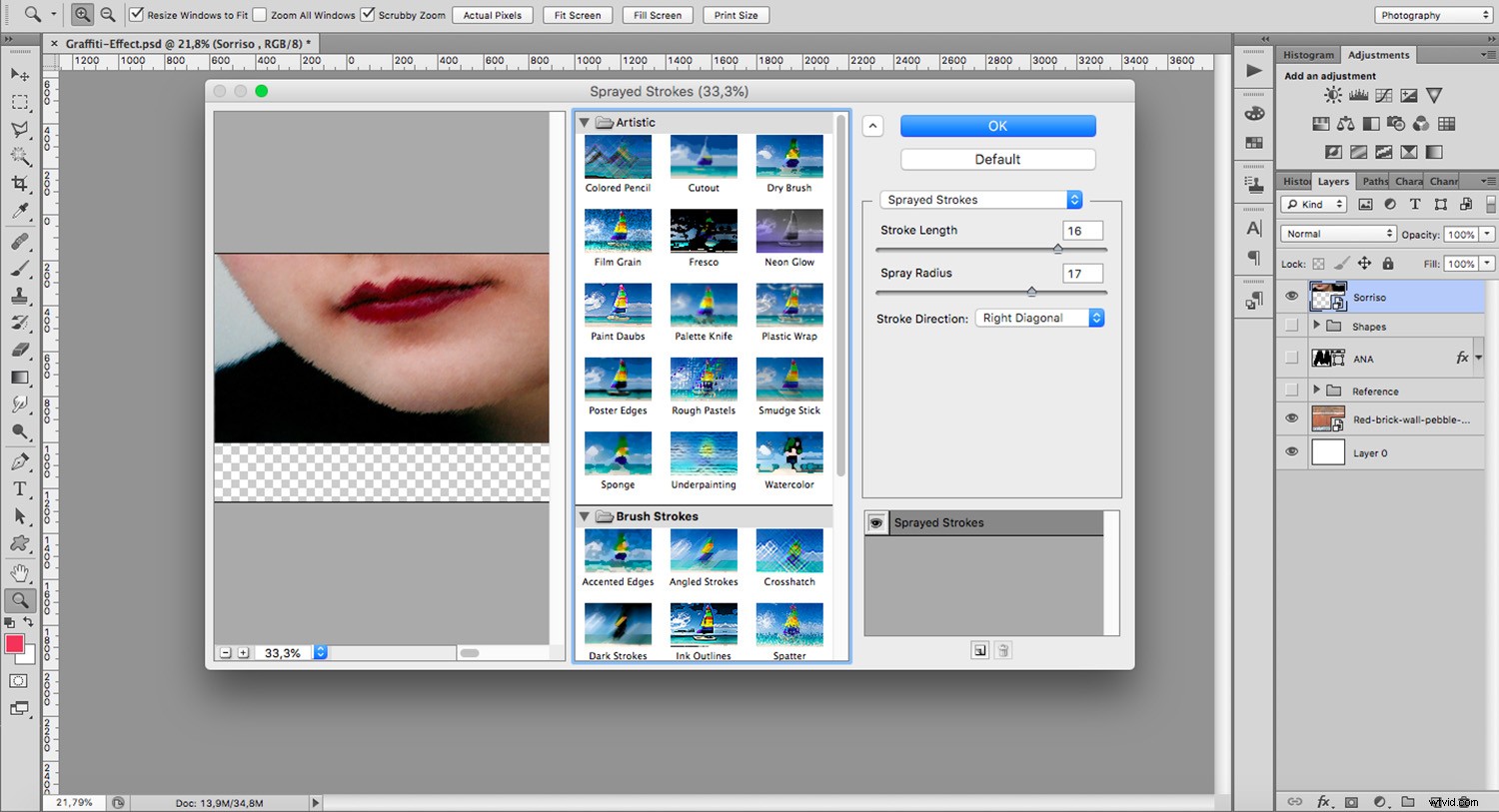
フィルタのギャラリーを使用して、作業を簡素化してみてください。 [フィルター]>[フィルターギャラリー]に移動し、好みのスタイルが見つかるまでさまざまなスタイルを適用します。実験したい場合は、それらの多くを構築できることに注意してください。
仕上げタッチ
使用したいグラフィティエフェクトのタイプを選択したら、それを現実的にするためのいくつかのステップがあります。
1。変位フィルター
ブロックバスター、ステンシル、ピースのどれを作成したかは関係ありません。落書きを作成するには、壁に統合する必要があります。ここで、準備作業で作成したディスプレースメントマップが役立ちます。
メニュー->フィルター->歪み->ディスプレイスメントに移動するだけです。ポップアップウィンドウで、必要な値を選択します。両方で「10」の値を使用します。 「OK」をクリックすると、ファイルを閲覧するためのウィンドウが開きます。
準備作業で行った壁のグレースケール画像を選択して適用します。
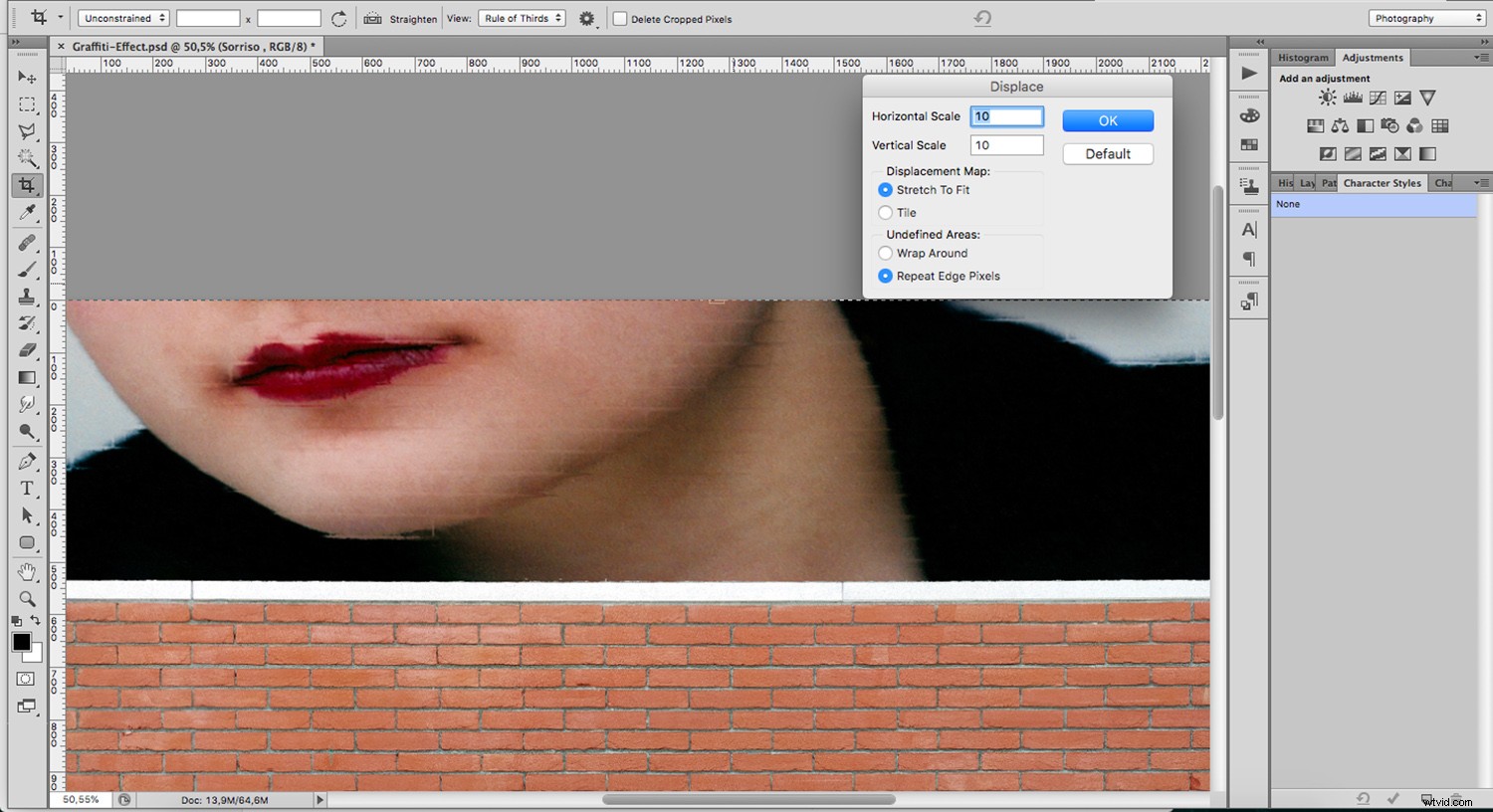
この「歪んだ」画像を壁に完全に組み込むには、レイヤーの空の部分を右クリックして、メニューから[ブレンドオプション]を選択します。次に、満足のいく結果が得られるまで「BlendIf」スライダーを使用します。
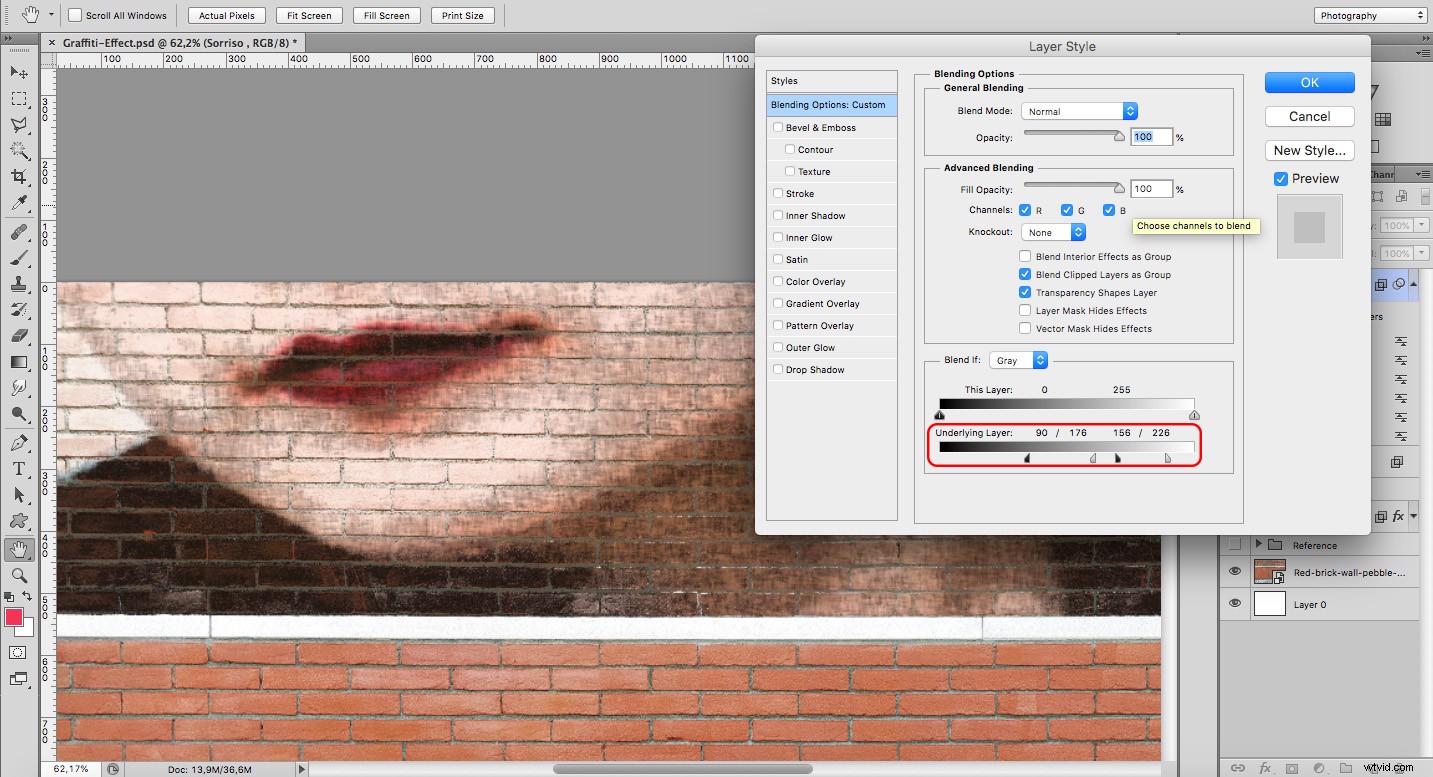
2。視点の追加
この手順は完全にオプションですが、より詳細な情報を提供する場合は、消失点を追加する必要があります。このために、PCの場合はShift + Ctrl + Alt + E、Macの場合はShift + Command + Option + Eを押して、他のすべてをマージする新しいレイヤーを作成します。
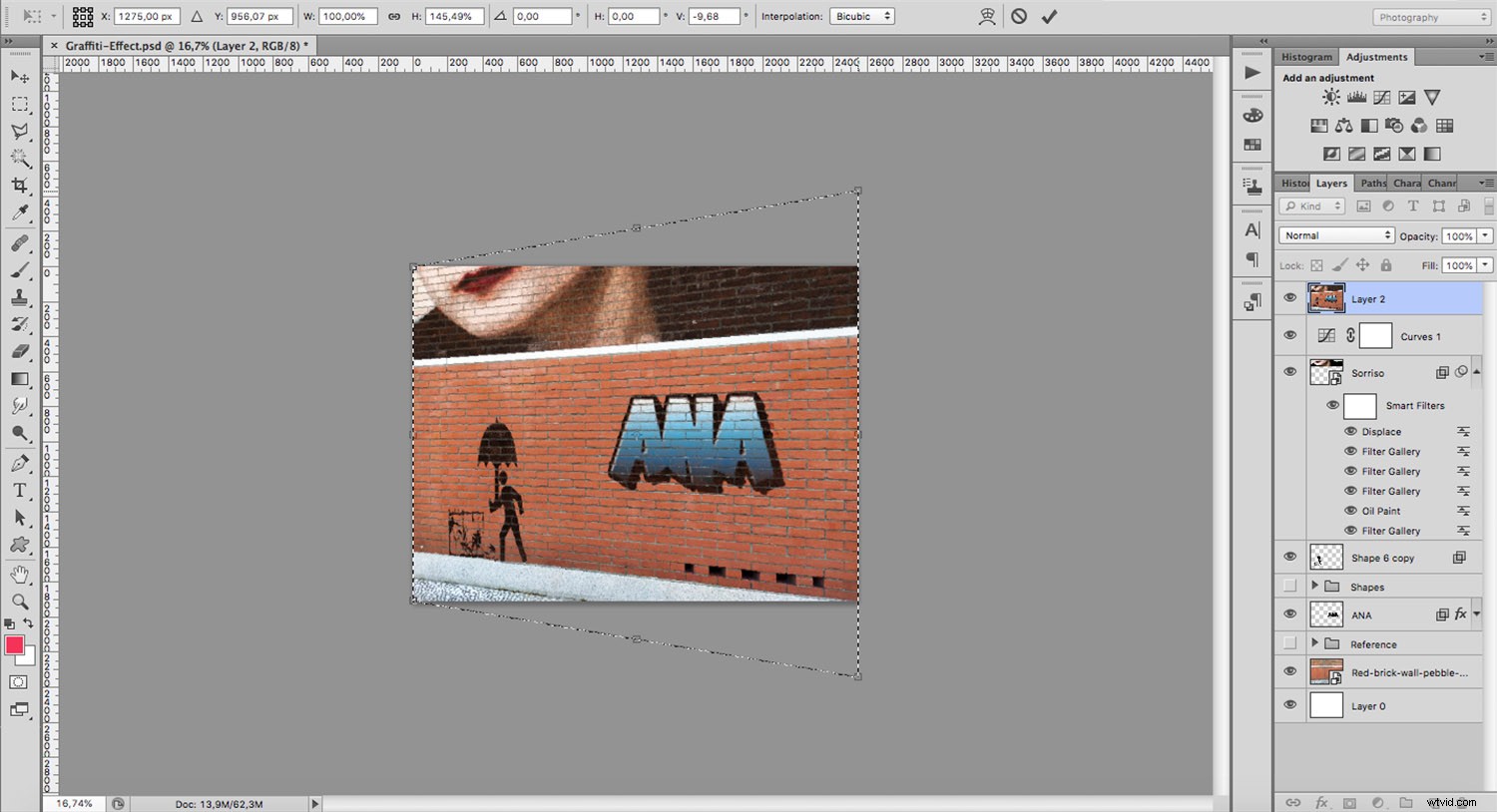
次にそれを選択し、[編集]->[変換]->[遠近法]に移動します。コーナーの1つを引き上げて、満足のいく結果が得られたら停止します。変換を適用すると、グラフィティ効果の準備が整います。

結論
グラフィティは非常に豊かで複雑なアートフォームであり、1つの記事にまとめることは非常に困難です。ただし、これらのヒントとコツが実際の落書き効果を実現するのに役立つことを願っています。
この分野でクリエイティブになるための資料は本当にたくさんあるので、試して楽しんでください。コメントセクションで結果とヒントを共有します。
