私が使用したい色補正の方法の1つは、Photoshopの達人、Dan Margulis、Taz Tallyから学んだ方法です。このプロセスでのエラーはすべて私のものであり、彼らのものではありません。
このプロセスは、画像からデータを読み取り、画像が提供する数値を調整することに依存しています。これは、比較的単純で、画像について客観的な決定を行うのではなく、RGB値の読み取りと設定を伴う色かぶりを削除する方法です。早朝に撮影した、かすんでいて露出不足で、色が非常に悪い画像を使用して、これを行う方法を説明します。
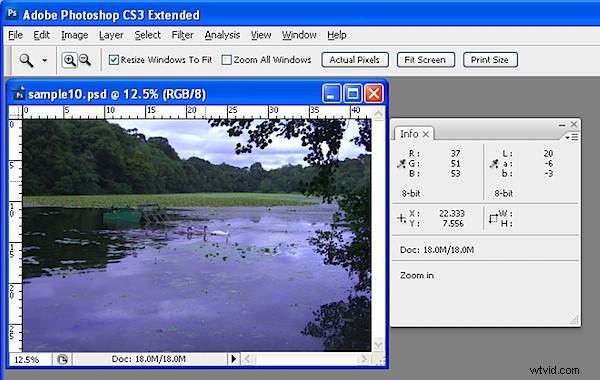
ステップ1
開始するには、色かぶりがあると思われる画像を開きます。 [ウィンドウ]>[情報]を選択して、情報パレットを表示します。これにより、画像のピクセルに関する情報が得られます。標準の写真を使用している場合は、ダイアログの左上隅にRGBモードが表示されます。
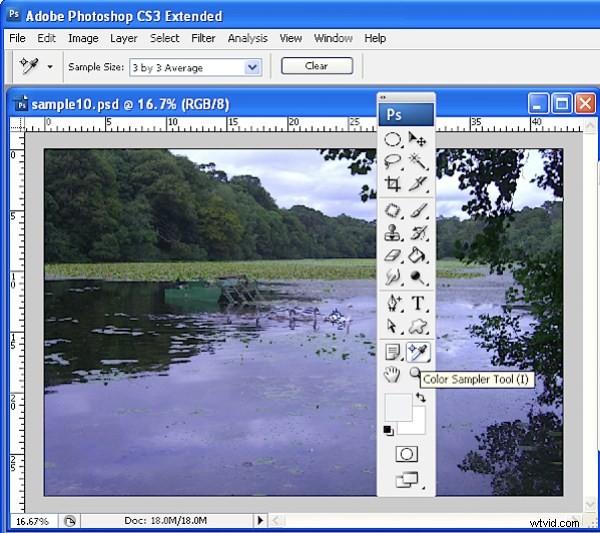
ステップ2
色補正を行うには、情報パレットを使用して画像に関する情報を表示します。これを行うには、画像上にいくつかのカラーサンプルポイントを作成する必要があります。これは、スポイトとツールバーの位置を共有するカラーサンプラーツールを使用して行います。カラーサンプラーツールをクリックし、ツールバーから3x3平均サンプルを選択します。単一のピクセルよりも広い領域をサンプリングする必要があるため、これは重要です。
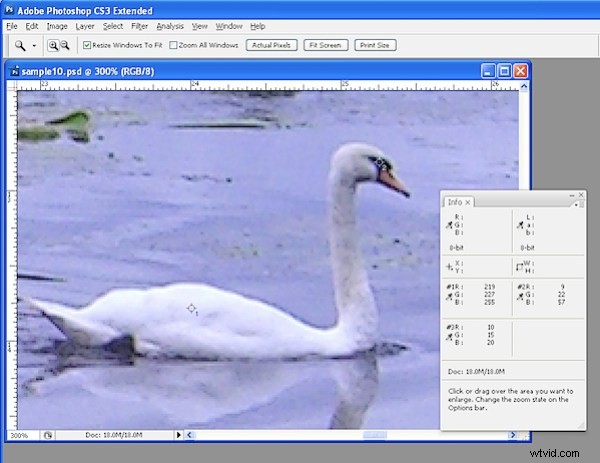
ステップ3
次に、画像上で白または明るいニュートラルグレーの色の場所を見つけます。カラーサンプラーツールでクリックすると、画像上に番号1が横に付いたマーカーが表示されます。選択するポイントが白またはライトグレーである必要があり、ライトスポットなどの画像の吹き飛ばされた領域を選択しないようにしてください。
このプロセスを繰り返します。今回は、白、黒、またはニュートラルグレーのいずれかである別のポイントをクリックします。これにより、2番目のサンプルポイントが得られます。続行して、必要に応じて合計4つのマーカーを追加できます。それぞれを画像の白、黒、またはニュートラルグレーの領域に配置する必要があります。
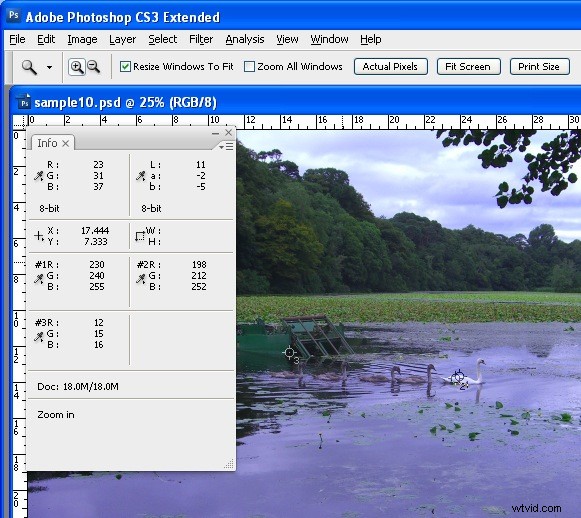
ステップ4
情報パレットに戻って、これらの各ポイントの色情報を確認してください。最も明るいポイントについては、R、G、およびBチャネルで約245の値が表示されるはずです。最も暗いポイントの場合、値は各チャネルで約15になります。灰色の点の場合、R、G、およびBの値は同等である必要があります。これらは任意の値にすることができますが、それぞれについてほぼ同じである必要があります。
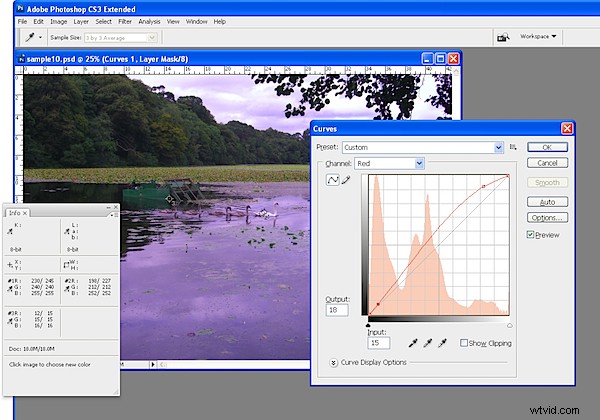
ステップ5
画像に色の問題がある場合は、各ポイントの数値が互いに2または3の値の範囲内にないことがわかります。画像の色を修正するには、これらの各チャンネルの曲線を調整して、チャンネルを互いに近づけます。 [レイヤー]>[新しい調整レイヤー]>[曲線]を選択し、[OK]をクリックします。個々のチャンネルを修正するので、[チャンネル]ドロップダウンリストから[赤]を選択し、Ctrlキーを押しながら画像でマークした最初のポイントをクリックします。これにより、曲線上に小さなマーカーが追加され、画像内のこの点が曲線のどこに表示されるかがわかります。
この時点で値を増やす必要があるか減らす必要があるかを特定します。増やすには上にドラッグし、値を減らすには下にドラッグします。ここでは主観的な判断を下していないことがわかります。曲線を調整するだけで、数値を近づけ、白色点の場合は245、黒色点の場合は15という望ましい値に近づけることができます。
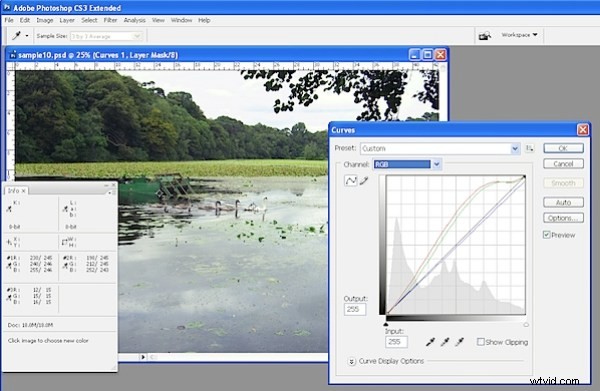
ステップ6
画像上に作成したすべてのサンプルポイントに対してこの最後の手順を繰り返してから、緑と青のチャネルに対して繰り返します。これにより、すべてのサンプルポイントに、互いに2〜3の値の範囲内の値が含まれるようになります。
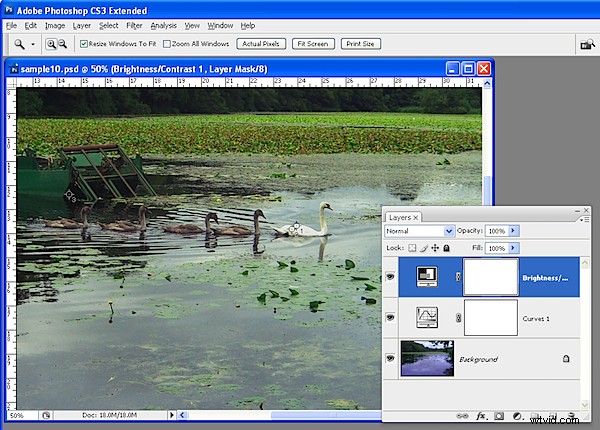
ステップ7
完了したら、[OK]をクリックして[曲線]ダイアログを閉じます。さらにカーブを調整して画像にコントラストを追加したり、PhotoshopCS3の新しい明るさ/コントラストツールを使用したりするなど、他の修正を適用できるようになりました。
情報パレットを画像のサンプルポイントと組み合わせて使用すると、数字を読み取って調整することで色かぶりを簡単に削除できます。
