
Blend If Photoshopの機能は、2つのレイヤーのいずれかのコンテンツに基づいて、1つのレイヤーを別のレイヤーにブレンドします。たとえば、複雑な選択をしなくても、青い空を簡単にノックアウトできるようにすることで、空を置き換えることができます。
この記事では、 Blend Ifの使用方法に関するPhotoshopのヒントをいくつか学びます。 空を置き換えるために。
ここに示すような画像を開くことから始めます。背景レイヤーを右クリックし、[レイヤーの複製]を選択して2番目のコピーを作成します(キーボードショートカットは「コマンド/コントロール+ J」です)。これで、同じコンテンツの2つのレイヤーができました。
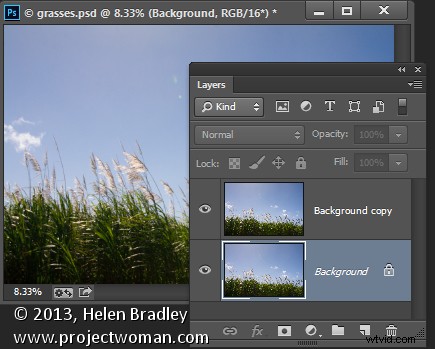
複製レイヤーを作成する
空の良い画像を開きます。 [選択]>[すべて]、[編集]>[コピー]の順に選択します。メイン画像をクリックして、[編集]>[貼り付け]を選択します。 2つの画像レイヤーの間にスカイレイヤーをドラッグします。必要に応じて、空のレイヤーのサイズを変更します。これにより、元の画像の不要な空を置き換えるのに十分な大きさになります。または、[ファイル]> [配置]を使用して新しい画像を選択すると、Photoshopによって自動的にレイヤーとして追加され、スマートオブジェクトになります(品質を損なうことなくサイズを変更できます)。
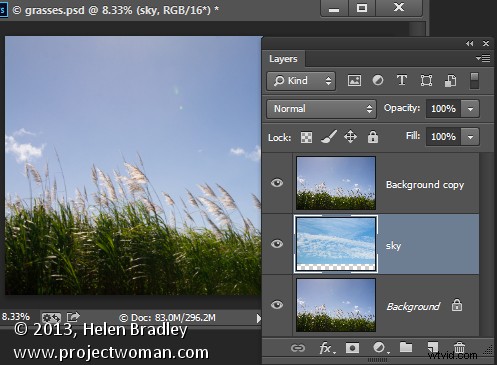
新しい空のレイヤーを他の2つの間に配置します
最上位のレイヤーをターゲットにして、[レイヤースタイルの追加]アイコン( fx )をクリックします )[レイヤー]パレットの下部にある[ブレンドオプション]をクリックして、[レイヤースタイル]ダイアログボックスを開きます(以下を参照)。
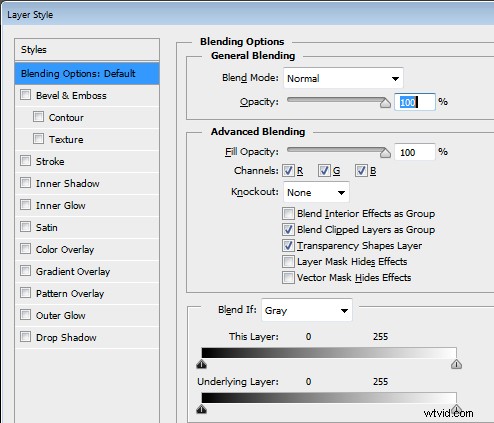
Blend If スライダーとチャンネルセレクターはこのダイアログの下部にあります。まず、使用するチャネルを選択します。グレーチャンネルは輝度チャンネルなので、画像レイヤーまたはその下のレイヤーの明るさ/暗さに基づいて調整できます。赤、緑、または青を選択した場合は、そのチャンネルをブレンドのベースとして使用します。
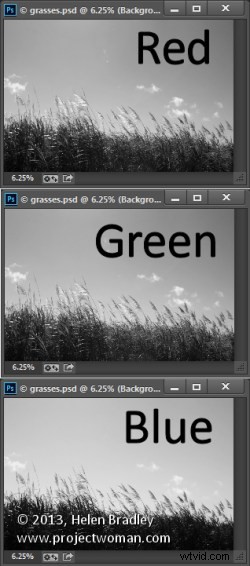
現在のレイヤーの下のレイヤーには、使用したい空が含まれています。したがって、このレイヤーと呼ばれるスライダーを使用します 既存の空を削除し、下の空が透けて見えるようにします。灰色のチャンネルを選択した場合、空と草の両方の明度または明度の値が類似しているため、選択を簡単に行うことはできません。
ただし、このダイアログを1分間終了して、画像内の個々のチャンネルを見ると、隠そうとしている領域(青い空)と隠したい領域の間に十分なコントラストがあるチャンネルが見つかる場合があります。 (草を)保つ。
これを行うには、ダイアログボックスを一時的に閉じ、[ウィンドウ]> [チャンネル]を選択し、赤、青、緑のチャンネルを順番にクリックして表示します。
この場合、青チャンネルは、暗い草よりも明るい色調で空を表示します。このチャネルは、関心のある領域で最もコントラストが高いため、使用するのに適しています。
チャネルパレットを終了する前に、RGBチャネルを再度選択します。レイヤーパレットに戻り、最上位のレイヤーを再度ターゲットにします。 [ブレンドオプション]ダイアログを再度表示し、[ブレンドの場合]で青チャンネルを選択します。 プルダウンします。
[このレイヤー]領域の右端のスライダーを左にドラッグします。そうすると、明るい青色の領域が消え、下の空のレイヤーが透けて見えます。
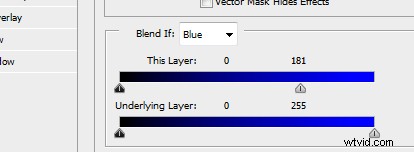
「このレイヤー」の右スライダーを左に引く
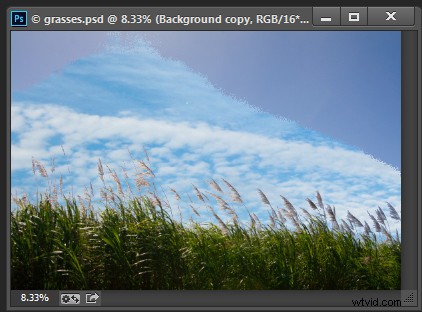
その結果、下のレイヤーが表示され始めますが、移行はスムーズではありません
削除する領域と残っている領域の間の遷移をスムーズにするには、スライダーを2つに分割します。これを行うには、Altキー(Macの場合はOption)を押しながら、スライダーの半分を残りの半分からドラッグします。
スライダーの右端は、ブレンド効果が画像に完全に影響を与えるポイントを示しています。したがって、このスライダーで示された値よりも大きい値を持つピクセルは完全に透明になります。このスライダーの左半分は、ブレンドが停止するポイントを制御します。このスライダーで示された値よりも小さい青チャンネルの値は、完全に不透明になります。青チャンネルの値が2つのスライダー間の値と一致するピクセルは、部分的に透明です。
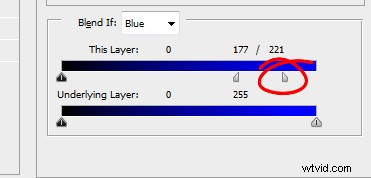
一部の画像では、複数のチャネルを組み合わせることでより良い結果が得られる場合があります。したがって、青と赤のチャネルを使用することもできますが、青のチャネルでは右端のスライダーを使用し、赤のチャネルでは左端のスライダーを使用します。画像に何が効果的かを確認するには、実験する必要があります。良い結果が得られたら、[OK]をクリックします。
完璧な世界では、この調整だけで不要な空を完全に取り除くことができます。結果が完璧ではなくなる可能性があります。私のは確かにそうです、以下を見てください。

この場合は、 Blend Ifを確認してください。 調整により、複雑な選択を行う必要がある領域で最良の結果が得られます。私にとって、それは草が空と出会う場所です。草の周りを選択するのは大変な作業になるので、この領域でBlendIfの結果が良好であることを望んでいます。空の残りの部分を削除しないことは問題ありません。手動で簡単に削除できます。
最上位のレイヤーをターゲットにして、レイヤーパレットの下部にあるレイヤーマスクの追加アイコンをクリックします。マスクをクリックしてターゲットにします。柔らかい丸いブラシを選択し、マスクの上に黒を使用してペイントして、空の残りの部分を非表示にします。柔らかいブラシ(硬度0%)を使用すると、元の画像と新しい空の間をシームレスに移行できます。
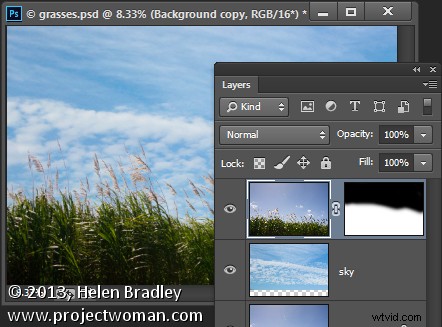
他の場所での問題
場合によっては、 Blend Ifを使用していることに気付くでしょう。 空を削除するスライダーを使用すると、画像の他の場所に不要な透明度が表示されます。これが発生した場合は、背景レイヤーのコンテンツを使用して透明な領域を塗りつぶすことができます。
修正する領域を選択し、背景レイヤーをクリックしてターゲットにし、[レイヤー]>[新規]>[コピーによるレイヤー]を選択します。このレイヤーを画像の上部にドラッグすると、透明にされた領域がカバーされます。
これはこの画像では問題ではありませんでしたが、画像の他の場所に表示される透明度を修正する必要がある場合、レイヤースタックは次のようになります。
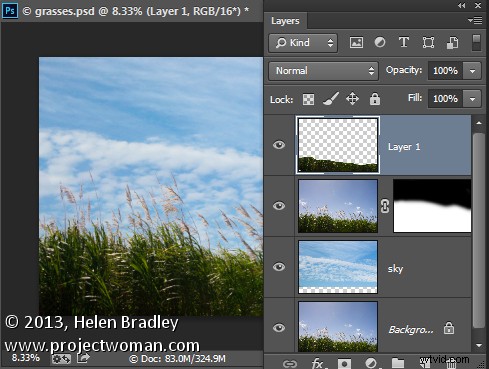
Blend If スライダーは、複雑な選択をすることなくレイヤーをブレンドするための便利な方法です。チャンネルデータをガイドとして使用して、ブレンディングに使用するチャンネルを決定すると、これらのスライダーをさらに有効に活用できます。
