私はいつも、最高のPhotoshopはあなたが気付かないPhotoshopだと言ってきました。イメージングソフトウェアは松葉杖ではなくツールであると私は信じているので、生徒にカメラで正しく撮影することをお勧めします。コマーシャル/ポートレート写真家のザック・アリアスの言葉を引用すると、「「後でPhotoshopで修正します」と言っている場合は、やめて、できるだけ激しく叩いてください。」人々が私のポートレートを見るとき、私は彼らに個性を見てもらいたいです。彼らに感情を見てもらいたい。ある瞬間を思い出してもらいたい。私が望まないのは、彼らが私の作品を見て、「すごい、素晴らしい編集だ!」と言うことです。
完璧な世界では、写真撮影は完璧に進みます。写真はクリエイティブに照らされており、被写体の個性を引き出しています。これは、被写体と写真家が共同で作業し、ポストプロダクションをほとんど必要としない画像を作成する交差点です。
しかし、私は遠く離れた完璧な世界にさえ似ているものに住んだり働いたりしていないので、Photoshopは武器庫に必要なツールになりました。黒を微調整するためのレベル調整。コントラストを上げるためのカーブレイヤーかもしれません。私はそれを微妙に保つようにしています。風景を撮影している場合は、アーティストに色や特殊効果を使って大騒ぎさせるのは簡単です。 HDR?確かに、それのために行きなさい!ただし、ポートレート写真家としては、編集や操作をやりすぎないように十分に注意する必要があります。
「遠すぎる」とはどういう意味ですか?後処理されたポートレートで、目の白が非常に白く、被写体がSF映画のようなものに見えるのを見たことがありますか?プラスチックのように滑らかで、テクスチャーがまったくない肌はどうですか?現実の限界を押し上げる編集は、私の意見では「行き過ぎ」です。反対する人がいることは知っていますが、私の哲学はこれです。結婚式や婚約の写真、バンドのプレス写真、最新の本のダストジャケットのヘッドショットなど、私たちが集まって肖像画を作成する–肖像画の類似物ではありません。
前に述べたように、適切に処理を行っていれば、ポートレートがカメラから外れた後は、それほど多くの処理を行う必要はありません。通常、トリミング/サイジング。多分コントラストの微調整。そして多分肌へのほんの少しの注意。しかし、肌には質感があります。毛穴があります。トリッキーになる可能性があるので、これが私がそれを処理する方法です。
これは、10年前にプロになる直前の非常に古いテストショットです。正確には私の最高の時間ではありません-ポーズは少しぎこちなく、複数のホットスポットがあり、背景は混乱しています-私はこの写真を何時間もバラバラにすることができました。ただし、これは肌のスムージングテクニックを示すための優れた画像です。これを行うにはさまざまな方法があります。私のやり方が最善だとは言いませんが、私のやり方が私にとって最善だと言います。これは非常に基本的でわかりやすいアプローチなので、最終的にはあなたにも最適になる可能性があります。
まず、Photoshopで画像を開きましょう。私はPhotoshopCS6でこれを行っています(私にはまだクラウドはありません!)が、私はこの方法を何年も使用しているので、使用しているバージョンに関係なく、問題ないはずです。ステップ1は、ターゲット領域を拡大することです。拡大表示で作業している場合、Photoshopで行った調整は目立たなくなります。より小さく、より直接的な調整を行うことになり、いつ停止するかについてより良いアイデアが得られます。
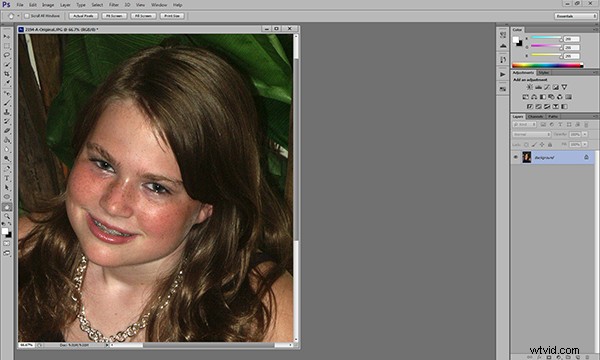
ズームインすると、より直接的で微妙な変更を加えることができます。
ターゲット領域を拡大したら、レイヤーを複製し、[フィルター]メニューに20ピクセルのガウスぼかしを追加します。画像全体が非常に柔らかくなることがすぐにわかります。レイヤーパレットで、レイヤーの不透明度を50%に下げます。

レイヤーメニューで背景レイヤーを複製します。
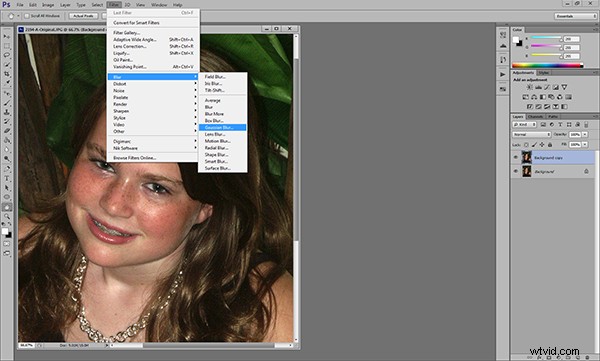
ガウスぼかしを追加…
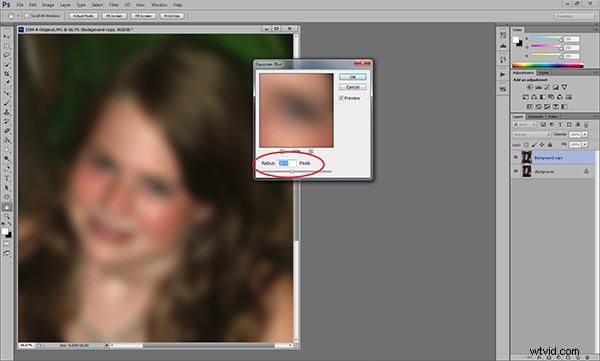
…そしてそれを20ピクセルに調整します。
次に、レイヤーマスクを追加します。恐れることはありません。レイヤーマスクが行う唯一のことは、その下のレイヤーの効果を非表示または表示することです。これについてはもう少し詳しく説明します。 ALT / OPTIONキーを押しながら、レイヤーパレットの下部にある「レイヤーマスクの追加」アイコンをクリックして、レイヤーマスクを追加します。画像がぼかし前の外観に戻り、レイヤーのサムネイルの横に小さな黒いボックスが表示されます。

レイヤーの不透明度を50%に下げ、レイヤーマスクを追加します。
次に、ブラシツールを選択します。ブラケットキーを使用して、ブラシのサイズを調整できます。ブラケットキーを使用しているときにShiftキーを押すと、ブラシの硬さ/柔らかさが調整されます。エッジが柔らかいブラシが間違いなく必要です。これにより、顔の編集をブレンドして、より自然な外観にすることができます。硬いブラシエッジが目立ちます。
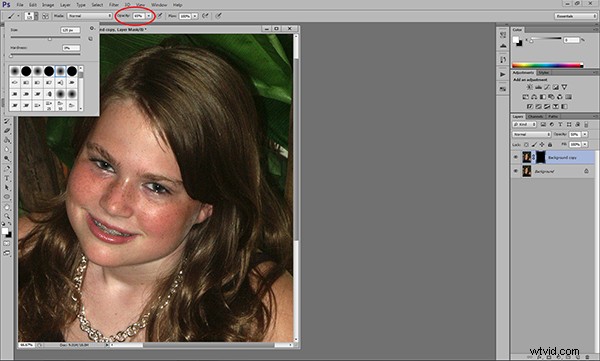
柔らかく白いブラシを選択し、サイズと不透明度を調整します。
白いブラシを使用していることを確認してください。ブラシの不透明度によって、全体的な効果が決まります。 100%に近づくほど、元のガウスぼかしに近づきます。これは望ましくありません。私は通常、50%〜70%の不透明度で作業します。私は通常、女性のポートレートの上限と男性の下限で作業します。さまざまな不透明度を試してみると、それらが画像の全体的な外観にどのように影響するかがわかります。間違った不透明度を選択したと思われる場合は、ブラシの色を黒に切り替えて、行ったことに戻ります。これにより、削除したレイヤーマスクの一部が置き換えられます。次に、不透明度を再調整し、ブラシの色を白に戻し、編集を続行します。
先に進む前に、正確に何が起こっているのかを見てみましょう。レイヤーを複製してブラーを追加したとき、黒いレイヤーマスクを作成すると、ブラーのみがカバーされ、削除されませんでした。黒のレイヤーマスクに白のブラシを使用することで、マスクの一部を削除し、必要な場所だけの下にあるぼかしを明らかにします。これらの領域がレイヤーマスクのサムネイルに表示されます。
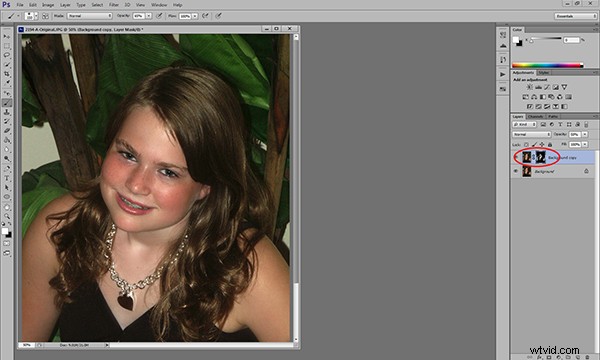
レイヤーマスクに対するブラシストロークの効果が表示されます。
目や唇などの機能をブラシで塗りつぶさないように注意してください。良いポートレートでは、顔の特徴、特に目はシャープである必要があります。ただし、編集に一貫性があることを確認する必要があります。たとえば、額と頬を滑らかにした場合、首と肩にも注意が必要になる可能性があります。編集に注意を向ける確実な方法の1つは、一貫性を欠くことです。レタッチされた領域とレタッチされていない領域の間にある種の架空の線がそれらに注意を引くことは望ましくありません。
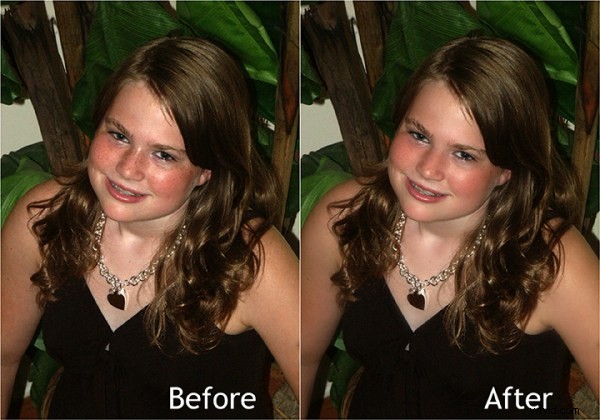
最終結果は微妙ですが、目立った変化です。
肝心なのは、肌に質感があるということです。滑らかにしすぎると、人物ではなく、編集に注意を引くポートレートが残ります。どれだけ多すぎるかは主観的ですが、行き過ぎについて前に言ったことを覚えておいてください。これは、少しでも効果があるテクニックです。私が本当に気に入っているのは、これらの編集を微妙な方法で行うことができ、自然に見えるポートレートが残ることです。
