フランク・ワン
Photoshopの最も強力なレタッチツールの1つは、PuppetWarpと呼ばれる比較的新しい機能です。 Photoshop CS5で導入されたこの機能は、画像の一部をばかげたパテのように(または名前が示すように人形のように)曲げたり形を整えたりする場合に非常に便利です。 PuppetWarpを最大限に活用する方法について簡単に説明します。
puppet-masteryの最初のステップは、ワープするオブジェクトを分離することです。これには、多くの場合、オブジェクトの選択と背景の削除が含まれます。
あなたが選択ツールに精通していると仮定して、私は以下の孤立した画像から始めます。編集するオブジェクトは、選択した後で(control+Jまたはcommand+J)、独自のオブジェクトにすることをお勧めします。 Puppet Warpは、オブジェクトを背景から分離しなくても機能しますが、意図せずに背景要素を移動してしまうため、効果が低くなります。オブジェクトを分離しないと、必要以上にピクセルを移動するため、処理速度が低下します。
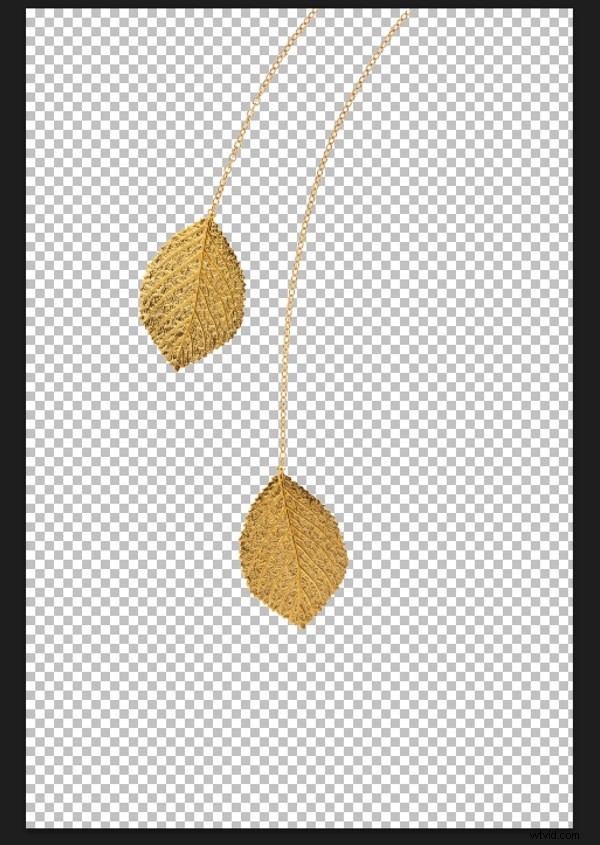
編集するレイヤーを選択した状態で、[編集]メニューの下にある[パペットワープ]ツールに移動します。
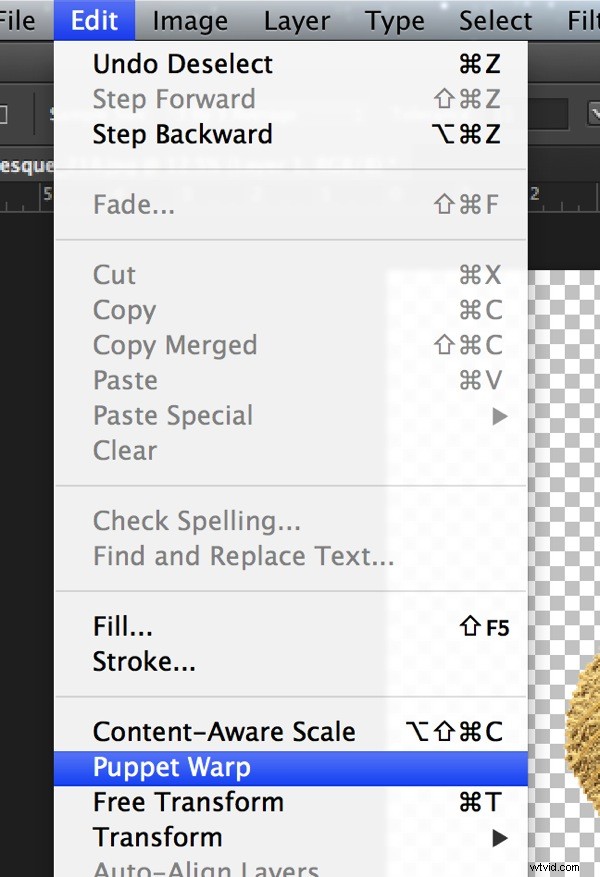
パペットワープモードに入ると、アンカーと、クリックしてドラッグできるポイントの両方として機能するアンカーポイントまたは「ジョイント」の追加を開始できます。以下のジュエリーにいくつかのアンカーポイントを追加しました。
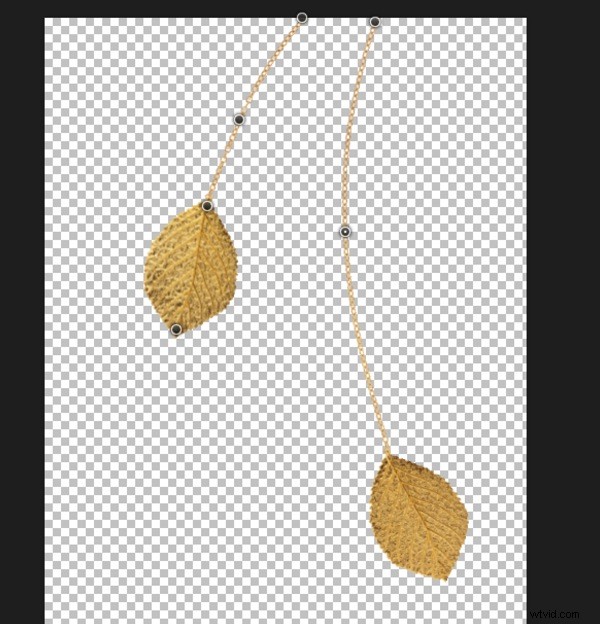
次に、アンカーポイントを選択してドラッグを開始します。 Puppet Warpは、アンカーポイントをいくつか追加して移動し始めると、かなり直感的なツールになります。ドラッグしていないアンカーポイントはそのままになりますが、選択したアンカーポイント(Shiftキーを押しながら複数のポイントを選択)は思い通りに曲がります。かっこいいですよね?
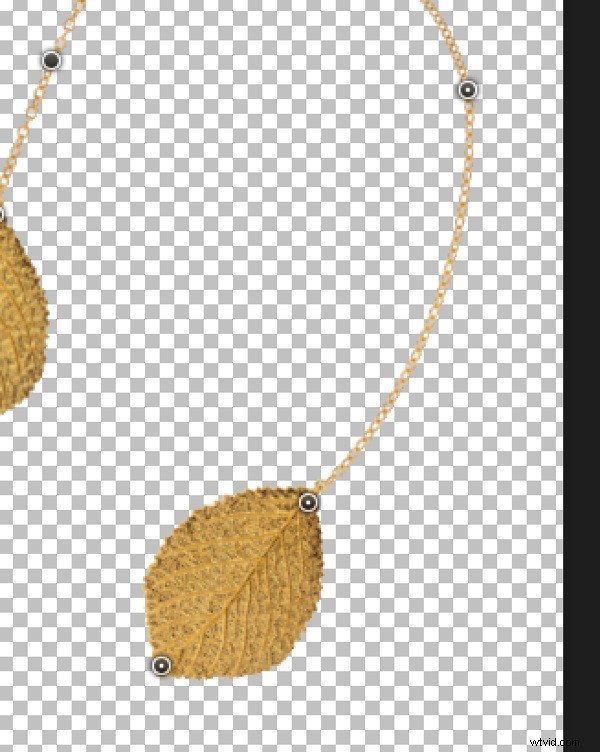
Puppet Warpのもう1つの便利な機能は、PinDepthオプションです。アンカーポイントを追加して移動すると、オブジェクトの一部を別の部分の後ろに移動したい場合があります。ここでピンデプスが活躍します。このチェーンの一部を左の葉の後ろに移動させたい場合は、チェーンのアンカーポイントを選択し、「下」矢印の付いた[ピンの深さ]ボタンをクリックするだけです。これでドラッグできます。別の背後にある画像の一部。
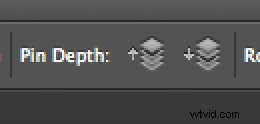

Puppet Warpの「モード」オプションを使用すると、アンカーポイントを移動したときの画像の変化の劇的さを制御できます。デフォルトはNormalで、ほとんどの状況で十分です。より劇的な変更については、「歪み」オプションを選択できます。
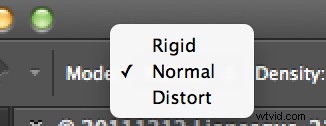
アンカーポイントを削除するには、問題のポイントを選択し、キーボードのDELETEまたはキーを押すだけです。または、Altキーを押しながらアンカーポイントをクリックして削除することもできます。
Puppet Warpはかなり直感的ですが、それをどのように使用するのが最適かを理解するには、少し実験が必要です。ツールがどのように機能するかを理解するために、「リジッド」、「ノーマル」、「ディストート」モードを交互に切り替えることをお勧めします。一度コツをつかめば、PuppetWarpは非常に強力なツールです。
追加の例として、次の黒い四角をワープします。コーナーに4つのアンカーポイントを追加しました。
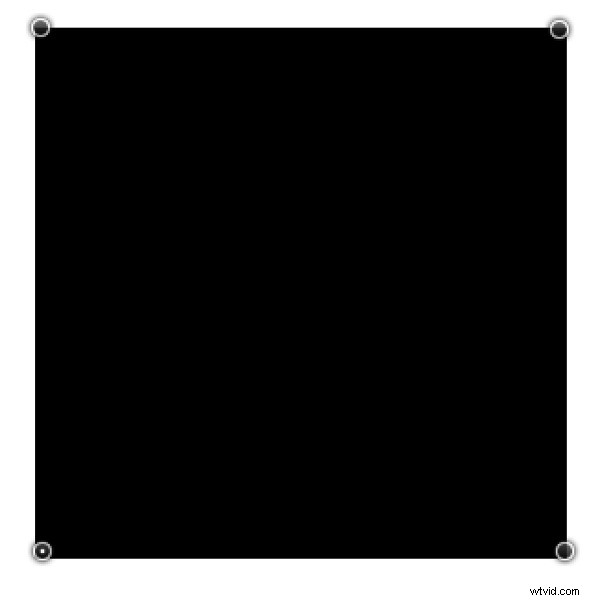
アンカーポイントを追加したら、長方形を曲げたり伸ばしたりして、他の何かに完全に伸ばすことができます。
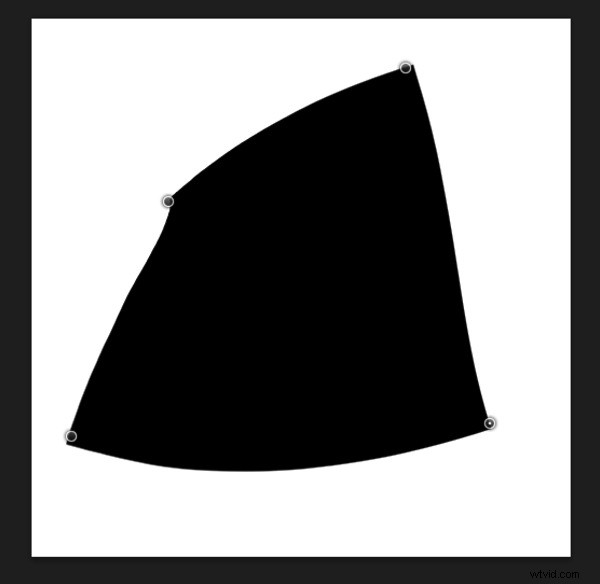
さらに編集したい場合は、ロールシャッハ・インクブロットテストに似たものに正方形をワープするまで、さらにアンカーポイントを追加できます。何が見えますか?蛾?鳥?うーん…
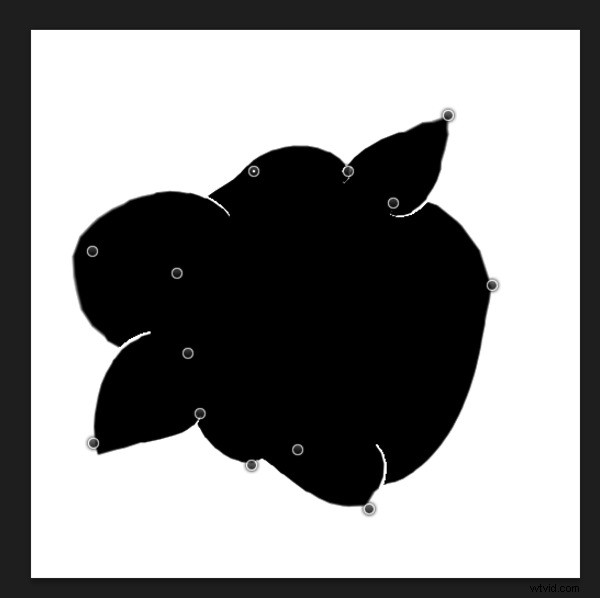 フランク・ワンは、ポートレート写真と建築写真を専門とするニューヨークの写真家です。彼はwww.frankwangphotography.comとwww.framephotographys.comでオンラインで見つけることができます。 Twitter / Instagramで彼とつながる:@frankwangphoto
フランク・ワンは、ポートレート写真と建築写真を専門とするニューヨークの写真家です。彼はwww.frankwangphotography.comとwww.framephotographys.comでオンラインで見つけることができます。 Twitter / Instagramで彼とつながる:@frankwangphoto
