光源は、画像に奥行きと興味をすぐに追加します。この画像にウィンドウライトを追加するだけで、奥行きと暖かさが加わりました。気に入った画像があるのに少しフラットになっている場合は、光を追加することを検討してください。いくつかの簡単な手順で、画像に美しい光を加えることができます。
次の手順に従って、光のキャストを作成します–PhotoshopとElementsで機能します


特に注意が必要なのは、画像内の既存の照明です。追加する光源が機能し、画像を補完することを確認してください。追加したライトの角度と方向を調整して、それらが連携して機能するようにし、画像が信頼できて美しいものになるようにすることができます。
始めましょう。これらの簡単な手順に従って、コンポジションを輝かせてください!
ステップ1:光源から始める
これは、撮影した画像、デザインしたもの、購入したもののいずれでもかまいません。 Window CastLightSetのライト要素を使用しています。構図に取り入れたい光源と形状を選択してください。
注: フォローして、画像の1つでこれを試してみたい場合は、ライトキャストのセットを無料で提供します。ダウンロードするには、こちらにアクセスしてください。チェックアウト時にコードFREEBIEを使用して、無料で入手してください。
ステップ2:画像に光源を追加します
Photoshopで画像と光源の両方を開いている場合は、選択ツールを使用して光源を画像にドラッグできます。または、Photoshop(またはPSE)でウィンドウシェイプレイヤーをコピー(Control + C)することもできます。画像を開き、ウィンドウシェイプレイヤーを画像に貼り付けます(Control + V)。
この場合、画像の上に光源を配置しました。次に、レイヤーブレンディングモードを「鮮やかな光」に設定して調整し、次に不透明度を調整して、目的の外観が得られるまで光源を塗りつぶします。これらの設定を試して、画像を正しく表示することをお勧めします。
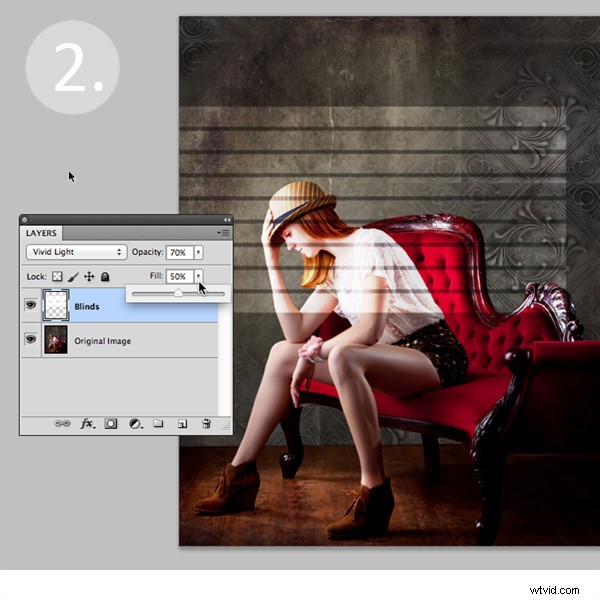
ステップ3:ライトの形状を調整します
次に、ウィンドウの形状を好みに合わせて変換します。 [編集]>[変換]>[歪み]に移動し、角を移動して作成します
画像に最適な形状。

ステップ4:光を柔らかくする
次に、ライトのエッジを柔らかくして、それほど過酷にならないようにします。ガウスぼかしフィルター([編集]>[ぼかし]>[ガウスぼかし])を使用して、好みに合わせてエッジを柔らかくします。この場合、ぼかしの量を5に設定します。ぼかしの量を上下に調整して、画像の光がどのように柔らかくなるかを確認します。
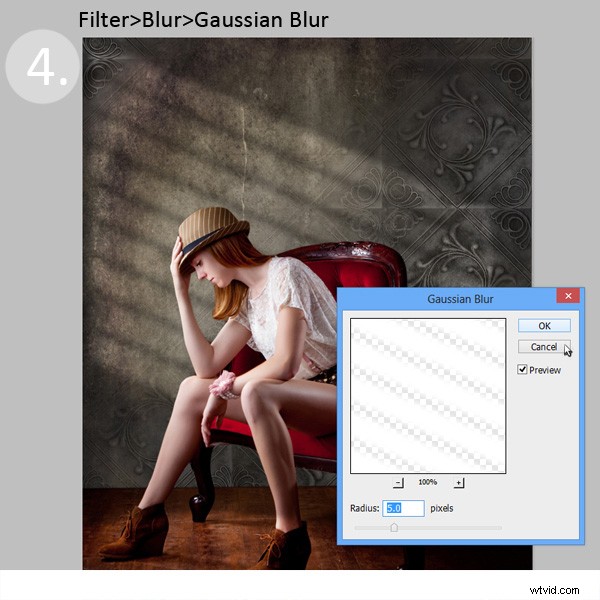
ステップ5:光源をフェードしてより自然な外観にします
次に、ウィンドウシェイプレイヤーにレイヤーマスクを追加します。まず、レイヤーを選択してから、レイヤーパレットの下部にある[レイヤーマスクの追加]ボタンをクリックします。レイヤー内の新しいレイヤーマスクをクリックして、選択されていることを確認します。 (非常に重要なステップ! )
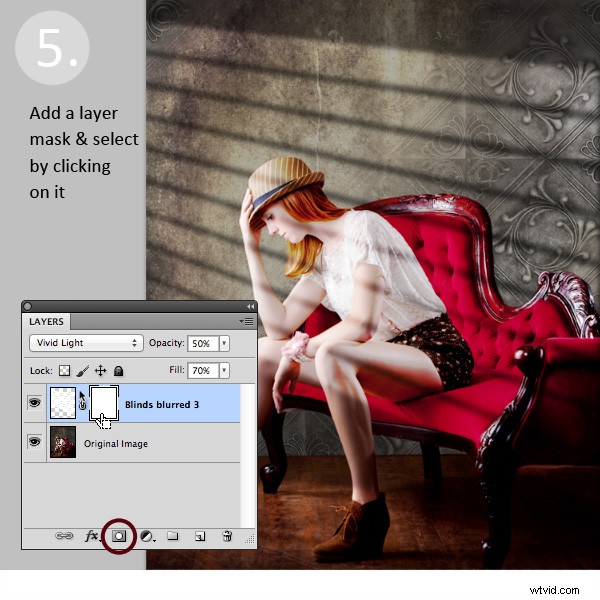
ライトキャストレイヤーにレイヤーマスクを追加した後、カラーパレットを白黒に設定し、前景色を黒にします。次に、「前景から透明」に設定されたグラデーションツールを使用して、ライトをフェードオフします。
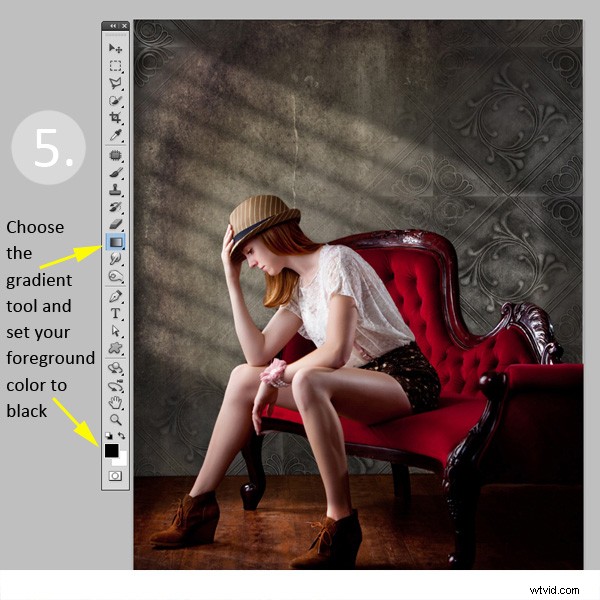
レイヤーマスクをクリックして、カーソルを一方の端(不透明度0%になります)から不透明度100%のライトを表示する場所にドラッグするだけです。結果が気に入らない場合は、マスクを白で塗りつぶして最初からやり直してください。
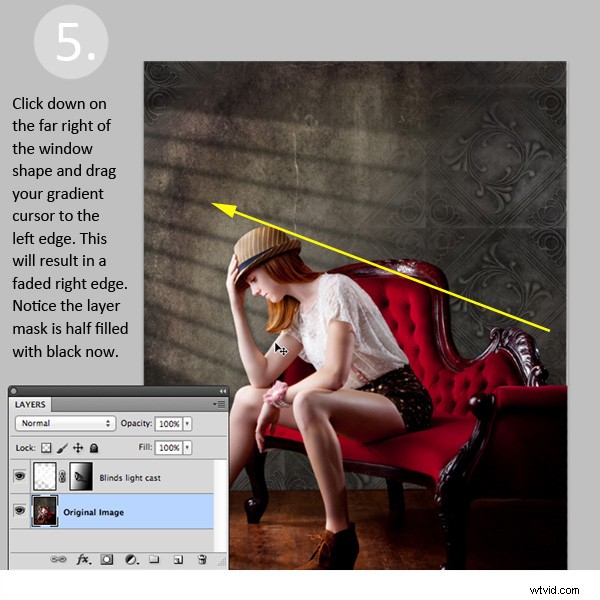
ステップ6:ウィンドウの形を好みに合わせて配置します。
選択ツールを使用して、ライトレイヤーの位置を画像内の目的の場所に調整します。不透明度を30%に設定した柔らかい黒のブラシを使用して、レイヤーマスクのウィンドウライトを微妙に消すこともできます。彼女の顔から余分な光を取り除くためにこれを行いました。
おめでとう!画像に美しく温かみのある光の効果を追加して、画像の奥行きと関心を高めることに成功しました。


あなたの番です!
このテクニックを試したことがある場合は、下のコメントで画像を共有してください。質問がある場合は質問してください。
