
Photoshopのカラールックアップと簡単な月を使用して、昼を夜に変えます。
今月のテーマは風景写真なので、Photoshopにプリセットとして埋め込まれている風景画像に機能を追加する3つの楽しい方法を共有したいと思いました。最初のものを見てみましょう。
#1 The Rainbow
虹を追加したい画像を開きます。グラデーションツールをクリックしてから、オプションバーのグラデーションボックスをクリックして、グラデーションエディタダイアログボックスを表示します。
[プリセット]セクションの右上隅にある歯車のアイコンをクリックすると、別のポップアップメニューが表示されます。リストの下部にある特殊効果を選択します。それをクリックすると、現在のデフォルトのグラデーションをロードしているグラデーションに置き換えるように求めるダイアログボックスが表示されます。 [OK]をクリックします。プリセットは5つしか含まれていません。最後のプリセットは、ラッセルのレインボーです。これから使用します。 [OK]をクリックしてから、オプションバーに戻り、[放射状グラデーション]をクリックします。
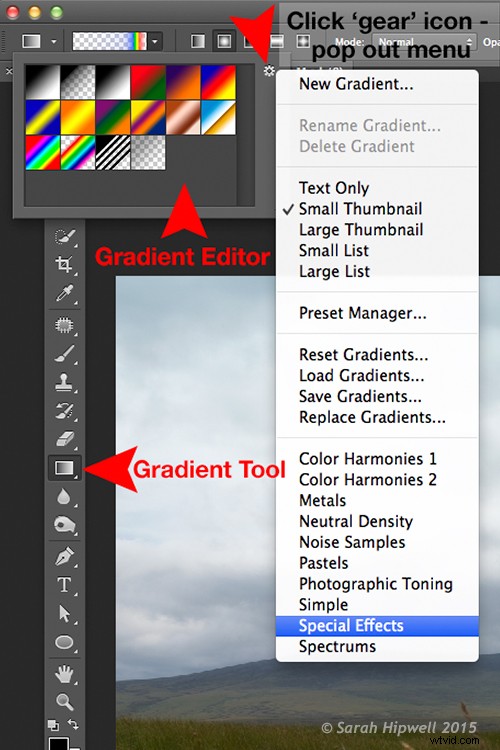
レインボープリセットは、グラデーションエディタの特殊効果の下にあります。
使用している画像の上に新しいレイヤーがあることを確認してください。画像の下部から開始し、45度の角度で上にドラッグして放します。必要な虹のサイズに応じて、CMD Zを押して元に戻し、再起動できます(下の画像を参照)。最初は極端すぎて非現実的に見えますが、無料の変換ツール(CMD + T)を使用して、サイズを変更して回転させ、所定の位置に配置します。
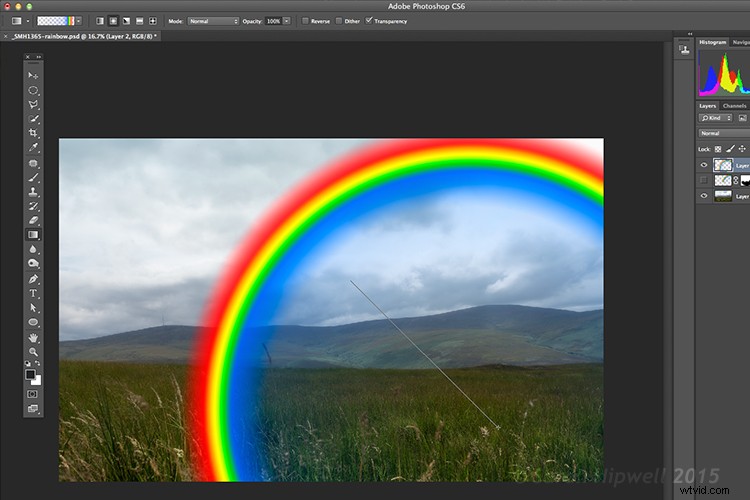
ラッセルのレインボープリセットが選択され、グラデーションが放射状に変更されました。画像の下部をクリックし、斜め上にドラッグして虹を作成します。
レイヤーブレンドモードを画面に変更します。雲の後ろと前に虹が現れるのがわかります。レイヤーマスクを追加し、大きな柔らかいブラシで、地面に当たる虹の端を柔らかくします。また、レイヤーをスマートオブジェクトに変換し、ガウスぼかしを適用しました。次に、塗りつぶしと不透明度を下げて、ほぼ半透明の効果を得ました。出来上がり、本当にシンプルだが効果的な虹。

虹のない元の画像。

画像に虹の効果が追加されました。
虹は、日光と雨が非常に特殊な方法で組み合わさったときに発生します。そして、これで次のプリセットに移動します…
#2雨
この特定のプリセットは、他の2つほど効果的ではありません。カスタムのレインブラシの方が良いと思いますが、それでも大丈夫です。
使用する画像によっては、澄んだ青い空よりも雲のある画像の方が良いでしょう。色相/彩度調整レイヤーを使用してこの画像の彩度を下げ、さらにドラマチックにするためにビネットを追加しました。
メニューバーの[ウィンドウ]に移動して[スタイル]パネルを開くか、[調整]パネルの右側に[スタイル]タブがあります。右端に矢印があります。このアイコンをクリックすると、ポップアップメニューが表示されます。下から[画像効果]を選択します。グラデーションエディタと同様に、「現在のスタイルを画像効果のスタイルに置き換えますか?」というダイアログボックスが表示されます。 [OK]をクリックします。レインスタイルは下の方にあります。
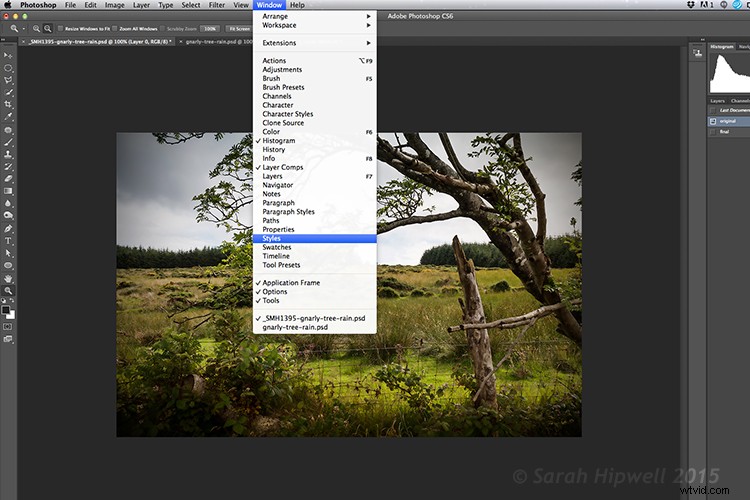
スタイルパネルは、メニューバーのウィンドウの下にあります。
|
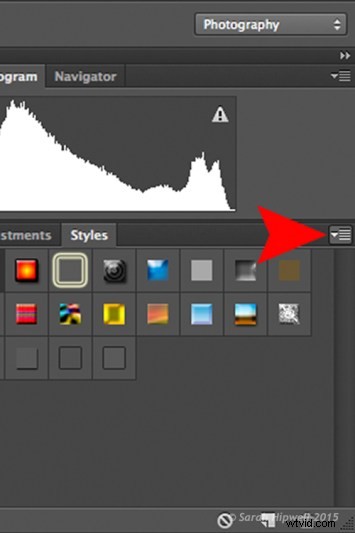 この矢印アイコンは、スタイルパネルの右端に表示されます。乳首をクリックすると、ポップアップメニューが表示されます(右)。 |
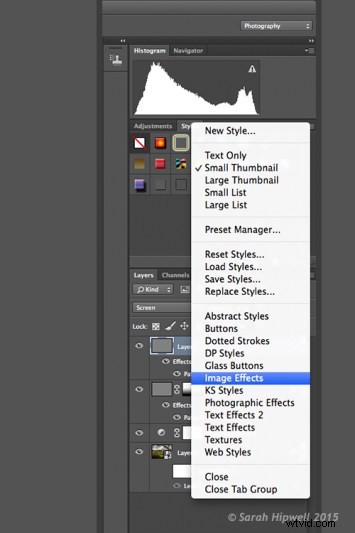 これはポップアウトメニューです。雨のプリセットは画像効果にあります。 |
ただし、最初に、開いた画像の上に新しいレイヤーを作成します。このレイヤーにBackgroundrainという名前を付けます。 50%グレーで塗りつぶします。次に、レインスタイルをクリックします。パターンオーバーレイを作成します。最初は、灰色の背景に小さな白い斜めのスラッシュが表示されます。ブレンドモードを画面に変更します。次に、この灰色のレイヤーの右側の任意の場所をクリックして、[ブレンドオプションレイヤースタイル]ダイアログボックスを表示します。ここで行う必要があるのは、高度なブレンディングでの塗りつぶしの不透明度をゼロにすることだけです。 [OK]をクリックします。雨だけが見えるようになり、灰色が消えました。
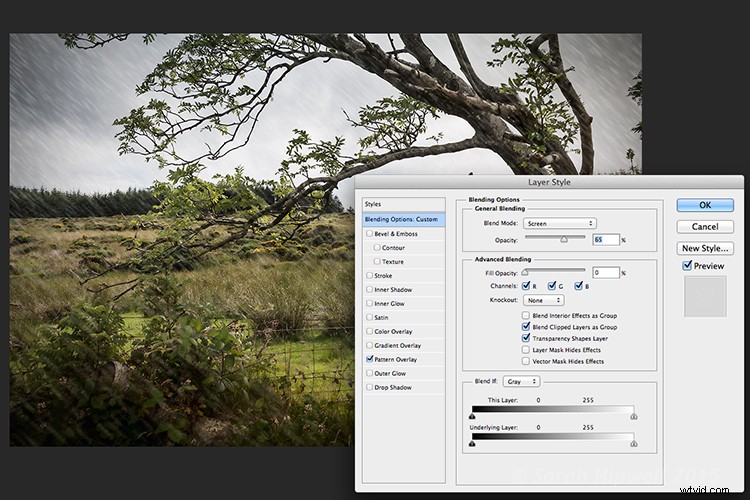
これは、[レイヤースタイルのブレンドオプション]ダイアログボックスで、[塗りつぶしの不透明度]をゼロに設定して、灰色の背景を取り除きます。 [レイヤー]パネルで塗りつぶしの不透明度を下げることもできます。
雨の大きさを変える必要があります。背景にあるかのように小さくする必要があります。 [効果]>[パターンオーバーレイ]と表示されているレイヤーのすぐ下をダブルクリックすると、[パターンオーバーレイレイヤースタイル]ダイアログボックスが表示されます。スケールスライダーを右または左に動かすと、雨のサイズが増減するのがわかります。 207%を選択し、不透明度を52%に下げました。 [OK]をクリックします。レイヤーマスクを追加し、グラデーションツールを使用して、下部の雨をマスクしました(代わりにソフトブラシを使用してマスクすることもできます)。このレイヤーの不透明度を85%に減らしました。
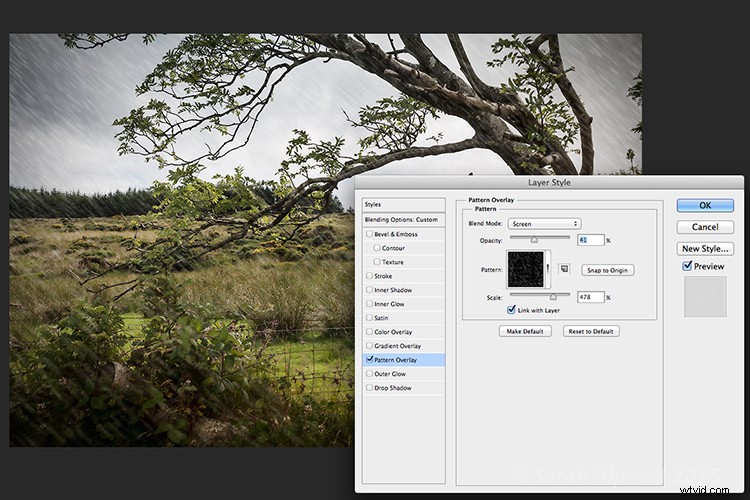
これは、スケールスライダーを使用して雨のサイズと不透明度をすばやく簡単に調整できる、パターンオーバーレイです。
別のレイヤーを作成し、このForegroundrainという名前を付けました。上記と同じ手順を繰り返しましたが、雨の規模を変更しました。雨をもっと大きく見せたかった。したがって、もう一度[効果]> [パターンオーバーレイ]をダブルクリックして、[パターンオーバーレイレイヤースタイル]ダイアログボックスを開きます。スケールを478%に増やし、不透明度を41%に減らします。 [OK]をクリックします。次に、このレイヤーの不透明度を65%に減らしました。これにより、雨が少し深まり、よりリアルな効果が追加されます。

雨が降らずに撮影した元の画像。

スタイルパネルのレインプリセットを使用して適用されたレイン。また、雨を追加する前に、彩度を下げて画像にビネットを追加しました。
#3 Day to Night
次に、3番目の効果について説明します。これは、Photoshop(CS6)に既に設定されているプリセットを使用して、写真を昼から夜にすばやく簡単に変換する方法です。 [レイヤー]>[新しい調整レイヤー]>[カラールックアップ]に移動します。 3DLUTファイルと表示されている場所で、その横にあるタブをクリックすると、さまざまな効果のポップアップメニューが表示され、Moonlight.3DLまでスクロールダウンします。これらのプリセットはルックアップテーブルまたはLUTと呼ばれ、主に映画業界で見られます。
効果を高めるために、月を追加します。新しいレイヤーを作成し、Eclipseツールに移動し、Shiftキーを押しながら、約200pxの円を描きます。白で塗りつぶします。選択を解除します(CMD + D)。 [フィルター]>[フィルターギャラリー]>[アーティスティック]>[スポンジ]に移動します。サイズ7、定義3、滑らかさ5に設定されたブラシツールを選択します。[OK]をクリックします。月を木のてっぺん近くに移動します。 Free Transform Tool(CMD + T)を使用して、サイズを少し小さくしました。ブレンドモードをオーバーレイに変更します。このレイヤーを複製し、不透明度を55%に減らします。下の画像を参照してください。

Photoshopにあるこれらのプリセットを使用して、これらの楽しくて簡単なテクニックを楽しんでいただけたと思います。プリセットまたは他のプラグインを使用していますか?以下のコメントで共有してください。
