サンフレアは、そうでなければ鈍い画像を作成し、かなり劇的に見える可能性があります。特に自然光のみを使用する場合は、カメラ内の太陽光フレアの良好な画像を取得するのは非常に困難です。画像の明るい部分と暗い部分のコントラストが大きすぎて、Active-D照明の量を修正できないことが多いためです。ありがたいことに、Photoshopがあり、このソフトウェアの驚異的な機能を使用して、サンフレアなどの多くの特殊効果を魔法のように作成、追加、または強化できます。

なぜサンフレアを追加するのですか?
サンフレアなどの特殊効果は、最終的には写真家の個人的な好みに要約されます。後処理でサンフレアが追加される理由はいくつかあります。
- 太陽光線を誇張するため。
- コントラストを高め、ドラマを注入するため。
- 不要な混乱を隠すため。
- たとえば、夢のようなロマンチックな効果や、右上の画像のような柔らかくぼんやりとした雰囲気を目指している場合など、芸術的な効果を実現するため。
サンフレアを追加しない場合
Photoshopの魔法を発見すると、特殊効果を追加する興奮に簡単に夢中になります。完全に文脈から外れたり、場違いになったり、まったく不要な場合でも、すべての画像に追加する危険があります。次の場合は、日焼けを避けることをお勧めします:
- ショットには、太陽や大きな光源はまったくありません。
- 画像が完全に偽物に見える場合、実際に自然に見えるようにする場合。
Photoshopでフレアを追加する方法
Photoshopの通常の場合と同様に、何かを行うには常にいくつかの方法があります。このチュートリアルでは、サンフレアを追加する2つの方法に焦点を当てています。

1。方法1:LensFlareフィルターを使用する
上の画像に明るいサンフレアを追加しても、すでに洗い流された空や建物の一部に大きな違いはありません。まず、画像を暗くしてコントラストを作成する必要があります。 CMD / CNTRL + Jを使用して新しいレイヤーに画像をコピーし、レベル調整レイヤーを使用して画像を暗くします。
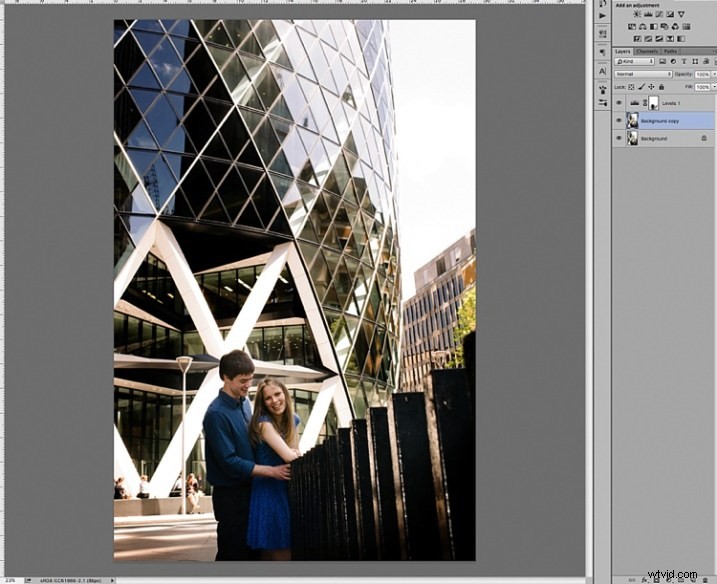
両方のレイヤーを選択し、CMD / CNTRL + Eと入力してそれらをマージすることにより、バックグラウンドコピーレイヤーをレベルレイヤーとマージします。これで、新しい暗いレイヤーができました。新しい暗くなったレイヤーの別のコピーを作成し、サンフレアを使用してこの新しいレイヤーで作業します。
サンフレアを追加すると、それ自体は新しいレイヤーではなく、画像の一部としてレイヤーに自動的に追加されます。したがって、安全のために、触れないように暗くしたレイヤーのコピーを保管してください。常にサンフレアを使用して新しいコピーで作業するため、ミスをしたり、サンフレアの位置を変更する必要がある場合に備えて、暗くしたレイヤーをもう一度作成する必要はありません。作業中のレイヤーを削除し、手つかずの暗いレイヤーを複製して、新しいサンフレアの追加を開始できます。
Photoshopで、[フィルター]>[レンダリング]>[レンズフレア]ドロップダウンメニューを使用して、上部のメニューバーからレンズフレアを表示します。
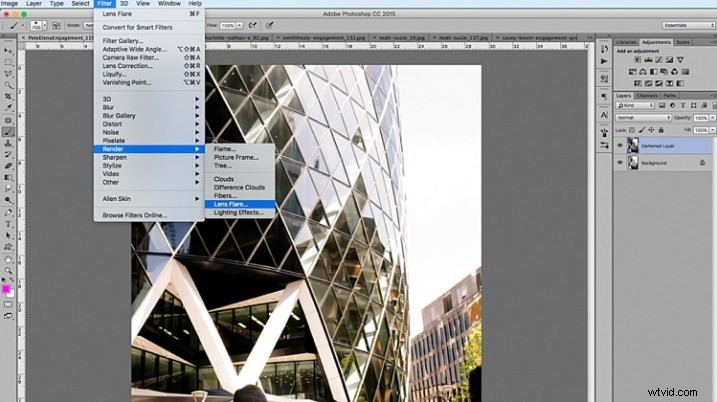
サンフレアオプションの種類の横にある円をクリックし、スライダーを動かして明るさの強度を調整することで、追加するレンズフレアの種類を試すことができます。選択に満足したら[OK]をクリックすると、同じレイヤーの画像にサンフレアがスーパーインポーズされます。
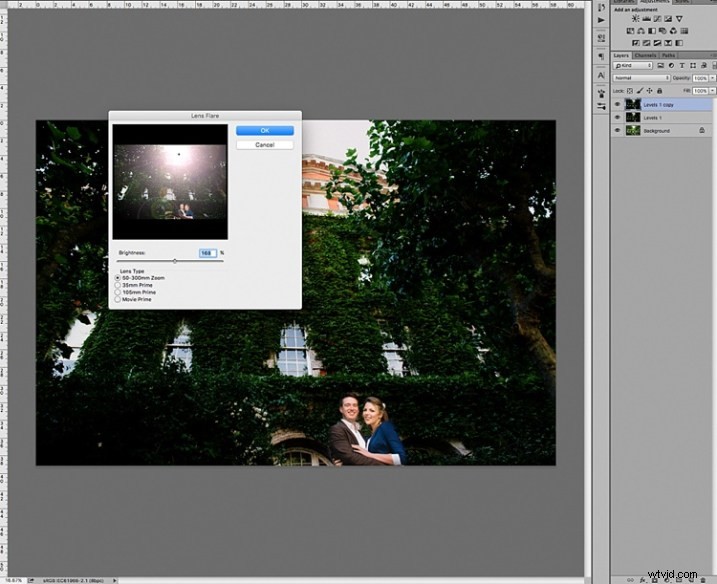
サンフレアが画像に適用されたら、レイヤーマスクを追加し、柔らかい黒のブラシを使用して、顔などの保護する領域からサンフレアの一部を削除します(レイヤーではなくマスクにペイントするようにしてください)。
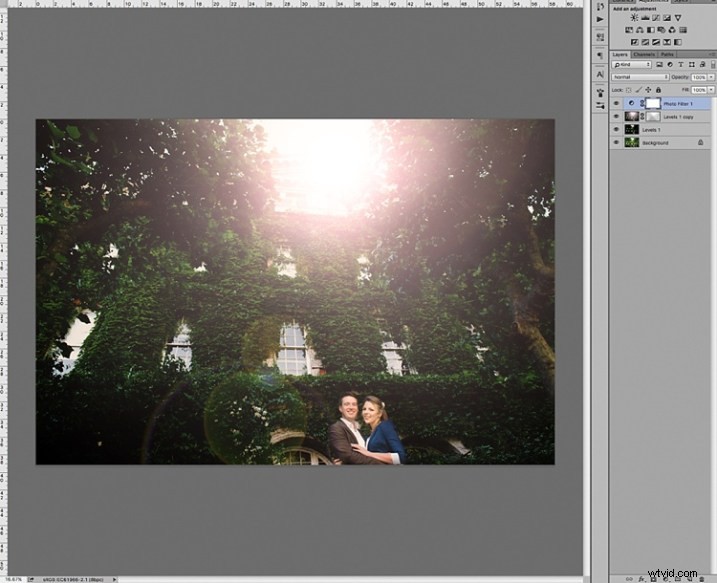
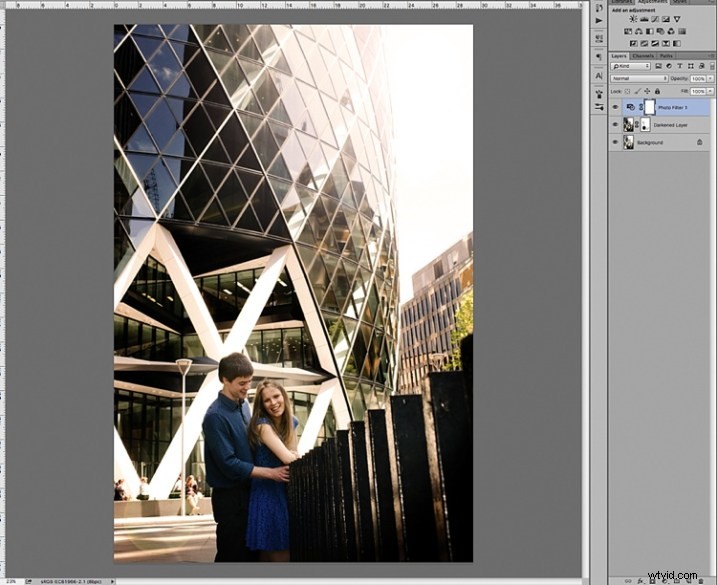
最後に、画像をウォームアップするために、上部に写真フィルターを追加しました。以下は、サンフレアを追加する前後の画像です。サンフレアを使用して画像を新しいJPGファイルとして保存し、後で再度アクセスする必要がある場合に備えて、すべてのレイヤーをそのままにしてPhotoshopファイル(PSD)を保存することをお勧めします。


2.方法2:オーバーレイを使用する
上記のように、Photoshopに組み込まれているサンフレアの選択肢は非常に限られています。オーバーレイの形で、利用可能なすべての形状と色のはるかに興味深いサンフレアがあります。
以下は、上記の組み込みの選択肢の1つを使用して、Photoshopでかすかなサンフレアが追加された画像の例です。これは十分に劇的ではないと思います。この例では、サンフレアオーバーレイを追加して、サンフレアを誇張しています。

上記の最初の方法と同様に、最初にレベルを使用して画像を暗くします。レイヤーマスクを使用して、暗くしたくない領域を保護します。次に、以下に示すように、画像全体にオーバーレイを適用します。
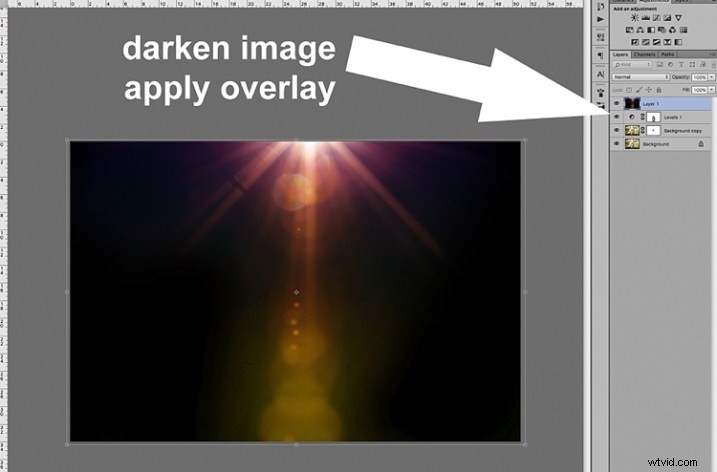
レイヤーブレンドモードを画面に変更すると、オーバーレイの暗い領域がすべて消え、明るい領域だけが画像に重ねられたままになります。
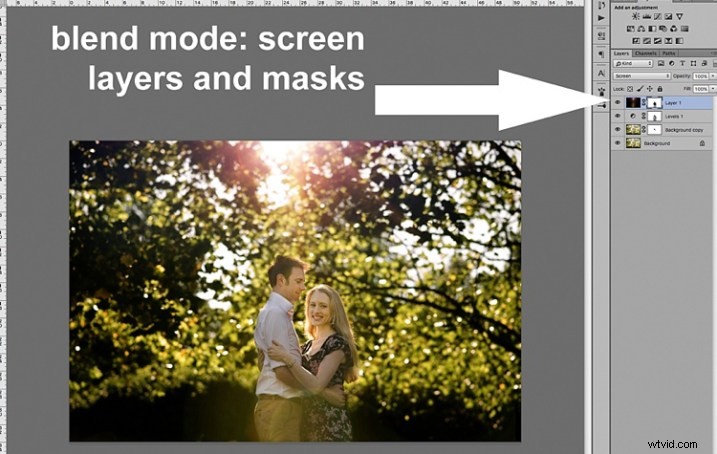
以下は、新しいサンフレアオーバーレイを使用した最終的なJPG画像です。画像全体を暗くして、コントラストを高めています。

以下は、サンフレアオーバーレイで処理されようとしている別の画像ですが、今回は上記の例よりもはるかに誇張されています。

オーバーレイは非常に強力です。下のレイヤー1でわかるように、レベルレイヤーを適用して少し明るくし、レイヤーマスクを適用して保護したい領域からオーバーレイの一部を徐々に削除しました。
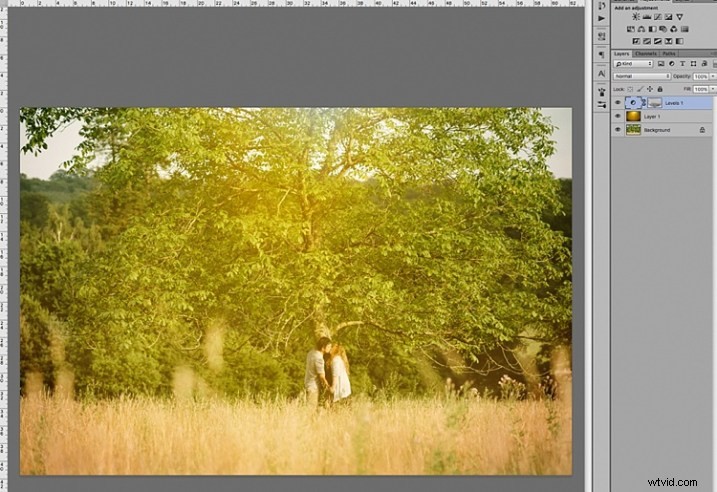
以下は、誇張されたサンフレアオーバーレイを使用した最終的な画像で、レンズの上の暖かいフィルターを通して撮影されたように見えます。

特殊効果を適用する際の注意事項
- 目的の効果を実現するには、微妙に不透明度を試してください。
- 特に非常に明るい画像でフレアを強調するために周囲を暗くします。
- 顔や明らかにそれを必要としない領域から特殊効果を取り除きます。 Photoshopに組み込まれているサンフレアには、完璧すぎてエッジが硬いように見える円形のフレアがあります。いつでもこの一部をマスクしてエッジを取り除き、フレア効果を和らげることができます。
Photoshopにサンフレアの特殊効果を追加するこの小さなチュートリアルを楽しんでいただけたでしょうか。後処理でサンフレアを追加するための他のヒントや方法はありますか?以下のコメントで共有してください。
