デジタルイメージングの前の時代、写真をアートのレベルにまで高めたいのであれば、暗室で画像を処理する方法を学びました。覆い焼き、焼き込み、マスキング、ネガのサンドイッチ、点滅、曇りなど、すべて画像を最大限に活用し、芸術的なビジョンを視聴者に提供するように設計されていることを学びました。

以下で説明するツールを使用した、Photoshop後の完成した画像。
デジタルイメージングの出現により、写真家は、デジタル暗室として知られる、芸術的なビジョンを実現するための新しい方法を手に入れました。写真家が利用できるアプリケーションはいくつかありますが、1つは写真編集の代名詞になり、それがAdobePhotoshopです。
Photoshopのツールの多くは、その起源を過去の湿った暗室までたどることができます。 Photoshopを初めて使用する場合は、プログラムで初めて画像を開いたときに圧倒されるように思われるかもしれません。画像の編集を開始するのに役立つ、6つの必見のPhotoshopツールのリストを作成しました。必要なツールはこれらだけではありません。もちろん、ツールの中には理解するためのツールがありますが、このリストから、どこから始めればよいかがわかります。 Photoshopのほとんどのツールの優れている点は、スライダーがたくさんあることです。つまり、各ツールの機能を実験して確認し、気に入らない場合は元に戻すことができます。
1 – Adobe Camera Raw
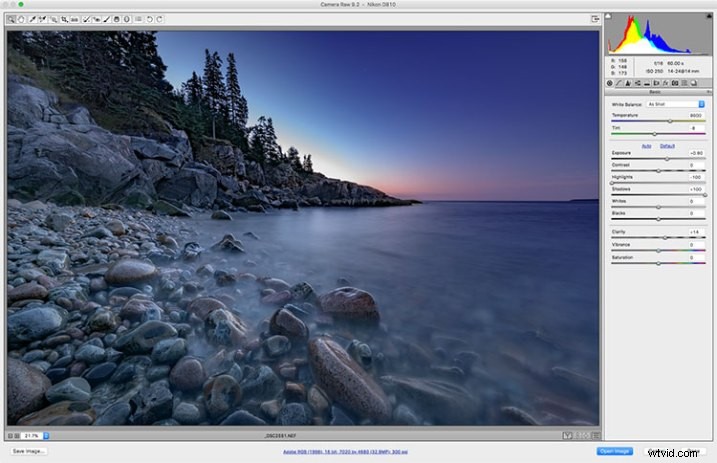
Adobe Camera Rawは、RAWファイルの処理に使用される一連のスライダーとタブです。 RAWファイルの優れている点は、ファイルを非破壊的に変更し、必要に応じて後で再度変更できることです。
私の個人的な信念は、RAW画像を撮影していない場合は、写真家としての不利益を被っているということです。カメラが画像をJPEGに処理できるようにすると、画像から潜在的に重要な情報が破棄されます。あなたは、画像に関して、色、コントラスト、トーンなどについて創造的な決定を下すためにカメラを信頼しています。
画像を最大限に活用するには、画像をRAWファイルとしてキャプチャするようにカメラを設定する必要があります。 RAWファイルには、カメラのイメージセンサーからの未処理、非圧縮、グレースケールデータと、画像のキャプチャ方法に関するメタデータが含まれています。 Adobe Camera RAWは、この情報を取得してカラー画像を処理できるAdobePhotoShopのプラグインです。
Adobe Camera RAWでRAW画像を開くと、上部にツールバーが表示され、右側にツールパレットが表示されます。ツールパレットは、[基本]、[トーンカーブ]、[詳細]、[HSL /グレースケール]、[分割トーン]、[レンズ補正]、[効果]、[カメラキャリブレーション]、[プリセット]、[スナップショット]の10個のタブに分かれています。ワークフローで最もよく使用するタブは、[基本]、[レンズ補正]、[効果]、および[カメラのキャリブレーション]です。
RAWファイルの利点は、スライダーやその他のツールを使用して、何度でも設定を変更できることです。行ったことが気に入らない場合、または別のことを試したい場合は、いつでも画像を元の設定に戻すことができます。ファイルは、カメラからダウンロードしたときと同じです。スライダーで遊んで、スライダーが何をするかを確認することを恐れないでください。 RAWファイルを台無しにすることはできないので、すべてが何をしているのかを確認したほうがよいでしょう。 Adobe Camera Rawの使用の詳細については、AdobeCameraRawの基本的なスライダーについてをご覧ください。
2 –レイヤーとレイヤーマスク
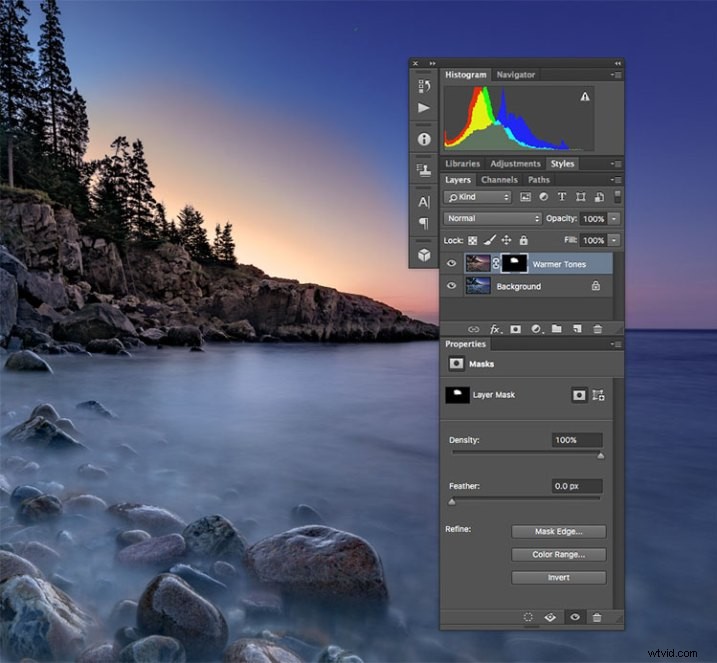
日の出を少し暖め、そこにいたときのように見せるために、複製レイヤーを作成しました。しかし、それでも岩、水、その他の空の涼しい色調が必要だったので、レイヤーマスクを使用して、必要な場所の暖かい色調のみを表示しました。 「ウォーマートーン」と呼ばれるレイヤーのマスクの白い領域は、透けて見えるレイヤーの領域を示しています。
私はこの数を2aと2bと考えています。レイヤーを学習する場合は、レイヤーマスクも学習する必要があります。 Photoshopで、画像を開いたときに最初に気付くのは、画面の右側にあるレイヤーパレットです。最初は、画像を含む「背景」と呼ばれるレイヤーが1つしかない可能性があります。必要に応じて新しいレイヤーを追加できます。空のレイヤーを追加して、下の画像の一部をペイント、描画、またはコピーしたり、レイヤーを使用して複数の画像から合成を作成したりすることもできます。パレットの上部にある不透明度スライダーを使用して、レイヤーをさまざまな不透明度に調整できるため、部分的に半透明にして、下のレイヤーが透けて見えるようにすることができます。
さらに、レイヤーマスクを作成して、レイヤーの一部を表示または非表示にしたり、その下の1つまたは複数のレイヤーを表示したりすることができます。これを行うには、レイヤーマスクに黒でペイントしてレイヤーのその部分を非表示にするか、白でペイントしてレイヤーのその部分を表示します。
レイヤーは、かなりの創造性の余地を与え、画像の領域を非破壊的に編集できるようにします。やったことが気に入らない場合は、レイヤーを削除して最初からやり直してください。濡れた暗室でネガを挟むのと同じように、2つの別々の画像をつなぎ合わせて、写真の合成写真を作成できます。レイヤーの使用の詳細については、「レイヤーの使用に関する初心者向けの概要」を参照してください。
3 –ブレンドモード

この画像は、3つの異なるブレンドモードを示しています。左側は[標準]が選択されているので、描いたときに黒い文字の白いボックスが表示されます。中央では、ブレンドモードが乗算に設定されているため、白は消え、黒は残ります。右側では、画面が選択されており、白い領域が表示され、黒い領域が非表示になっています。
上記のように、不透明度スライダーを使用すると、アクティブなレイヤーをその下のレイヤーとブレンドできます。不透明度スライダーの左側にあるドロップダウンメニューにあるブレンドモードも同様に機能しますが、さまざまな数学的計算を使用して、さまざまな目的でブレンドされるレイヤーの外観を変更します。たとえば、新しいレイヤーに画像を複製し、ブレンドモードを次のように設定した場合:乗算すると画像が約1ストップ暗くなり、スクリーンブレンドモードでは画像が1ストップ明るくなります。画像の上に白いボックス内に黒いテキストを含むレイヤーを作成する場合、Multiplyを使用すると白いボックスが削除され、下のレイヤーが透けて見えるようになります。画面は逆になります(上の画像を参照)。
Adobe Photoshop CC 2015の時点で、27のブレンドモードがあります。上記の2つのモードは、私がよく使用するモードであり、通常は不透明度スライダーも調整して最終的な外観にします。各モードが何をするかを知ることは、特定の目的に使用するモードを選択するのに役立ちます。 Darren Rowseは、すばらしいチュートリアル「Photoshopのブレンドモードの概要」をまとめて、ブレンドモードの詳細を説明します。理解する必要のある最初の3つのブレンドモードも確認できます。
4 –調整レイヤー
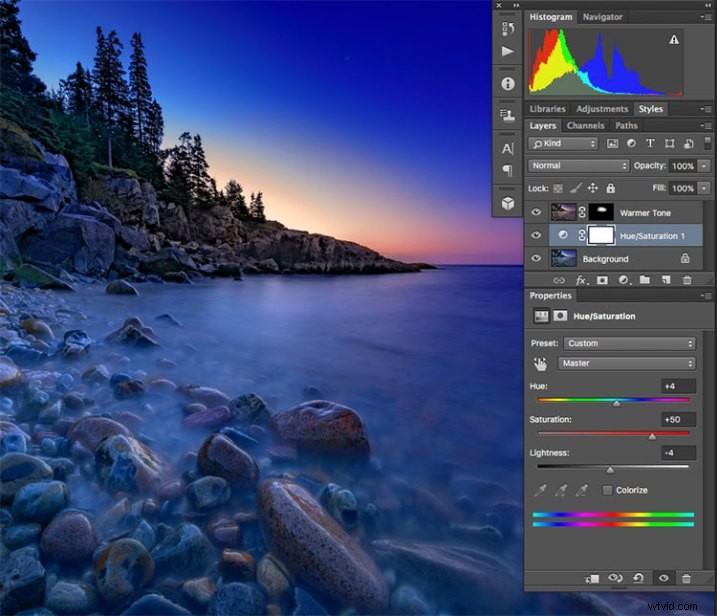
クーラーレイヤーの調整レイヤーを使用して、彩度を少し上げました。
Photoshop調整レイヤーは、元のファイルを実際に変更せずに、画像に変更を加えるための優れた方法です。コントラストや彩度を調整するなど、簡単に試すことができます。PSDまたはTIFFファイルとして保存してレイヤーをそのまま維持している限り、後で戻って変更することができます。両方のサポートレイヤー。
19の異なる調整レイヤーがあり、これらを組み合わせて画像にさまざまな効果を作成できます。基本的な用途には、色調整、コントラスト調整、彩度、白黒変換などがあります。さらに、必要に応じて、レイヤーマスクを使用して、画像全体ではなく、特定の領域にのみ効果を適用できます。調整レイヤーの不透明度を調整して、画像への調整の影響を減らすこともできます。
調整レイヤーを使用すると、簡単に元に戻せない変更を強制することなく、画像を編集するときに非常に柔軟に対応できます。調整レイヤーの詳細については、Photoshop:調整レイヤーとマスクを使用した修正の適用および調整レイヤーとレイヤーマスクを使用した書き込みと覆い焼きを確認してください。
5 –スポットヒーリングブラシ
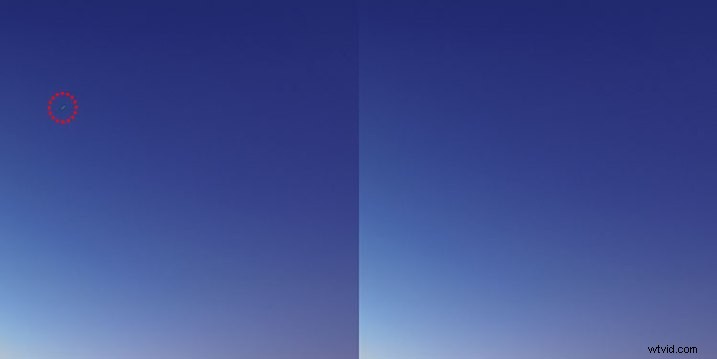
空には、除去したい星の筋がいくつかあったので、スポットヒーリングブラシを使用してすばやく除去しました。
スポット修復ブラシは、Photoshopの主要なレタッチツールの1つであり、写真の傷やエラー、またはその他の部分を削除できます。デジタル時代では、すべての写真家の存在の悩みの種は画像センサーのほこりであり、スポット修復ブラシは画像からそれらをすばやく簡単に削除する方法を提供します。スポット修復ブラシは、画像の1つの領域からサンプリングして他の領域を修正するという点で、クローンスタンプツールと同様に機能します。
スポット修復ブラシは、周囲の領域のコンテンツまたはテクスチャを自動的に検出し、画像内のどこをクリックしてもそれを複製しようとします。画面の上部に表示される操作するオプションがいくつかあります。これらには、ブラシのサイズと硬さ、ブレンドモード、およびコンテンツ認識、テクスチャの作成、近接一致など、使用する修正のタイプが含まれます。各画像にはコンテンツに応じて異なるニーズがあるため、得られる結果に満足できない場合は、さまざまな設定を試してみることをお勧めします。
クローンスタンプツール
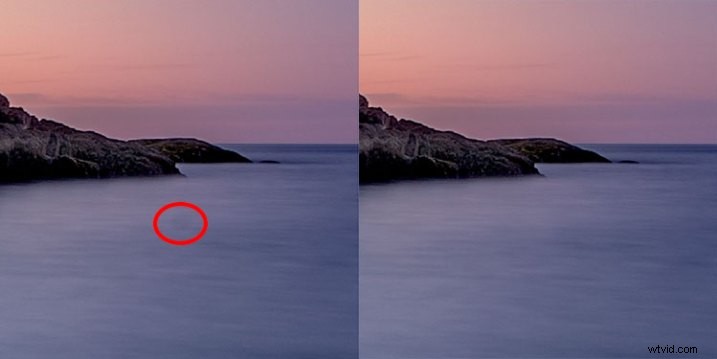
センサーにほこりの斑点がいくつかありました。赤い丸で囲まれた水中のこれは、スポットヒーリングブラシにうまく反応しなかったので、クローンスタンプを使用して水の領域をサンプリングし、ダストスポットにスタンプしました。
前述したように、クローンスタンプツールとスポット修復ブラシは、どちらも画像のレタッチに使用され、両方とも既存の画像のサンプル領域を使用するという点で類似しています。ただし、クローンスタンプを使用すると、コマンドキーを押しながらクリック(Macの場合)またはCtrlキーを押しながらクリック(Windowsの場合)することで、サンプリングする領域を選択でき、サンプリングする領域の正確なコピーが作成されます。次に、クローンを作成する領域をクリックするだけで、サンプリングした領域のコピーが表示されます。
ここでも、画面の上部に、ブレンドモード、不透明度、特定のレイヤーをサンプリングするか、すべてのレイヤーを使用するかなど、いくつかのオプションがあります。スタンプのエッジの硬さやサイズを変更することもできます。クローンスタンプは、建物の壁など、維持するエッジが明確に定義されている場合にうまく機能します。ヒーリングブラシはエッジをブレンドしようとします。これにより、本当にきれいなエッジが必要な場合に、ぼやけた混乱が発生する可能性があります。クローンスタンプの使用の詳細については、Photoshopでクローンスタンプツールをマスターするための12のヒントを参照してください
Photoshopのこれらの6つのツールは、画像を編集するための頼りになるツールです。私の画像編集の約90%はこれらのツールを使用して行われていると推定します。試した真のPhotoshopツールにはどのようなものがありますか?
