私たちのほとんどは、家に帰るだけで信じられないほどの日の出や日の入りを撮影した経験があり、画像の色は自分の目で見た色ほど良くないことに気づきました。これには、カメラの制限や現場でのミスなど、さまざまな理由が考えられます。ただし、それはこの記事で学ぶことではありません。色を修正したり、色を追加したりすることは、何時間もかけて作業する必要はありません。実際、Adobe Photoshopを使用するとわずか数分で実行でき、Photoshopの専門家である必要はありません。
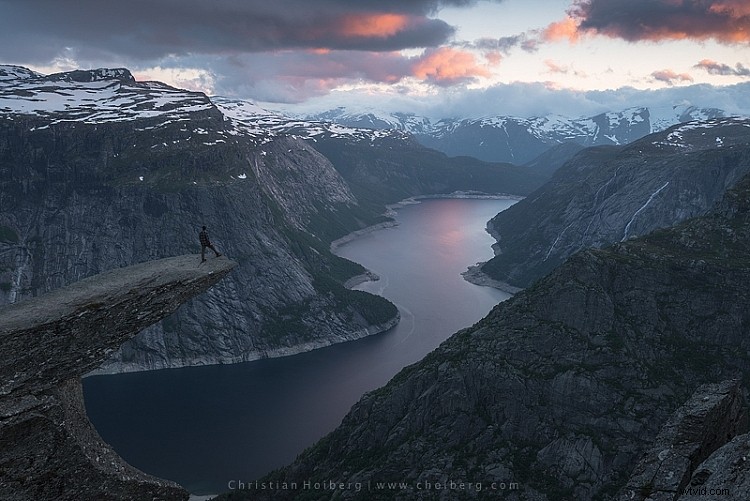
ノルウェー、トロルトゥンガ–この空に色を追加します
ローマに行くにはたくさんの方法があることは誰もが知っているように、Photoshopで色を追加する方法は1つだけではありません。上で述べたように、それはかなり簡単に行うことができますが、あなたがしたいより詳細な調整は、それが難しくなります。この記事では、Photoshopで色を追加する2つの簡単な方法を見ていきます。
#1写真フィルターを使用した色の追加
最初に説明する方法は、フォトフィルターと呼ばれるPhotoshopツールです。これは調整ツールです これは、調整ツールアイコン(レイヤーパレットの下にある半分塗りつぶされた円、下のスクリーンショットを参照)をクリックすると見つかります。これにより、PhotoFilter1という名前の新しいレイヤーが作成されます。これを作業します。
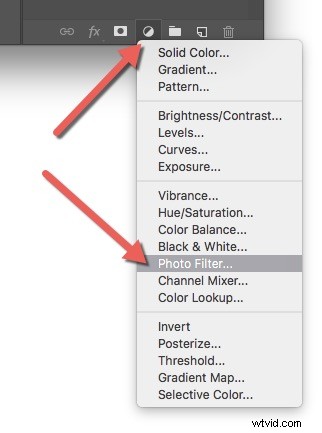
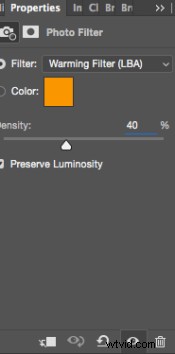 ウォーミングフィルターがデフォルト設定であるため、ご覧のとおり、画像はオレンジ色かぶりになっています。個人的には、ウォーミングフィルター(LBA)を使用することを好みます。 これが私の画像に最も適した最も自然な色であることがわかったので(右のスクリーンショットを参照)。 [フィルター]ドロップダウンメニューをクリックして、このフィルターを選択します。または、特定の画像により適した色を手動で選択することもできます。調整が少し弱すぎる場合は、密度を上げることで外観を強化できます。 。色がすぐに色あせてしまい、見た目が悪くなるため、密度が40%を超えることはめったにありません。
ウォーミングフィルターがデフォルト設定であるため、ご覧のとおり、画像はオレンジ色かぶりになっています。個人的には、ウォーミングフィルター(LBA)を使用することを好みます。 これが私の画像に最も適した最も自然な色であることがわかったので(右のスクリーンショットを参照)。 [フィルター]ドロップダウンメニューをクリックして、このフィルターを選択します。または、特定の画像により適した色を手動で選択することもできます。調整が少し弱すぎる場合は、密度を上げることで外観を強化できます。 。色がすぐに色あせてしまい、見た目が悪くなるため、密度が40%を超えることはめったにありません。
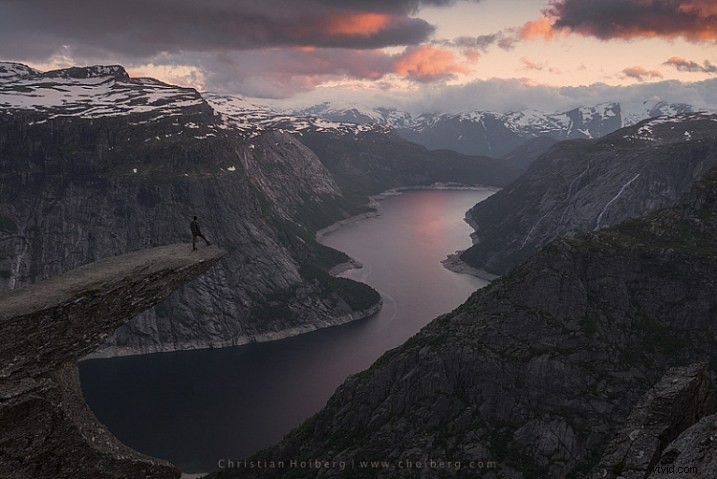
画像全体に40%の写真フィルターを適用
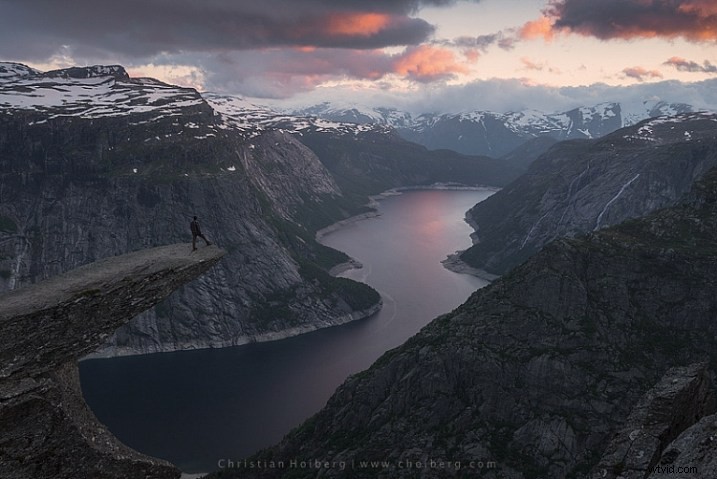
デフォルトの25%で画像全体に適用される写真フィルター
このフィルターを使用することで、空の色の一部を取り戻しました。大きな違いはありませんが、空がきれいに見える間、画像の自然な外観を維持することができました。ただし、1つの問題があります。必ずしも風景自体に余分な色を追加する必要はありません。影響を受けるのは空だけです。
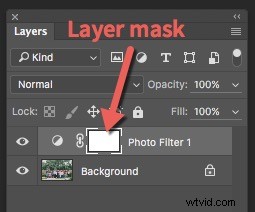 写真フィルターの左側 1 テキスト白いボックスがあります。これはレイヤーマスクであり、基本的に、画像のどの領域がその特定のレイヤーの影響を受けるかをPhotoshopに指示します。白は見えることを意味し、黒は隠されていることを意味します。デフォルトでは、マスク全体が白です。ランドスケープ自体から調整を削除するには、次の手順に従います。
写真フィルターの左側 1 テキスト白いボックスがあります。これはレイヤーマスクであり、基本的に、画像のどの領域がその特定のレイヤーの影響を受けるかをPhotoshopに指示します。白は見えることを意味し、黒は隠されていることを意味します。デフォルトでは、マスク全体が白です。ランドスケープ自体から調整を削除するには、次の手順に従います。
- レイヤーマスクをクリックして選択します(選択すると、マスクの周りに角かっこが表示されます。右のスクリーンショットを参照してください))
- 黒を選択します ブラシをかけ、硬度を0%に設定します
- ブラシの不透明度を80%に下げます
- レイヤーマスクを選択したまま、フィルターの影響を受けたくない領域を慎重にペイントします。ペイントすると、それらの場所から調整が消えるのがわかります。
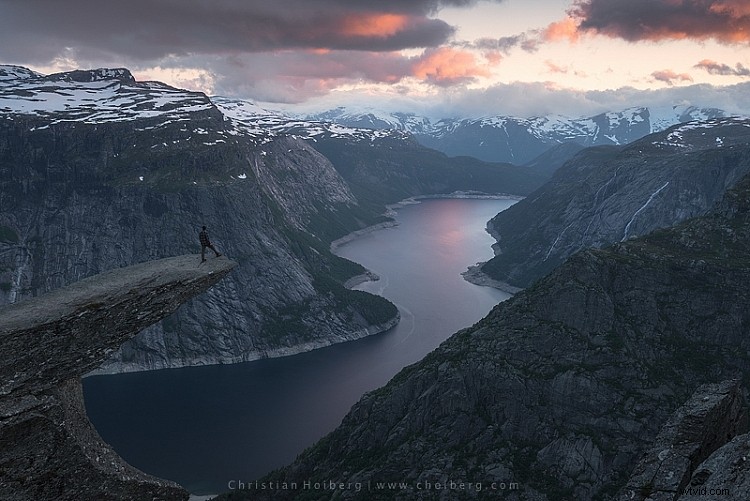
空にのみ影響するようにマスクされたフォトフィルターレイヤー。
これは、調整が表示される場所を手動で選択する最も簡単な方法です。残念ながら、これも最も精度が低くなります。特定の場所で、エッジに沿ってハローが発生したり、地平線に色がにじんだりする場合があります。画像を拡大し、小さいブラシを使用することで、ハローやブリードの量を減らすことができます。 Luminosity Maskingなどの他の方法は、より正確ですが、AdobePhotoshopの理解を深める必要もあります。
#2カーブ調整レイヤーでコントラストを追加
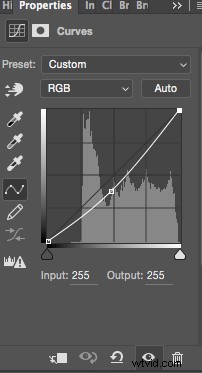 色を追加するもう1つの簡単な方法は、カーブ調整レイヤーを使用することです。フォトフィルターとは異なり、空にコントラストを追加するためにカーブを使用します。曲線の調整を行うには、次の手順に従います。
色を追加するもう1つの簡単な方法は、カーブ調整レイヤーを使用することです。フォトフィルターとは異なり、空にコントラストを追加するためにカーブを使用します。曲線の調整を行うには、次の手順に従います。
調整レイヤーアイコンをもう一度クリックし、今回はカーブを選択して、カーブ調整レイヤーを開きます。
空を暗くして、コントラストを追加し、色を少し増やします。これを行うには、Curvesレイヤーの線の中央をクリックし、ゆっくりと引き下げます。行き過ぎないように注意してください。そうすると、不要な粒子や色の歪みが発生します。
それでおしまい。ランドスケープから調整を削除するには、別のレイヤーマスクを作成し、上記の前の方法と同じ手順に従います。
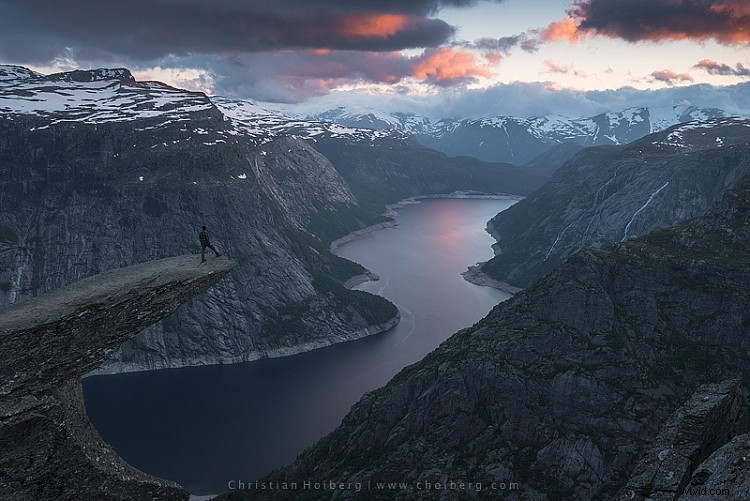
お気づきかもしれませんが、これらは2つの微妙な調整です。これらの方法に従うことで、シュールな空を手に入れることはできません。代わりに、自然な外観を維持しながら、キャプチャしたい色の一部を引き出すことができます。
