夕日には驚くべき魔法のようなものがあります。太陽が沈み始める日の涼しさであろうと、あなたの周りの世界を描く黄金の暖かさであろうと、太陽が夜に沈むのは素晴らしい時間です。その結果、私たち写真家は、この完璧な照明の間にクライアントに撮影を促そうとする傾向があります。しかし、選択によるものであれ、状況によるものであれ、その時間帯の写真撮影が行われない場合があります。ただし、Photoshopから提供されたツールを使用すると、ゴールデンアワーの外観を再現できるため、すべてが失われるわけではありません。
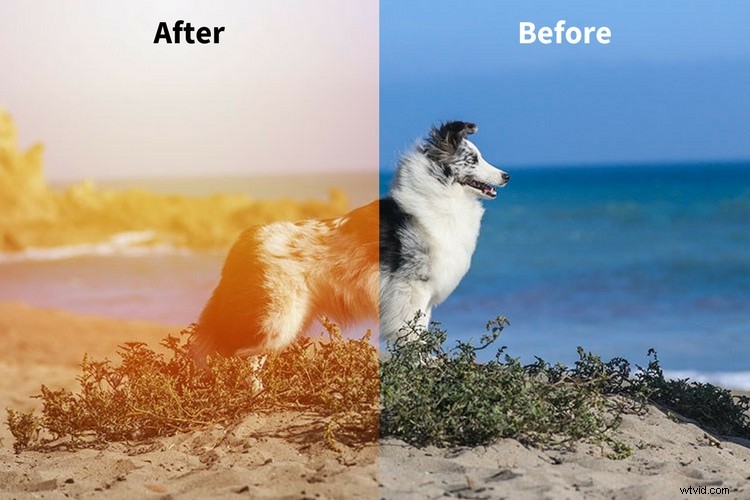
はじめに、(もちろん)カメラから正しく撮影することをお勧めします。ただし、後処理および編集ソフトウェアを使用すると、何らかの理由で他の方法では不可能なビジョンを実現できます。これは良い写真に代わるものではなく、あなたのビジョンへの単なる追加です。重要なのは、悪い写真を修正するためにソフトウェアに依存するのではなく、良い写真を強化するのに役立つことです。
これらの手順はすべて、目的の外観を作成するための非常に基本的な方法であることに注意してください。しかし、あなた自身の個人的な使用のために、これらの方法のすべてはあなたの個々の実験といじくり回しを必要とします。あなたの美学とアイデアに基づいて、あなたが適切と思うようにそれらを調整してください。これらの方法を組み合わせて、さらに多様性を高めることもできます。
人工太陽
私の意見では、日没または日の出を偽造する最良の方法は、両方の最も重要で基本的な要素である太陽から始めることです!

ベースイメージ
方法#1-Photoshopを使用したサンセットルック

ステップ1:グラデーションを選択する
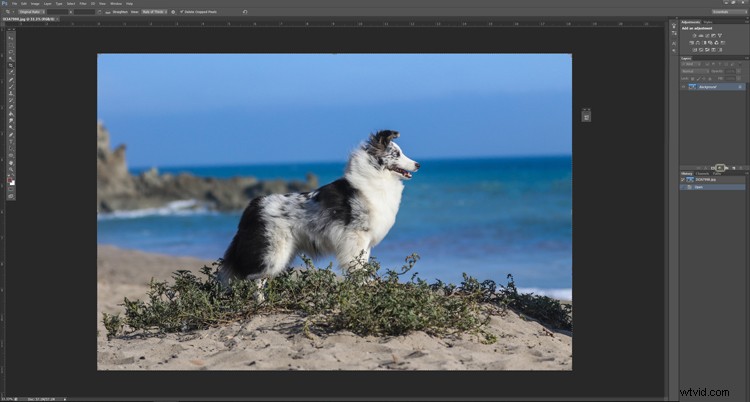
Photoshopで、人工的な夕焼けの外観を作成する画像を開きます。この太陽の場合、グラデーションツールを使用して燃えるような星を作成します。グラデーションは、レイヤーパレットの円のアイコンの下にあります。
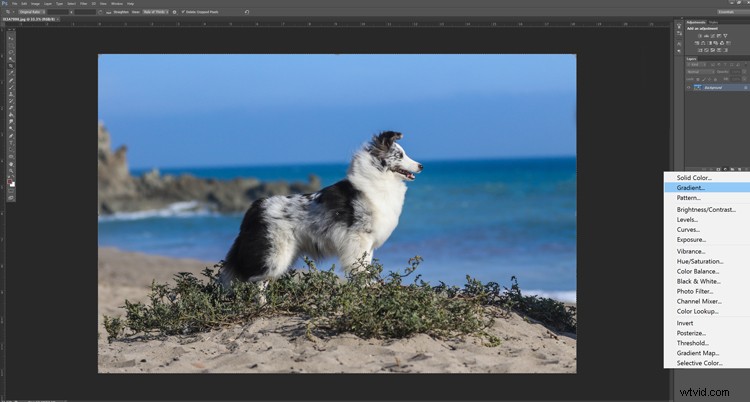
レイヤーパレットのアイコンをクリックしたら、先に進んで[グラデーション]を選択します。
ステップ2:グラデーションを調整する
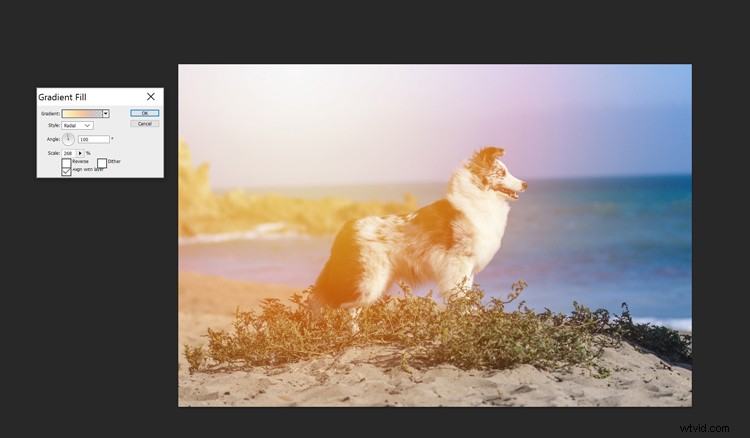
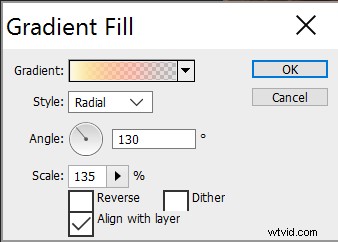
このポップアップボックスはPhotoshopに表示されます。グラデーションが「スタイル:放射状」に設定されていることを確認してください。先に進み、実際のグラデーションドロップダウンメニューをクリックします。矢印をクリックしないで、グラデーション自体をクリックしてください。以下に示すポップアップダイアログボックスが表示されます。

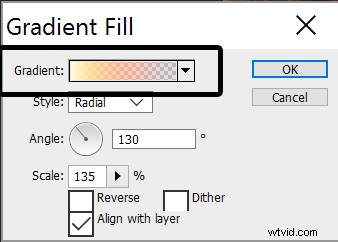
下矢印ではなく、色の部分をクリックします。
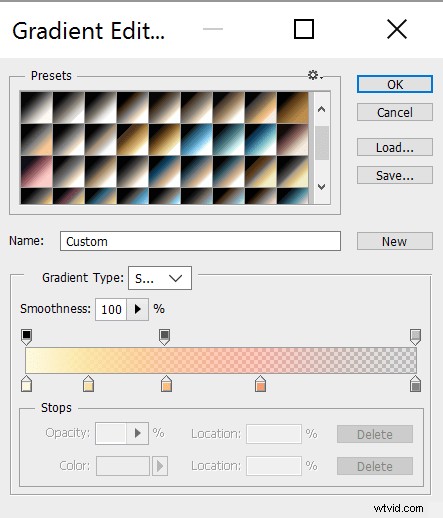
そこから先に進み、グラデーション内のすべての色を調整します。ここで、いじくり回すことが非常に重要になります。太陽は通常、中央が非常に明るい黄色で、暖かいオレンジと赤に広がり、最終的には白になります。上で使用した設定をコピーしてください。
グラデーション編集メニューの残りの部分はそのままにしておくことができます。満足のいくように調整したら、先に進んで[OK]をクリックします。次に、マウスを使用して、画像の円形のグラデーションをクリックし、満足のいくように移動します。写真の隅にグラデーションを移動するのが好きです。完了したら、もう一度[OK]をクリックして設定を適用します。
ステップ3:最後の仕上げ
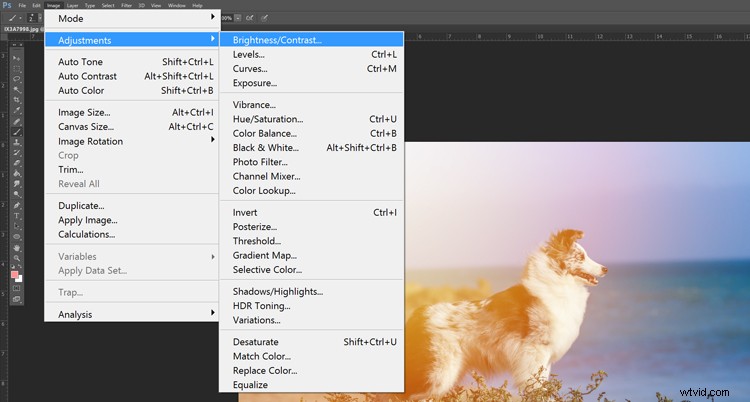
そこから、画像は「明るさ/コントラスト」の調整が必要になります。そうしないと、写真が平らに感じられるからです。
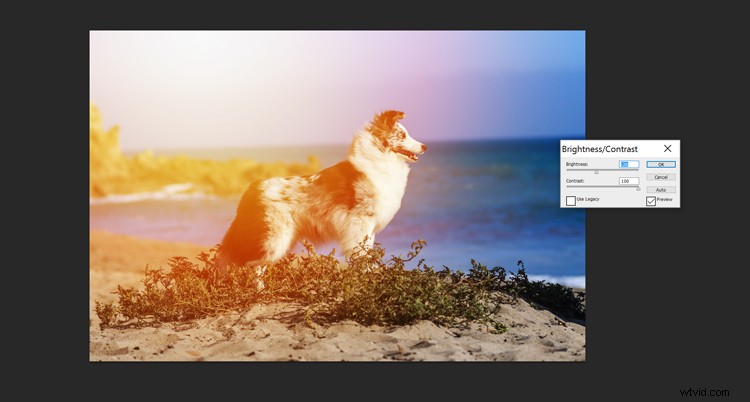
コントラストを高く、明るさを低くして、美しい色やディテールを引き出すのが好きです。
方法2–Photoshopを使用したサンセットルック

ステップ1:最初の照明効果をレンダリングする
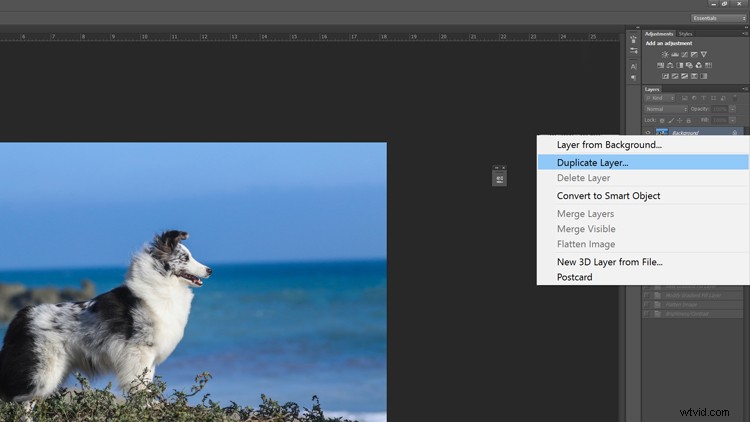
まず、背景レイヤーを複製します(非破壊的な編集を行うため)。
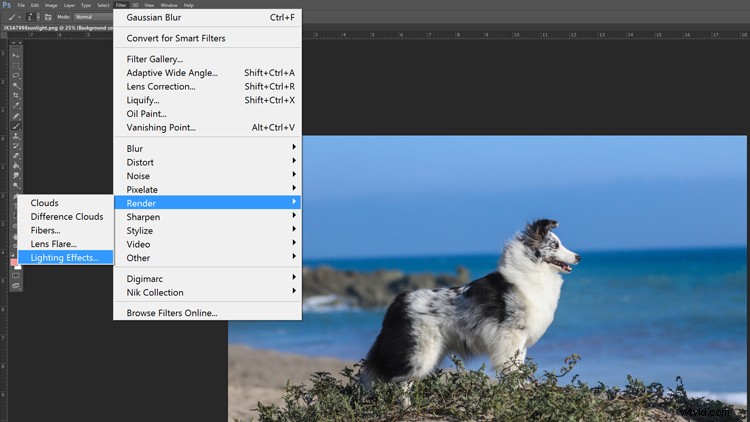
次に、レンダリングを試してみます。トップメニューから[フィルター]>[レンダリング]>[照明効果]に移動します。
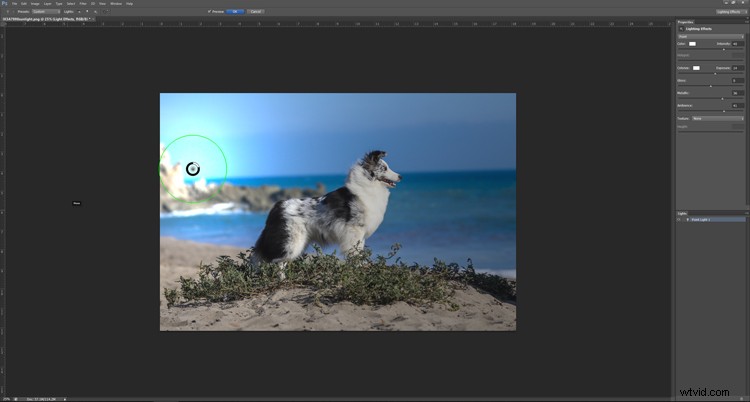
このウィンドウで、先に進んで、太陽フレアを適切と思われる明るさに調整します。このチュートリアルのために、次の設定を使用しました。フレアを明るくしすぎないようにしてください。明るくしすぎると、画像の細部がかなり失われます。
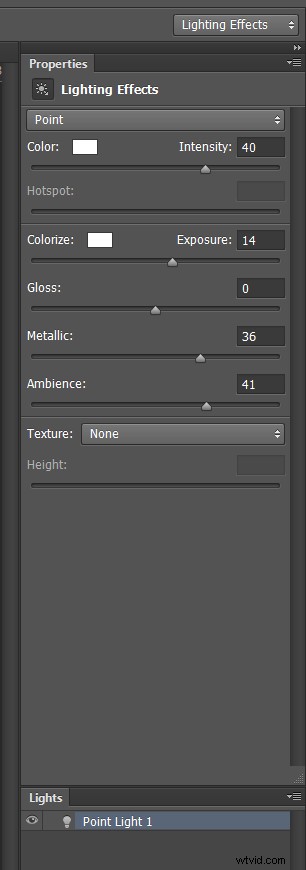
ステップ2:2番目の照明効果をレンダリングする
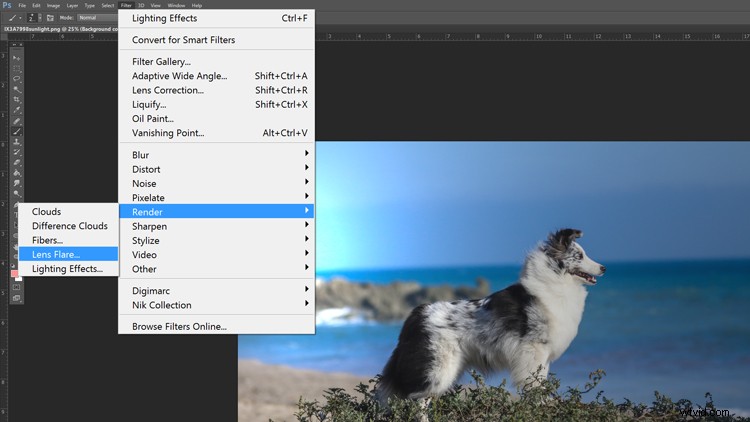
最初のエフェクトをレンダリングしたら、そのような角度で太陽を撮影した場合に発生するレンズフレアをレンダリングします。先に進んで、戻る方法を見つけてください。フィルタ>レンダリング>ですが、今回はレンズフレアを選択します。
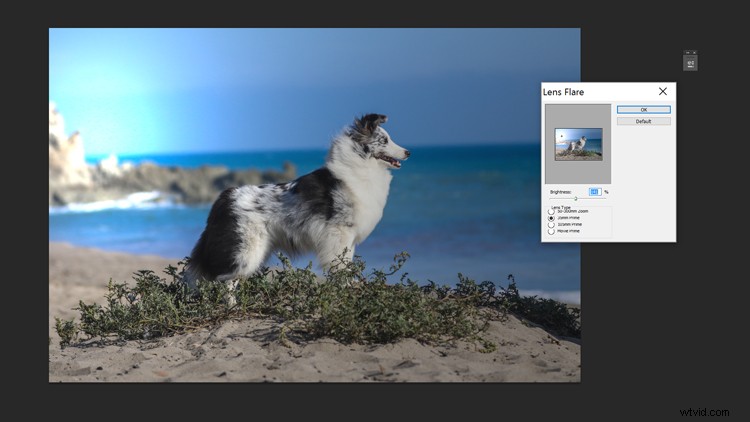
私は個人的に「35mmプライム」の設定が好きですが、画像に最も合うと感じるフレアを選択できます。次に、設定を適用します。
ステップ3:太陽光線を作成する
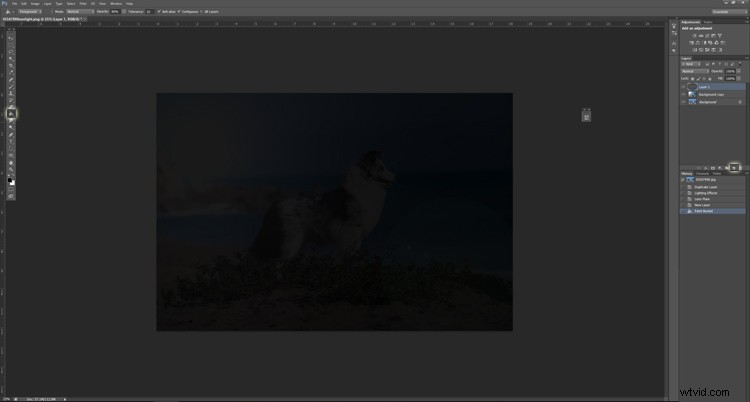
これは、手順が少しトリッキーになるところです。まず、新しい空白のレイヤーを作成します。次に、背景色を白に設定し、前景色を黒に設定します。キーボードのDをクリックして、これらのデフォルトに設定します。
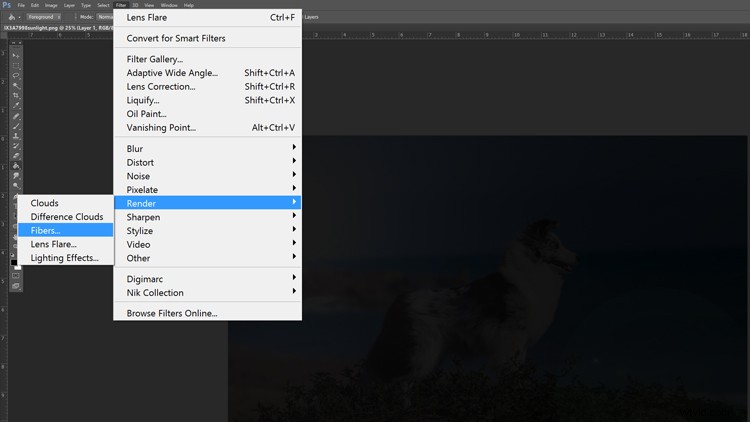
次に、トップメニューに戻り、[フィルター]>[レンダリング]>[ファイバー]を選択します。
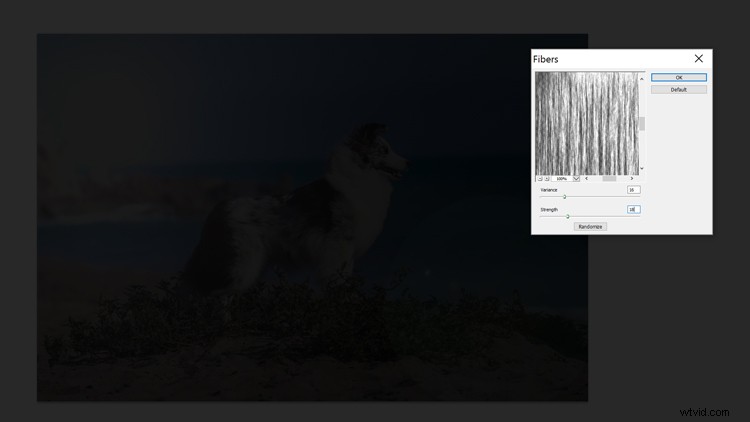
ここでは、少し実験を行います。あなたが見る繊維の太さはあなたの太陽の光線を作成します。私はVariance16とStrength18に設定しましたが、値は本当にあなたの裁量です。完了したら、レンダリングを適用します。
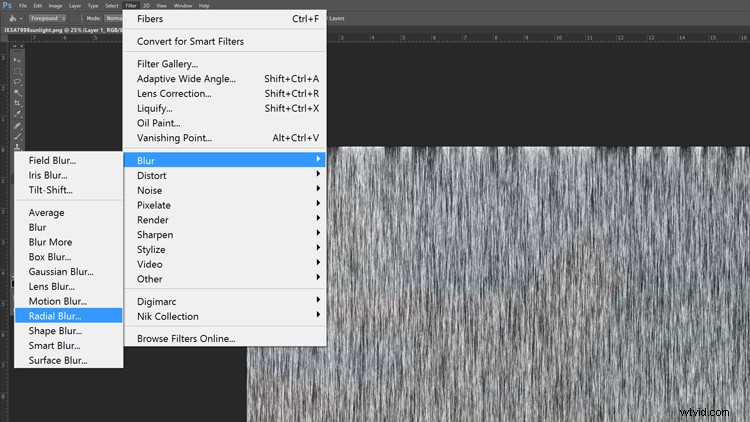
次に、もう一度トップメニューに移動し、[フィルター]>[ぼかし]>[放射状ぼかし]に移動します。
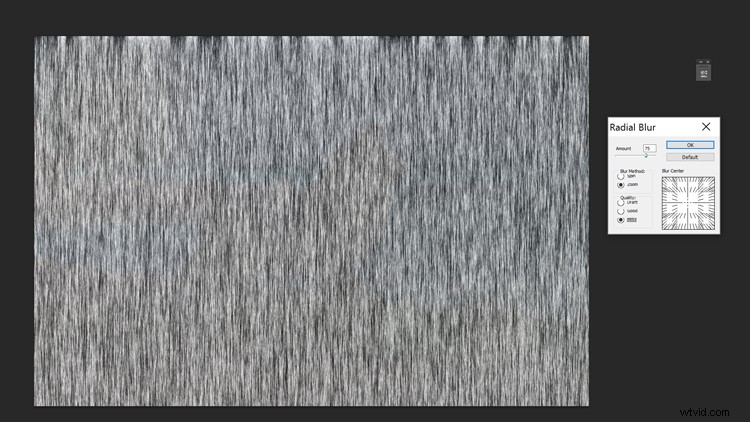
ここから、次の設定をお勧めします:
- 金額=75
- ぼかし方法=ズーム
- 品質=最高
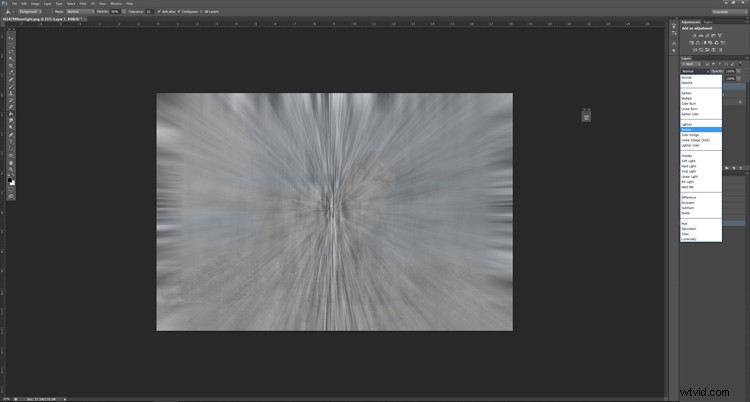
次に、光線のあるレイヤーをクリックして、ブレンドモードを「スクリーン」に変更します。
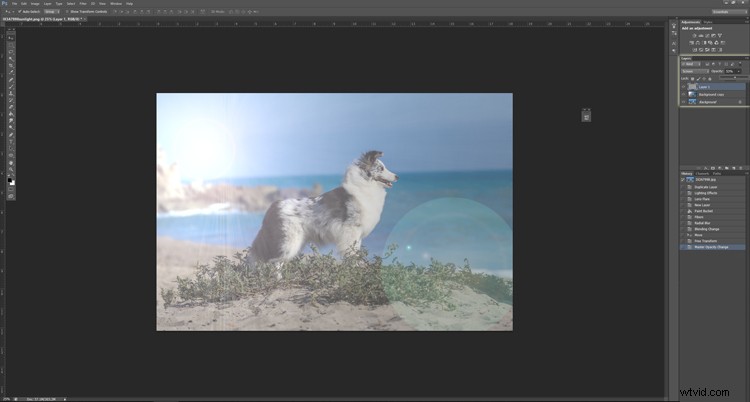
自然に見えるレベルになるまで不透明度を調整します(必要に応じて、画像の一部をマスクすることもできます)。この間、放射状の光線の中心が太陽の内側になるようにレイヤーを移動します。これには、レイヤーのサイズを少し調整するか、伸ばす必要がある場合があります。 (ヒント:変換ツールに簡単にアクセスしてレイヤーサイズ[およびその他の設定]を調整するには、CTRL / CMD + Tを押します。)
ステップ4:仕上げ
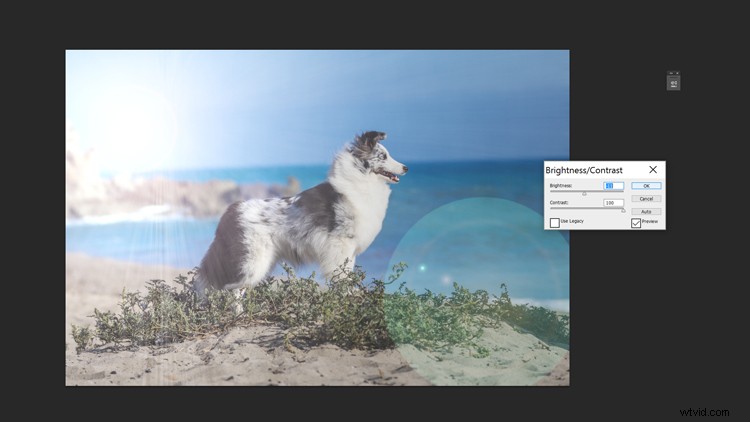
最初の太陽と同じように、通常は、正しい照明状況を実現するために、明るさ/コントラストの調整を試してみることをお勧めします。
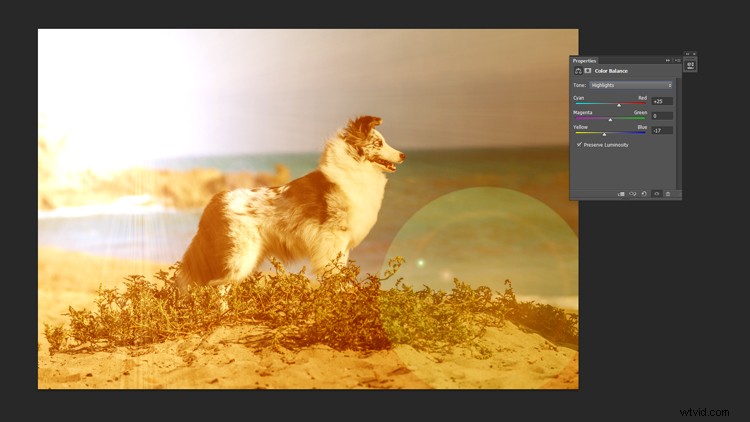
「グラデーション」を見つけた正確な場所で、円のアイコンの下にあるレイヤーパレットで、カラーバランスも見つけることができます。夕焼けや日の出の画像に合うように画像に色を付けるには、カラーバランススライダーを試してみることをお勧めします。
画像の色付け
写真に太陽を追加するかどうかに関係なく、信頼できる画像を作成するには、画像に適切な色を付ける必要があります。写真に色を付けるにはさまざまな方法がありますが、最も一般的な方法は2つあります。時々、これらは互いに連携して使用されます。
メソッド1:グラジエント
最初の人工太陽を作成した方法と同様に、グラデーションを使用して画像全体に色を付けることができます。
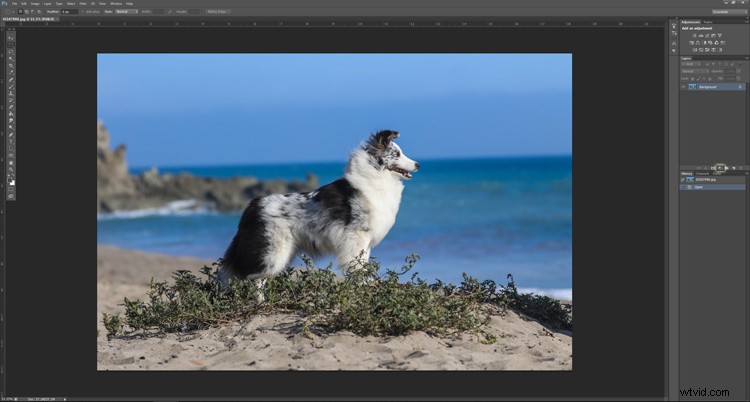
まず、レイヤーパレットからグラデーションオプションを選択します。
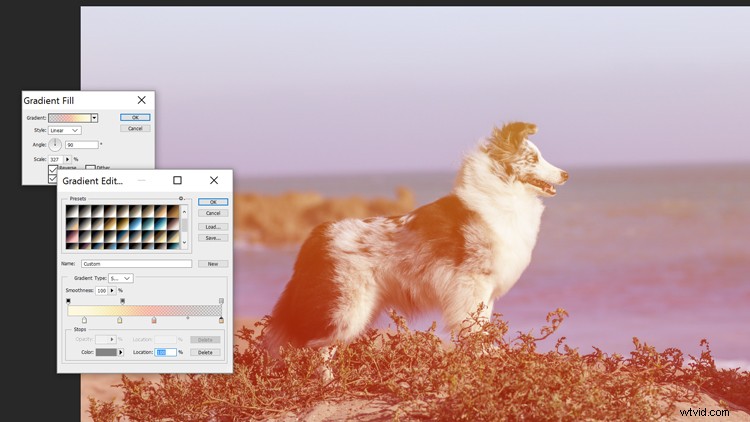
太陽と同じように、ここでグラデーションを調整します。ただし、グラデーションを放射状に保つ代わりに、スタイルを線形にします。
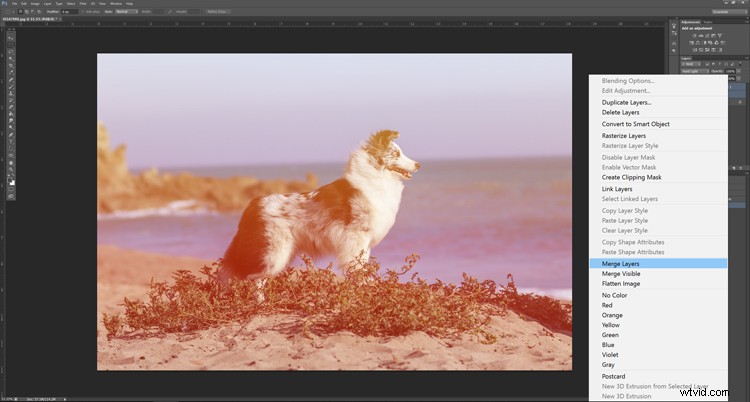
最後の仕上げを追加するために、グラデーションを背景画像とマージします。
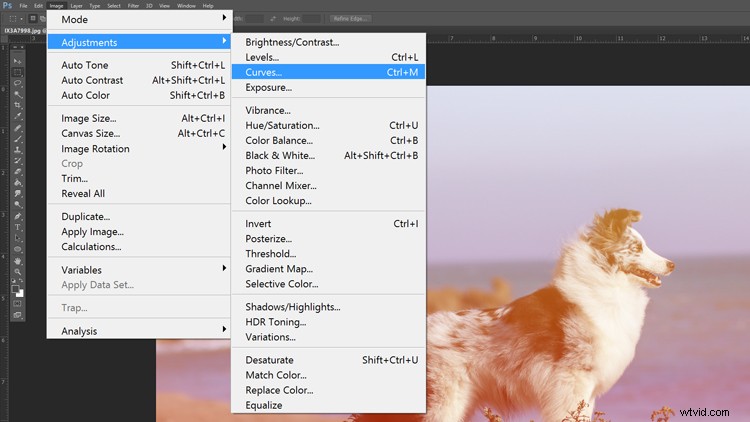
画像全体に色を付けるときは、個人的には「曲線」を使って画像の照明を調整するのが好きです。以前に使用した明るさ/コントラストよりも少し高速で、より詳細な制御が可能です。
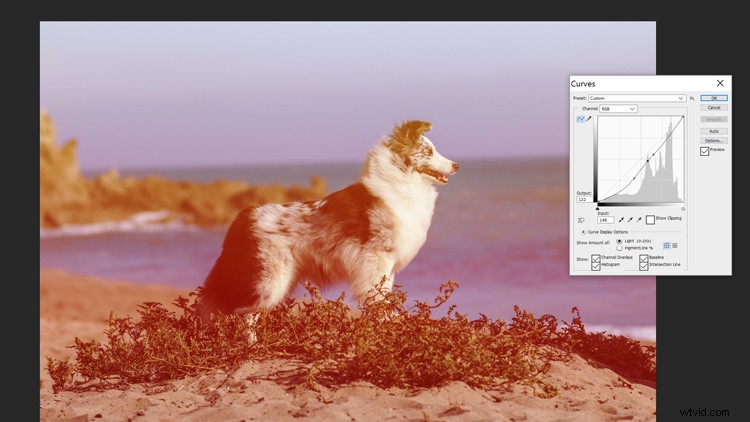
ここでカーブを試してみてください!
方法2:カラーバランス
2番目の人工太陽を作成した方法と同様に、カラーバランスを使用して画像全体に色を付けることができます。
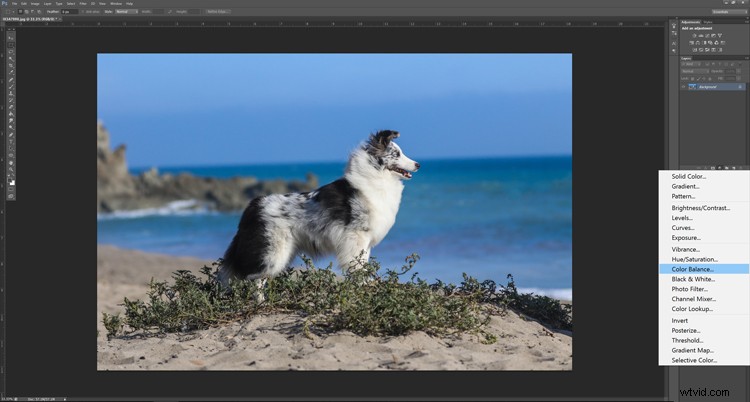
まず、レイヤーパレットの丸いアイコンから「カラーバランス」を選択します。
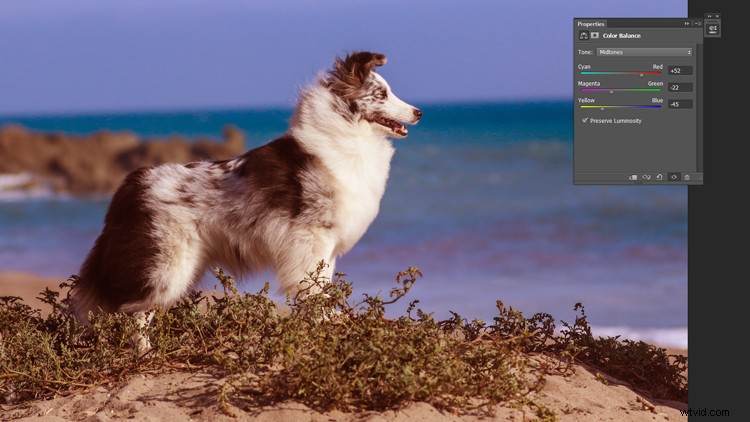
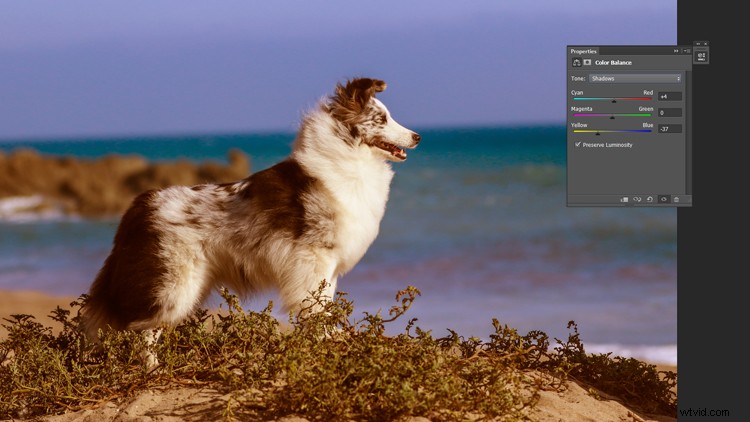

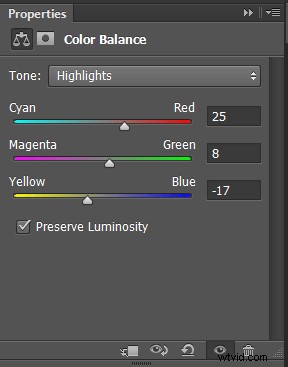
これで、ミッドトーン、シャドウ、ハイライトの範囲のスライダーを楽しんで遊ぶことができます。夕焼けは暖かい色調であることを忘れないでください。
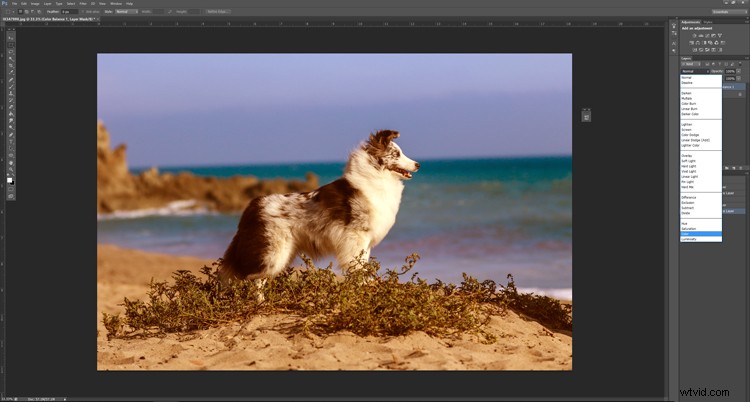
最後に、レイヤーブレンドモードを「カラー」に変更して効果を適用するのが好きです。
結論
結論として、写真に人工的な日の出や日の入りの外観を作成することは絶対に可能です。ただし、始める前にこのヒントを覚えておいてください。人工的な写真を作成する前に、日没と日の出の写真を調べることをお勧めします。これらの黄金期の照明によって、シャドウとハイライトがどのように影響を受けるかに注意してください。幸運と幸せな編集。
