あなたはあなたの写真を見て、被写体がもう少し目立つことを望みますか?あなたの写真はややフラットに見えますか?それとも、背景に魅力のない人や物がありますか?これらはすべて、浅い被写界深度という1つの簡単な方法で修正できます。
このチュートリアルでは、Photoshopを使用してポストプロダクションでこれを実現する方法を学習します。
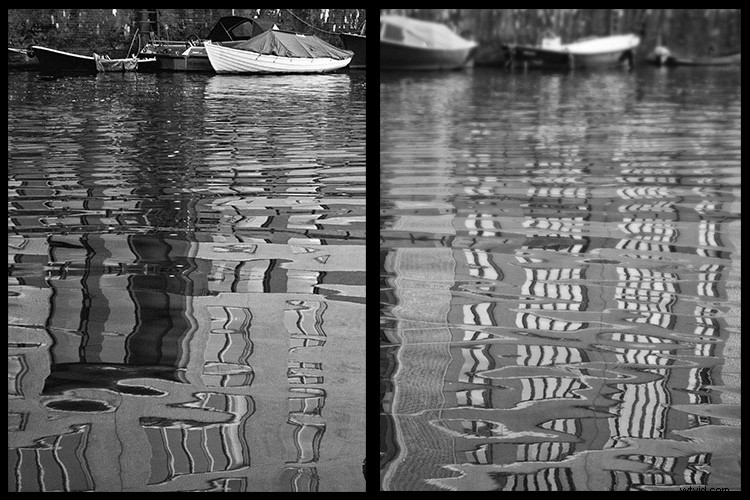
まず、被写界深度が写真の焦点が合っている領域であり、焦点範囲とも呼ばれることを明確にすることから始めましょう。被写界深度に影響を与える3つの要因があります。
1つ目は絞りまたはF値です。数値が小さいほど焦点範囲が狭くなり、その逆も同様です。したがって、f/5.6の被写界深度はf/22よりも浅くなります。 2番目と3番目の要素は非常に関連しています。焦点距離と被写体までの距離。
したがって、望遠レンズを使用していて、被写体から遠くに立つことができる場合は、広角レンズで近くに立つよりも被写界深度が浅くなります。この関係と被写界深度への影響については、以前のチュートリアル「静物画を使用して焦点距離を理解する方法」で詳しく知ることができます。
ただし、撮影時にこれらを設定できなかった場合、またはさらに必要な場合(背景がぼやけている場合)は、ポストプロダクションで被写界深度が浅いという効果を偽造することもできます。 Photoshopを使用してそれを行うための2つのテクニックがあります。
テクニック#1-被写体と背景が分離されている場合

画像の例の前。
Photoshopで画像を既に開いた状態で、[メニュー]>[レイヤー]>[レイヤーの複製]に移動してレイヤーを複製することから始め、次にキャンバスを大きくします。これを行うには、[メニュー]>[画像]>[キャンバスサイズ]に移動します。
後でトリミングするので、キャンバスのサイズや方向は関係ありません。ただし、次のステップでメインの被写体をドラッグするのに十分なスペースがあることが重要です。
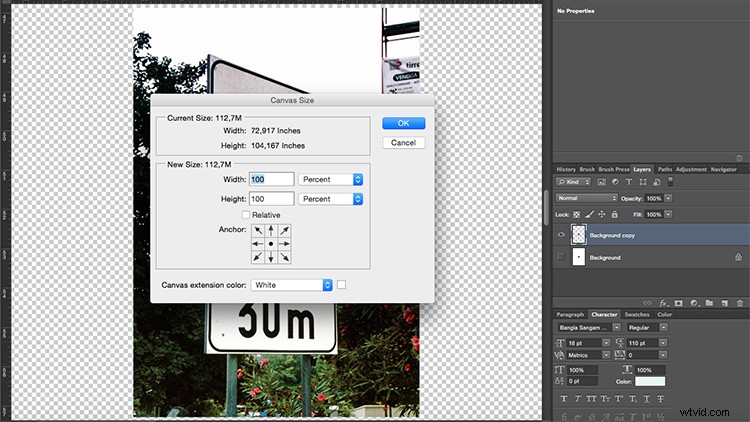
次に、主題を選択します。正確である必要はないので、なげなわツールを使用してその周りに選択範囲を描くことができます。次に、ツールパネルの修復ブラシの後ろに隠れているコンテンツ認識移動ツールに変更します。次に、選択した画像を前に作成した空のキャンバスサイズにドラッグします。
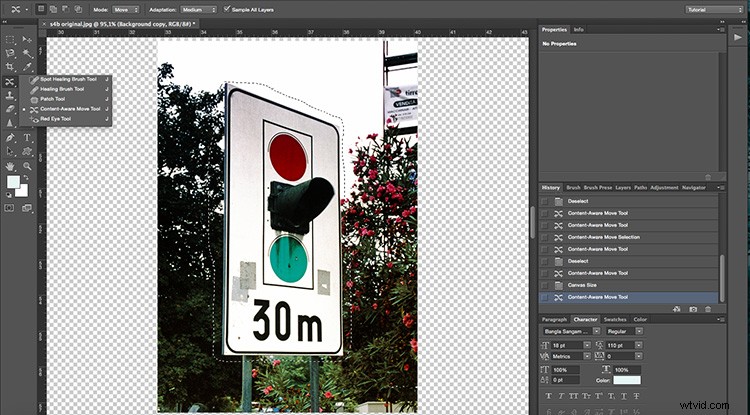
ドラッグすると、Photoshopのアルゴリズムによって、空のままにしておくスペースが周囲の情報で埋められます。この手順をスキップして、被写体が残っている状態で背景をぼかすと、色がこぼれるので、この部分を実行することが重要です。
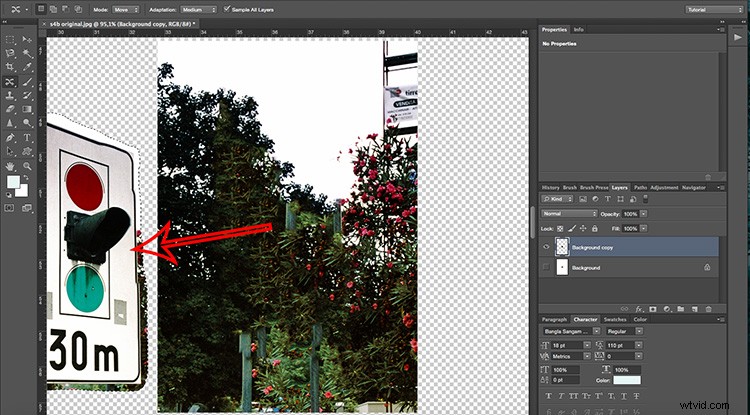
これで、ドラッグした被写体を含む余分な背景を切り取って、キャンバスを元のサイズに戻すことができます。これで、背景をぼかす準備ができました。 [メニュー]>[フィルター]>[ぼかし]>[フィールドぼかし]に移動します。ぼかしが適用されると、ぼかしの強さのパーセンテージとともにホイールが中央に表示されます。お好みに合わせて調整してください。
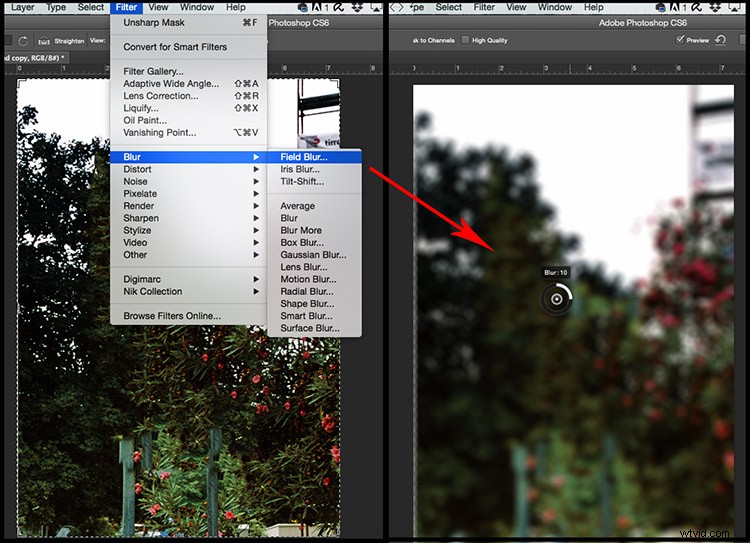
このぼやけたレイヤーを選択したまま、レイヤーパネルの下部の中央に円が描かれた長方形のようなボタンをクリックして、レイヤーマスクを追加します。次に、元の画像からシャープに保ちたい被写体の上に、黒いブラシでマスクをペイントします。
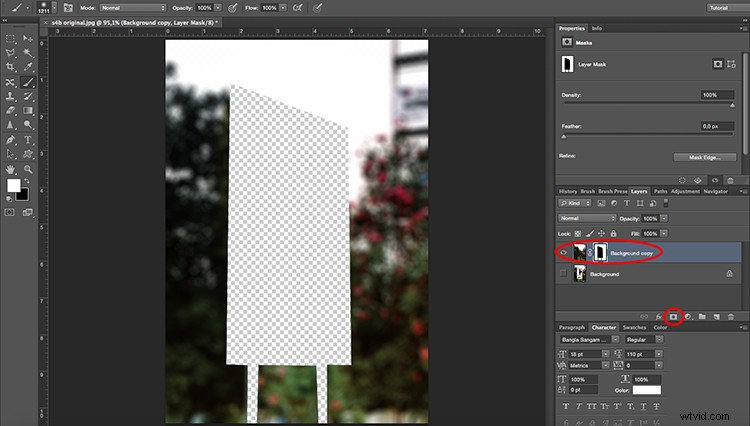
黒く塗った部分が透明になり、その下の元の画像であるレイヤーが表示されます。最後に、画像を平坦化するだけで完了です!

テクニック#2 –オブジェクトが互いに接近している場合
今学んだテクニックは、被写体が背景から離れている場合に非常に役立ちますが、オブジェクトが互いに接近しているために被写界深度を浅くしたい場合はどうなりますか?または、同じテーマであるが、その一部だけに焦点を当てたいからですか?
このような場合、段階的に変化する効果を作成する必要があります(一方の端からもう一方の端にフェードします)。ここでこれを行うのは別のテクニックです。

まず、前の例のように[メニュー]>[レイヤー]>[レイヤーの複製]に移動してレイヤーを複製するか、パネルの下部にある[レイヤーの複製]ボタンに背景レイヤーをドラッグしてショートカットを使用する必要があります(または、 Ctrl / Cmd + J)。
次に、マスクアイコンをクリックして、新しいレイヤーにレイヤーマスクを適用します。マスクの内側で、グラデーションツールを使用して、シャープな領域が必要な場所にマークを付けます。この場合、私は円形のものを使用しましたが、線形のものまたは画像に最適な方を使用できます。背景レイヤーをオフにして、意味がわかるようにしました。
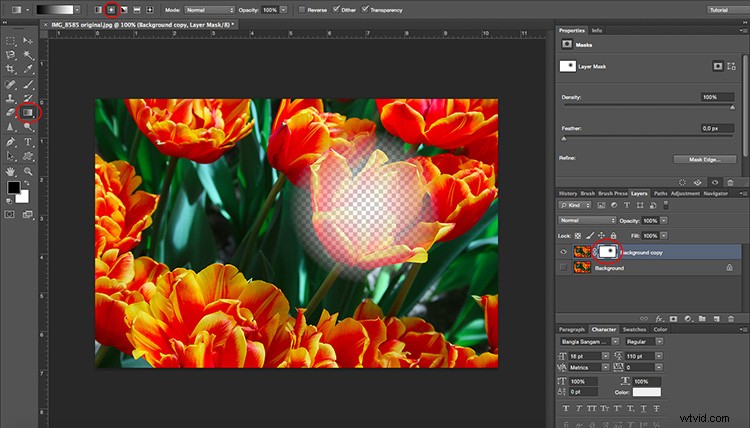
次に、[メニュー]>[フィルター]>[ぼかし]>[レンズぼかし]に移動すると、新しいウィンドウがポップアップ表示されます。ここに、フィルターが適用された画像と、右側に調整用のパネルが表示されます。
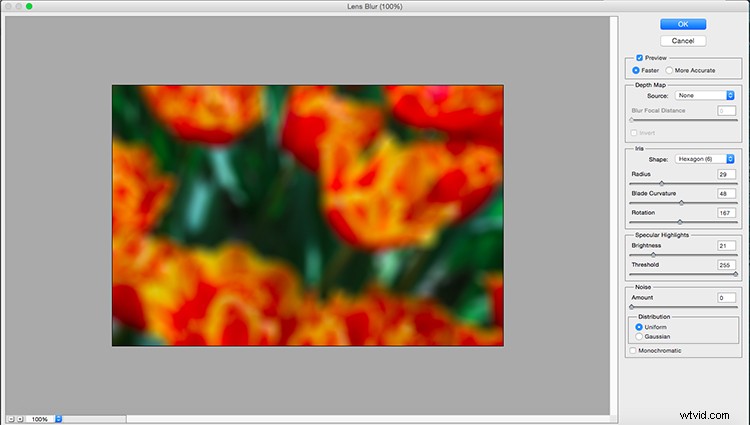
レイヤーマスクをソースとして設定することが重要です。そうすれば、以前に行ったグラデーションの選択によって、フィルターの適用方法が決まります。
これを行うと、[焦点距離のぼかし]スライダーが有効になり、好みに合わせて調整を開始できます。半径とブレードの曲率も調整しましたが、満足するまですべての設定を移動して、効果を実感できるようにする必要があります。

仕上げ
[OK]をクリックして画像を適用および平坦化して、結果を完成させます。以上です!
被写界深度を決定する要素はたくさんあるので、画像ごとに異なる処理が必要になることを忘れないでください。実験を続け、コメントセクションに結果を表示してください。
