
Photoshopでグレアを取り除く方法を理解したいとお考えですか?グレアにはクリエイティブな用途がありますが、メインの被写体から気をそらすだけの場合は、画像に害を及ぼすだけです。この記事が役立つのはそのためです。
グレアはさまざまな形で現れるため、さまざまな手法で取り除くことができます。以下では、Photoshopでまぶしさを軽減または除去するための最も一般的な方法と、そもそもまぶしさを防ぐためのヒントをいくつか紹介します。
始めましょう。
グレアとは何ですか?
グレアは軽い 可視性を損なう 。たとえば、運転中に太陽が目の前の車の金属面に当たって見えない場合、それはまぶしさです。
水、眼鏡、金属物など、フレーム内の被写体に光が反射すると、グレアが発生することがあります。そのため、眼鏡をかけている人を撮影しているときにグレア効果が発生することがよくあります。

また、グレアはレンズ内部で跳ね返る光によって引き起こされます。これは通常、光源(太陽など)に向かって写真を撮るときに発生します。このような場合、「レンズフレア」という用語をよく耳にしますが、レタッチの観点からは、これはまったく同じことであり、この記事全体で説明されているいくつかの手法で修正できます。
写真のまぶしさは、単一の明るいスポット、さまざまな色の複数の円や形、または薄いかすみの場合があります。時々、まぶしさは創造的な効果として使われることができます。また、まぶしさはあなたの写真を台無しにする可能性があります。
では、Photoshopでまぶしさを取り除く方法を見てみましょう!
Photoshopでグレアを取り除く方法:4つの方法
簡単な説明から始めましょう。写真からグレアを完全に取り除くことは非常に困難です。ほとんどの場合、グレアを減らすことができますが、それはすべて、作業する必要のある詳細の量によって異なります。
写真ごとに少し異なるアプローチが必要になるため、これらすべての方法を学ぶことをお勧めします。次に、新しい画像ごとに、さまざまな手法を適用したり、必要に応じてそれらを組み合わせたりすることができます。
方法1:Adobe Camera Raw
Adobe Camera Rawは、RAW形式で撮影した写真から未処理のデータをすべて現像できるデジタル暗室です。ショットから入手できる情報がまだたくさんあるので、ギラギラしたディテールを回復する最高のチャンスを提供します。
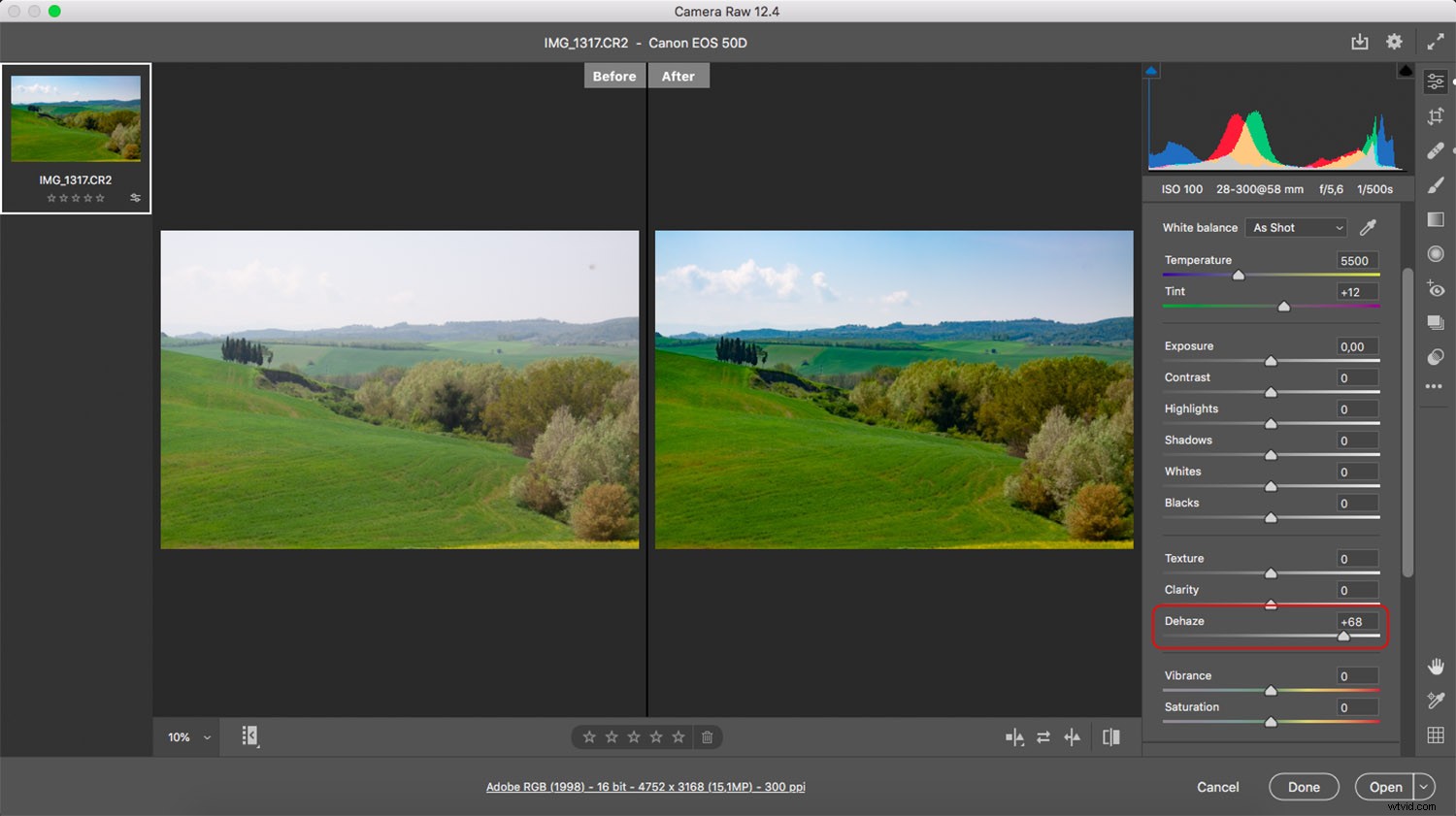
デフォルトでは、PhotoshopでRAWファイルを開くと、ACRが自動的に起動します。ここでは、Photoshopに移る前に画像を現像できます。もちろん、ACRは標準的な後処理用に設計されていますが、グレアを処理するときに特に役立つツールがいくつかあります。
デヘイズ :ショットの上に霧(かすみ)があるように、グレアが画像全体に輝きとして現れることがあります。ここで、Dehazeはあなたの親友です。デヘイズスライダーを動かすだけで、コントラストがどのように増加するかを確認できます(グレアが消えます)。
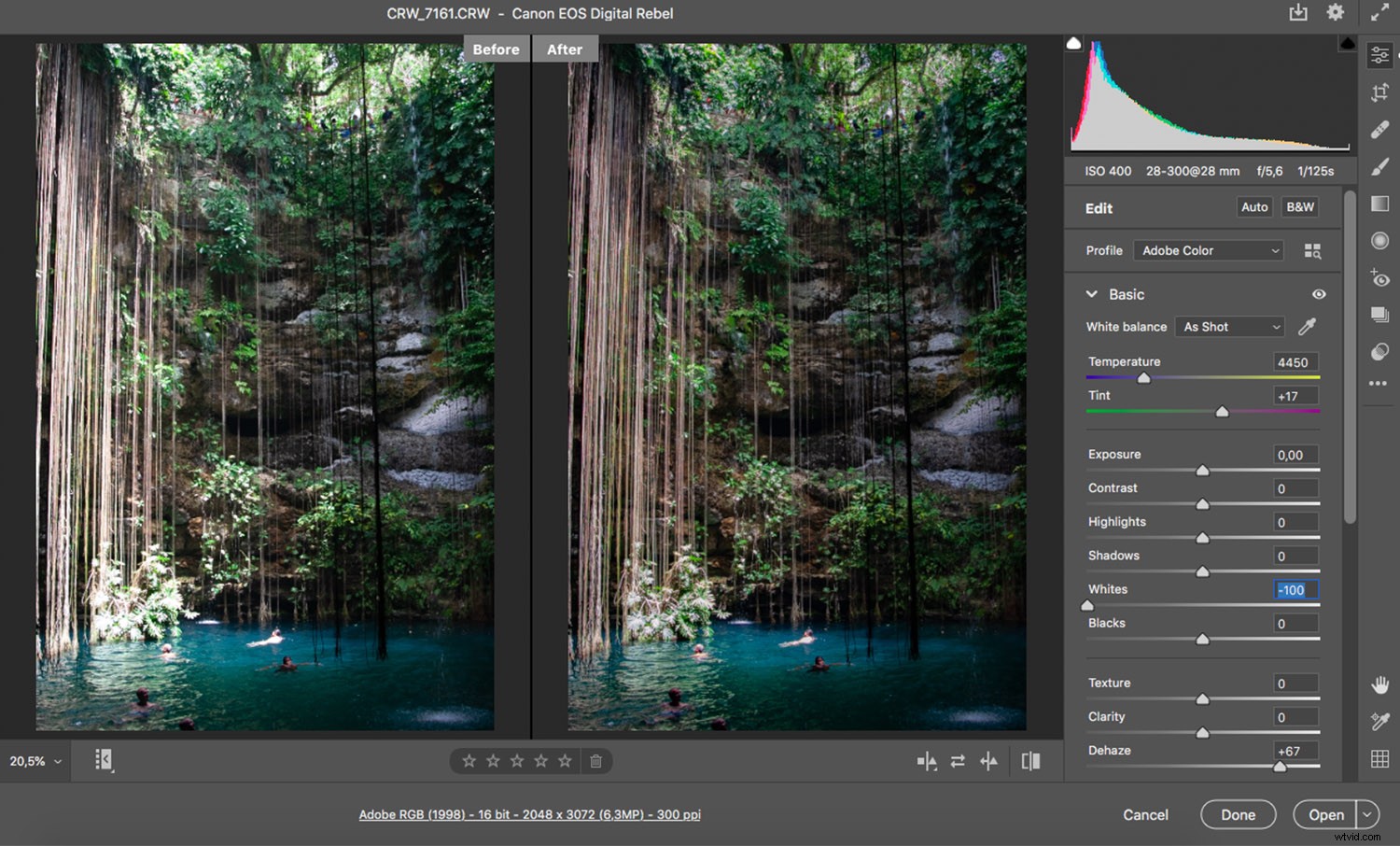
白人 :[基本]パネルには、[白]スライダーがあります。画像内の最も白い白を調整します(白色点とも呼ばれます)。 )。したがって、このスライダーを使用すると、ショットの最も明るい領域を暗くして、細部の一部を取り戻すことができます。
ちなみに、RAWファイルで作業していない場合でも、Photoshop内からACRを起動できます。 フィルターに移動するだけです Camera Raw Filterを選択します 。これにより、ACRと同じツールにアクセスできるようになりますが、写真の情報は元のRAWファイルと比較して減少することに注意してください。
方法2:シャドウとハイライトを調整する
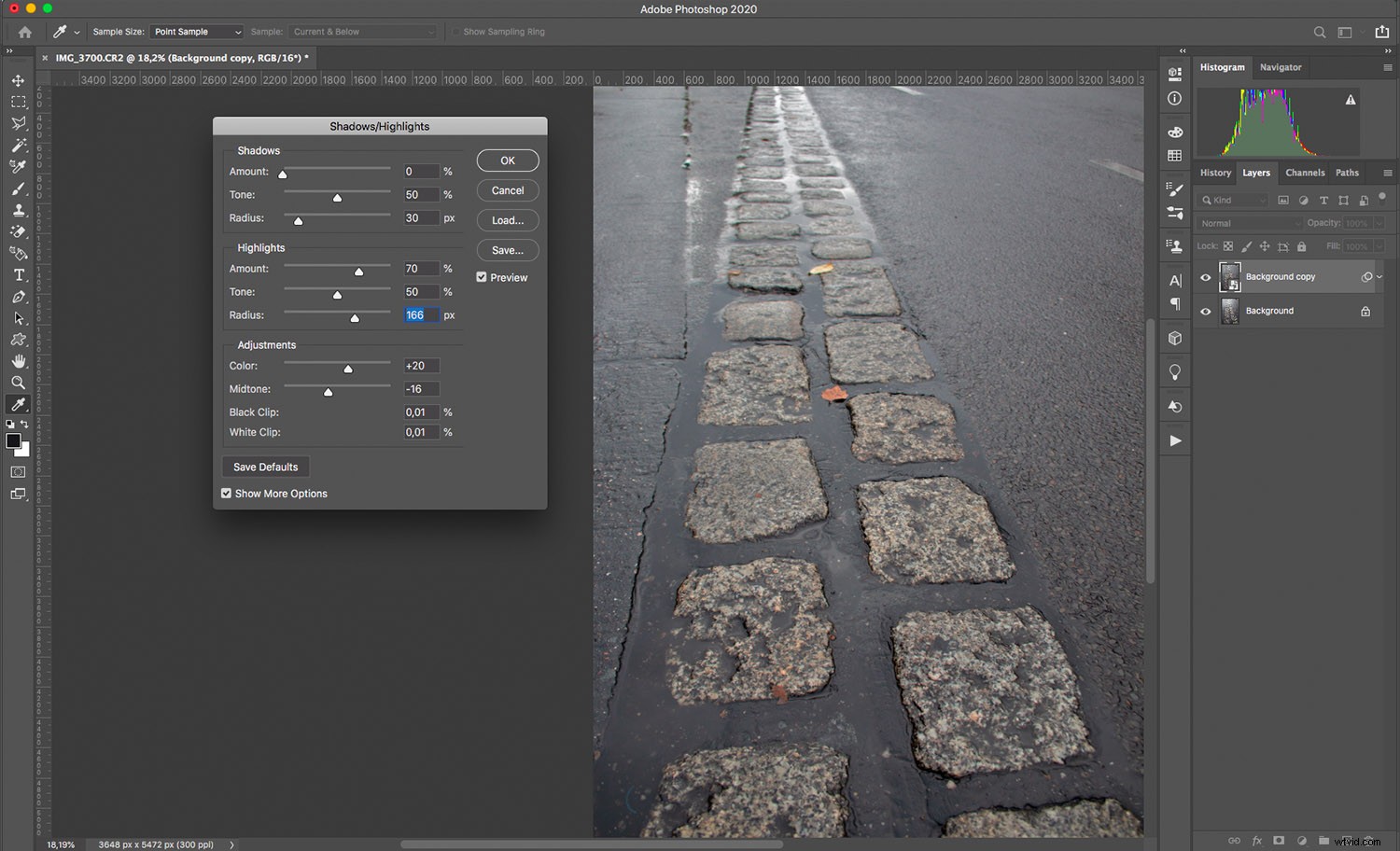
シャドウとハイライトは、コントラストの高い画像を修正したり、露出オーバーと露出不足の領域の詳細を復元したりできるツールです。
このオプションは、メニューの[編集]>[調整]>[シャドウ/ハイライト]にあります。 。最初に背景を複製することをお勧めします。そうすれば、元の画像をそのまま維持し、さらにさまざまな領域をマスクすることができます。
シャドウ/ハイライトを選択すると、ポップアップウィンドウが表示され、調整を制御できます。さらに制御するには、[その他のオプションを表示]を選択します 。
次に、スライダーを動かすだけで、画像のまぶしさを解消できます。 プレビューを確認することを忘れないでください 調整の効果をリアルタイムで確認するオプション。
金額 スライダーは、適用する補正の量を制御します。グレアを取り除くには、ハイライトに取り組みます。もちろん、シャドウを変更して、コントラストを下げ、グレアを目立たなくすることもできます。
色調幅 調整によって影響を受けるトーンの範囲を制御します。グレアを修正するには、ハイライトの色調幅に小さな値を設定して、画像の最も明るい部分への変更を制限します。
半径 Photoshopがハイライトに属するかシャドウに属するかを検討するときに、各ピクセルの周囲で考慮される領域のサイズを変更します。
上級者向けのヒント:調整をグレアだけに適用する場合は、レイヤーマスクを追加します。次に、それを黒で塗りつぶし、グレアの上に白を塗ります。そうすれば、元の画像が表示されますが、シャドウ/ハイライトが調整されたレイヤーは、グレアの上にのみ表示されます。
方法3:覆い焼きと焼き込み
Photoshopで覆い焼きと焼き込みを行うにはさまざまなテクニックがあります。実際、覆い焼きツールと焼き込みツールがありますが、私はレイヤーを使用することを好みます。
ここでは、これを行うためのいくつかの方法を紹介します。これらの覆い焼きと焼き込みの方法は単独で使用できますが、私の例の画像では、より良い結果を得るために両方を使用しています。
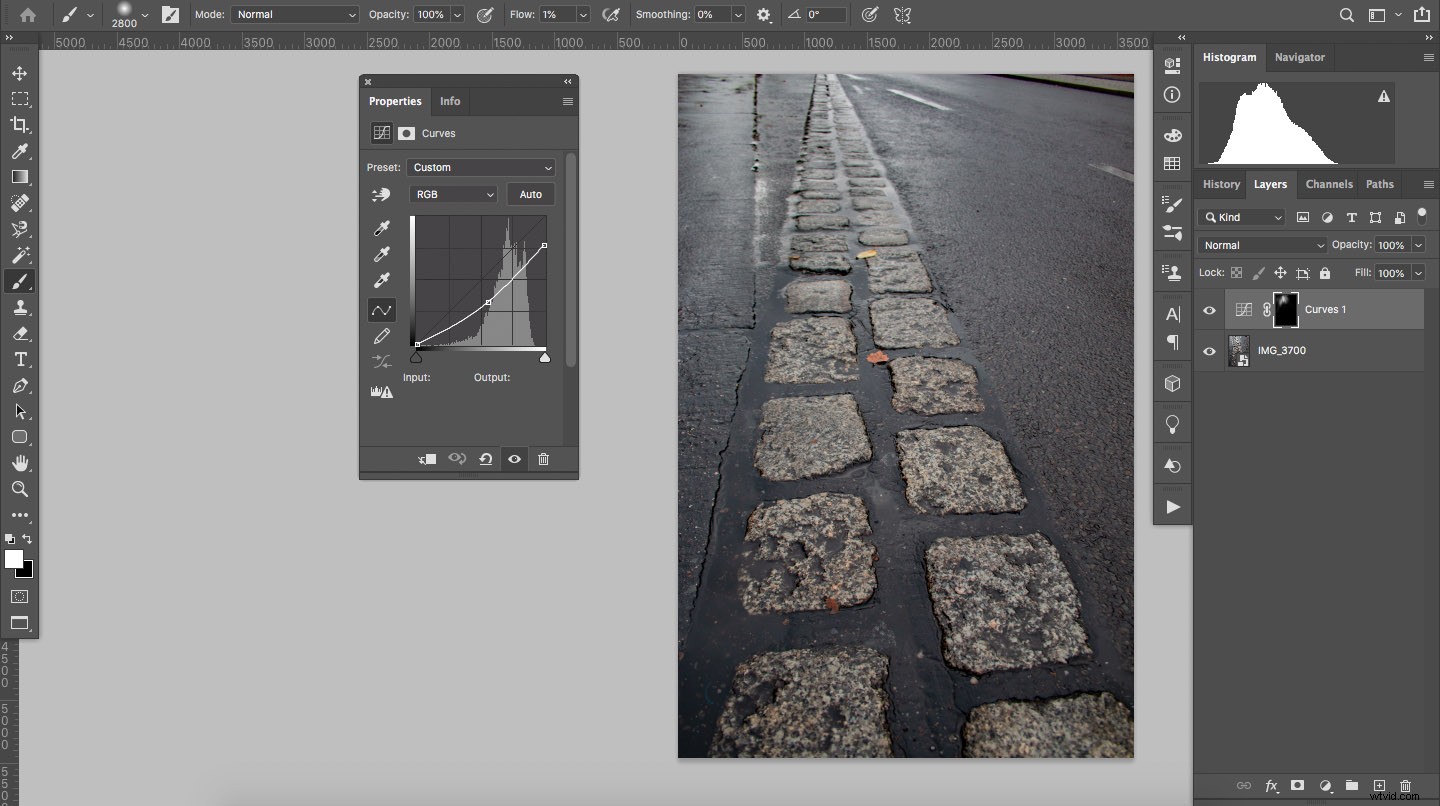
カーブを使用した回避と書き込み
目標は、まぶしさのある領域を暗くすることです。そのため、ある程度の燃焼を行う必要があります。
元の写真の上に曲線調整レイヤーを追加します。カーブの中心を引き下げて、グレアを暗くします。画像の残りの部分が暗くなりすぎてもかまいません。次の手順で修正します。
十分に暗いグレアができたら、カーブマスクを選択し、編集>塗りつぶしに移動します。 黒を選択します 。そうすれば、カーブ調整は非表示になります。次に、前景色を白にしてブラシツールをつかみ、グレアをペイントします。これにより、特定の場所での燃焼効果が明らかになります。
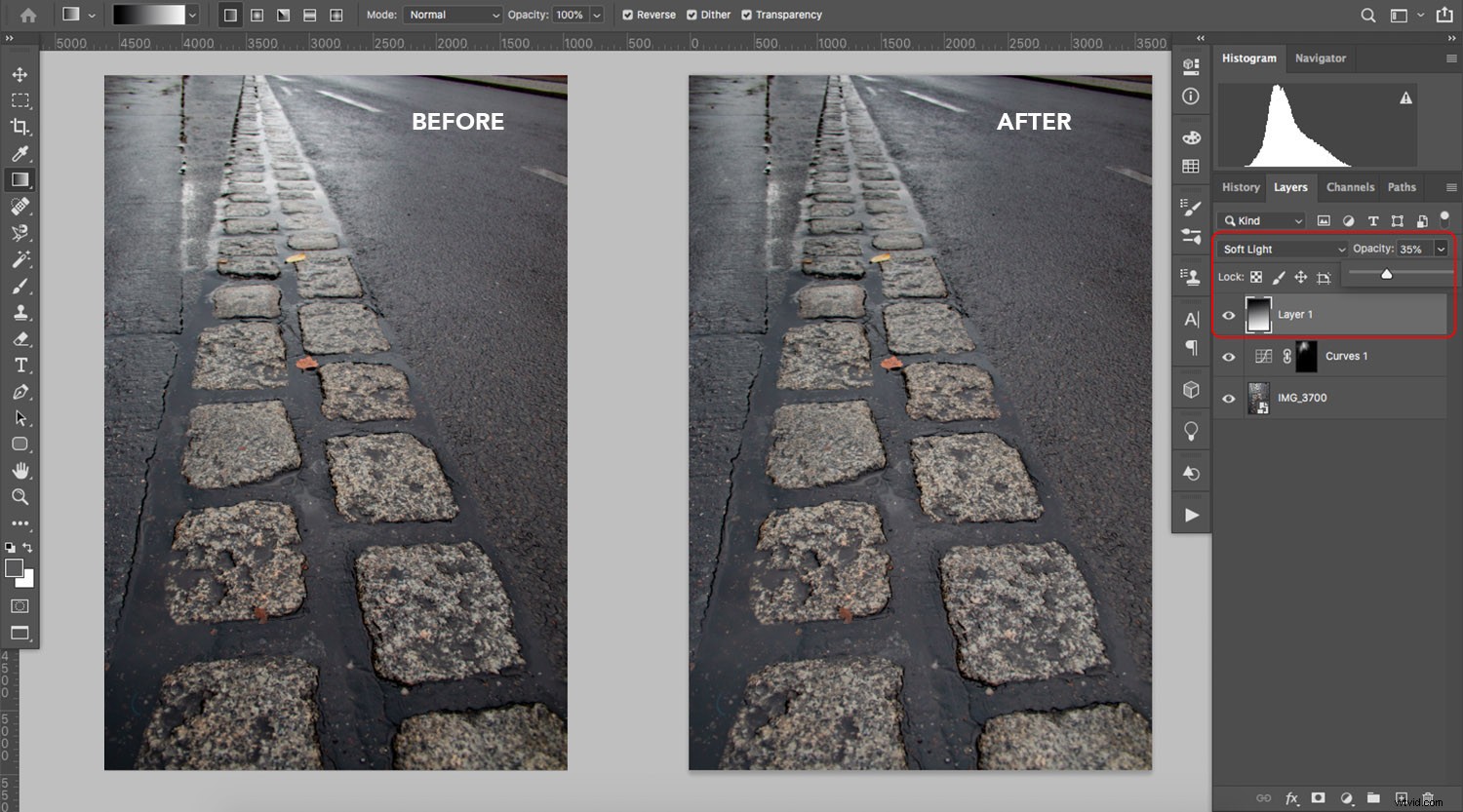
ソフトライトによる覆い焼きと焼き込み
オリジナルの上に新しいレイヤーを追加し、ブレンドモードをソフトライトに変更します。これで、白でペイントするものはすべて明るくなり、黒でペイントするものはすべて暗くなるので、黒いブラシでグレアをペイントします。
注意:調整を行っても結果が気に入らない場合は、不透明度を下げて効果を目立たなくすることができます。
方法4:クローンと修復

グレアが完全にある場合 特定のピクセルを露出オーバーにして、を残します 情報がまったくない場合、または色と明るさのレベルを一致させるのに苦労している場合は、クローンスタンプと修復ツールを試すことができます。これらは周囲の領域から情報を取得し、指定された各ピクセルの情報をブレンドまたは置換します。
クローンツール 選択した領域から情報をコピーして、その上に貼り付けます。ブレンドがないため、目に見える境界線やパターンの作成に注意する必要があります。
修復ツール 別の領域から情報を取得し、それを既存の情報とブレンドします。 スポットヒーリングブラシを使用する場合 、Photoshopは情報を収集しますが、ヒーリングブラシ ソースポイントを選択できます。
通常、両方のツールを組み合わせると、状況によって異なりますが、最良の結果が得られます。
写真のまぶしさを防ぐ方法
Photoshopでグレアを取り除く方法を学んだので、最初に戻りたいと思います。まぶしさを改善する最良の方法は?最初からそれを回避する方法を知っています。
カメラ内のまぶしさを防ぐための簡単な方法をいくつか紹介します。

レンズフードを使用する
レンズの前面にフードを取り付けて、側面からの光を遮断することができます。円筒形と花びらのフード、折りたたみ可能なセグメントを備えた剛性とゴム製のフードなど、素晴らしいオプションがたくさんあります。詳細はそれほど重要ではありません。どのフードタイプを選択しても、画像のまぶしさを防ぐのに役立ちます。
日陰に身を置く
レンズフードがない場合は、日陰から撮影できるように位置を調整することを検討してください。グレアがシーン内のオブジェクトの反射から発生している場合、これは役に立ちません。ただし、ある角度からレンズに光が入るのを防ぎます。
画角を変更する
カメラを左右に、あるいは上下に動かすことを恐れないでください。ショットのフレーミングに大きな影響を与えないが、 光がレンズに当たる角度を変更します。これは通常、まぶしさを防ぐのに役立ちます!
偏光フィルターを使用する
円偏光フィルターは、まぶしさを軽減または除去するのに役立ちます。レンズに取り付けて、まぶしさが消えるまで回してください。より多くの光を取り込むには、カメラの設定を調整する必要があることに注意してください。
Photoshopでグレアを取り除く方法:最後の言葉
グレアを取り除く方法を学ぶことは便利なスキルです。結局のところ、非常に警戒していても、写真に道を見つける傾向があります。
したがって、この記事がお役に立てば幸いです。また、自分の画像のまぶしさを自信を持って処理できるようになることを願っています。
さあ、あなたに:
これらのグレア除去方法のうち、どの方法を試す予定ですか?何かアドバイスはありますか?以下のコメントで共有してください!
